Pravilno konfigurirani mrežni preklopnici obvezni su kako bi se omogućila komunikacija između virtualnih strojeva i ostatka mreže. Postupak je jednostavan; sve što trebate je otvoriti Virtual Switch Manager u Hyper-V Manageru i stvoriti jednu od dostupnih virtualnih sklopki, privatnu, unutarnju ili vanjsku. Ponekad zbog problema s hostom nije moguće pristupiti mrežnim prekidačima ili ih instalirati. Jedna od pogrešaka s kojom se korisnici susreću je problem s popisom virtualnih prekidača u Hyper-V-u. Puna poruka broja je: Došlo je do pogreške prilikom pokušaja dohvaćanja popisa virtualnih prekidača u Hyper-V.

Ovaj se problem može pojaviti na Windows poslužitelju ili Windows klijentskim strojevima na kojima je instaliran Hyper-V. Pokazat ćemo vam kako riješiti problem u sustavu Windows 10 1909 koji je domaćin Hyper-V klijentu.
Rješenje 1: Omogućite protokol u proširivom virtualnom prekidaču Hyper-V
U prvom rješenju omogućit ćemo protokol u proširivom virtualnom prekidaču Hyper-V. Proširivom virtualnom prekidaču Hyper-V može se pristupiti na vašoj fizičkoj mrežnoj kartici. Odaberite karticu koja će se koristiti kao vanjski prekidač. Vanjski prekidač omogućuje komunikaciju između virtualnih uređaja i ostatka mreže.
- Držite Windows logotip i pritisnite R , tip inetcpl. cpl i pritisnite Unesi.
- Desni klik na Mrežna kartica koristi se za stvaranje vanjskog prekidača, a zatim kliknite Svojstva .
- Odaberi Proširivi virtualni prekidač Hyper-V a zatim kliknite Instalirati .
- Odaberi Protokol a zatim kliknite Dodati
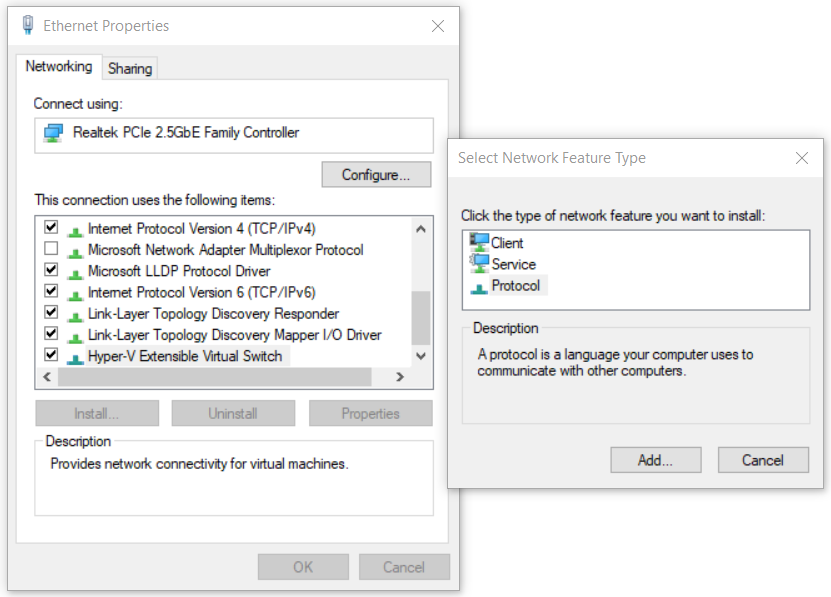
- Pod, ispod Odaberite Mrežni protokol Odaberi Pouzdani multicast protokol a zatim kliknite u redu
- Klik Zatvoriti i r eboot svoj Windows
- Otvorite Virtual Switch Manager u Hyper-Vu i pokušajte stvoriti vanjsku mrežnu sklopku
Rješenje 2: Stvorite virtualni prekidač pomoću PowerShell-a
Kako se ovaj problem javlja prilikom upotrebe GUI-a, neki su krajnji korisnici uspješno stvorili vanjski prekidač pomoću PowerShell-a.
- Kliknite na Izbornik Start i tip PowerShell . Desnom tipkom miša kliknite PowerShell a zatim kliknite Pokreni kao administrator
- Klik Da da biste potvrdili i upisali sljedeću naredbu stvoriti novi vanjski virtualni prekidač gdje
Novo-VMSwitch -ime ExternalSwitch -NetAdapterName Ethernet -AllowManagementOS $ true
-Ime je način na koji se mrežni adapter pojavljuje u Hyper-V Manageru
-NetAdapterName je naziv naredbe
-Allow ManagmentOS vrijedi $ da domaćin i VM imaju Internet

- Otvoren Upravitelj virtualnih prekidača u Upravitelj Hyper-V-a i provjerite je li na popisu vidljiv vanjski prekidač. U našem slučaju jest.

Rješenje 3: Ponovo instalirajte Hyper-V ulogu
U ovom ćemo rješenju onemogućiti, a zatim ponovo omogućiti Hyper-V u sustavu Windows 10. Ne brinite, tijekom postupka onemogućavanja / omogućavanja vaši će se virtualni strojevi čuvati u Hyper-V Manageru. Već smo razgovarali o načinu na koji možete omogućiti ulogu Hyper-V u sustavu Windows 10. Možete pročitati više i slijediti upute u ovom Uloga Hyper-V članak.
2 minute čitanja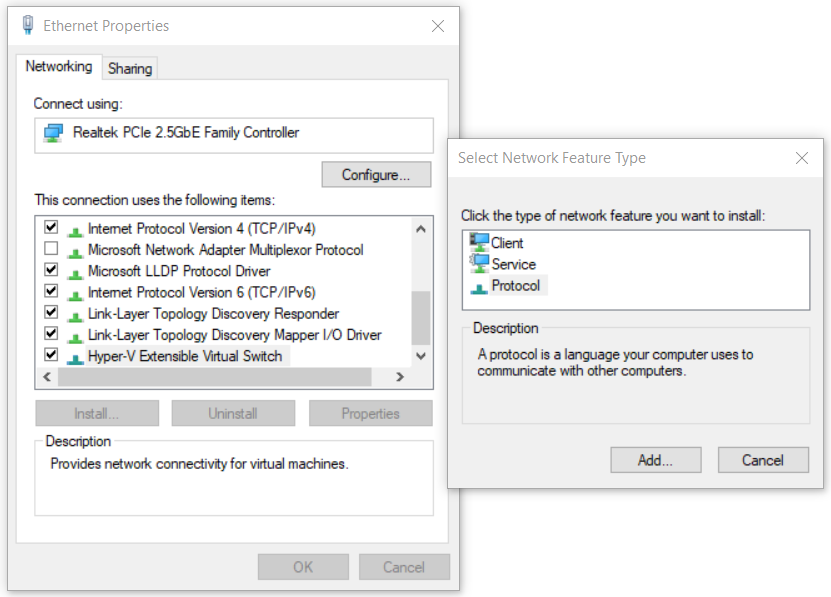
![Fortnite pogreška 91 [ispravljeno]](https://jf-balio.pt/img/how-tos/07/fortnite-error-91.png)



















![[FIX] ‘Pogreška prilikom učitavanja konfiguracije igre s web mjesta’ u Runescapeu](https://jf-balio.pt/img/how-tos/12/error-loading-game-configuration-from-website-runescape.png)


