Rainbow Six Siege je sjajna pucačina dostupna na mnogim platformama, ali definitivno ima problema na raznim platformama. Pravi je problem taj što nema puno ljudi koji govore o tim pogreškama, a puno ljudi se trudi pronaći odgovarajuća rješenja za njih.

Kôd pogreške Rainbow Six Siege 3-0x0001000b
Odlučili smo otići na mrežu i prikupiti sva rješenja za koja su ljudi potvrdili da su radili za njih, a mi smo ih sastavili u jednom članku.
Što uzrokuje kôd pogreške Rainbow Six Siege 3-0x0001000b?
Evo kratkog popisa najčešćih uzroka ovog određenog koda pogreške:
- Polomljene ili nedostaju datoteke igara
- Neispravne postavke LAN veze
- Poslužitelj je predaleko ili ne radi ispravno
- Portove koje koristi igra blokira vaš usmjerivač
1. rješenje: Potvrdite cjelovitost datoteka s igrama
Ova izuzetno uspješna metoda vjerojatno je najbolje što možete učiniti ako ste igru kupili putem Steama. Ovo će skenirati datoteke igara na nedostajuće ili oštećene datoteke i ponovo ih preuzeti s Steam poslužitelja. Dokazano je uspješnim za Rainbow Six Siege kod pogreške 3-0x0001000b, a nadamo se da će i vama pomoći!
- Obavezno otvorite Steam dvostrukim klikom na njegovu ikonu na radnoj površini ili pretraživanjem u izborniku Start. Prebacite se na odjeljak Knjižnica i pronađite Rainbow Six Siege na popisu igara koje posjedujete u svojoj knjižnici.
- Desnom tipkom miša kliknite njegovo ime na popisu i odaberite Svojstva iz kontekstnog izbornika koji će se pojaviti. Idite na karticu Lokalne datoteke i kliknite gumb Potvrdi integritet datoteka datoteka.

Steam - provjerite cjelovitost datoteka igara
- Alat bi trebao preuzeti datoteke koje nedostaju ili su oštećene, a igru biste trebali pokrenuti nakon toga i provjeriti pojavljuje li se poruka Rainbow Six Siege Error Code 3-0x0001000b.
Rješenje 2: Automatsko otkrivanje postavki LAN-a
Postavke vaše internetske veze izuzetno su relevantne za ovu pogrešku jer se često pojavljuje ako postoje pogreške prilikom povezivanja s poslužiteljima Rainbow Six Siege. Ova će postavka automatski otkriti ispravne postavke u igri i nadam se da će spriječiti da se pogreška više ne dogodi.
Postoje dva načina na koja možete pronaći ovu opciju, pa slijedite korake koji su vam najlakši!
- Otvorite Internet Explorer na računalu tako da ga potražite na radnoj površini ili izborniku Start. Kliknite ikonu nalik zupčaniku koja se nalazi u gornjem desnom kutu. Na izborniku koji se otvori kliknite Internet opcije kako biste otvorili popis povezanih postavki veze.

Internet opcije
- Idite na karticu Veze i kliknite Postavke LAN-a. Potvrdite okvir pored Automatski otkrij postavke.

Automatski otkrij LAN postavke
- Obavezno primijenite promjene koje ste napravili i ponovno pokrenite računalo prije nego što provjerite pojavljuje li se još uvijek Rainbow Six Siege Error Code 3-0x0001000b.
3. rješenje: uredite konfiguracijsku datoteku
Još jedna uspješna metoda koja bi se mogla riješiti problema je uređivanje određene datoteke koja sadrži konfiguracijske postavke za igru. Ono što ćete promijeniti je poslužitelj koji igra koristi za povezivanje. Postavljeno je na 'zadani', ali poslužitelj s kojim se pokušavate povezati možda je daleko ili možda ima problema.
- Otvorite Explorer na računalu i dođite do Dokumenti klikom na njegov unos u lijevom navigacijskom oknu. Otvorite mapu Moje igre iznutra!
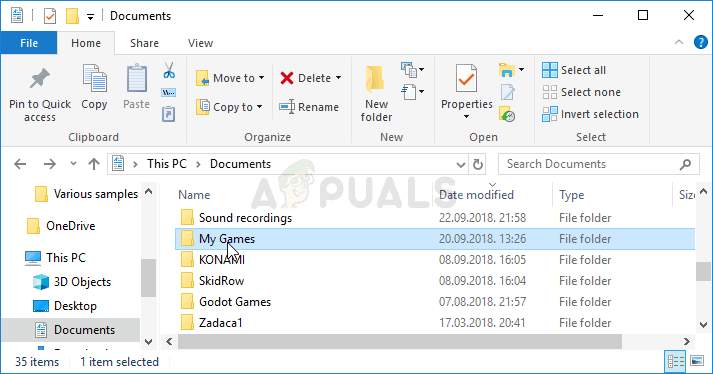
Moje igre u dokumentima
- Pronađite mapu Rainbow Six - Opsada i dvaput kliknite da biste je otvorili Učinite isto za mapu pod nazivom “7564b1ec-0856-4f93-8aef-71232c035d75”. Također, pronađite datoteku pod nazivom 'GameSettings'. Desnom tipkom miša kliknite datoteku i na kontekstnom izborniku odaberite Otvori pomoću >> Bilježnice kako biste je uredili.
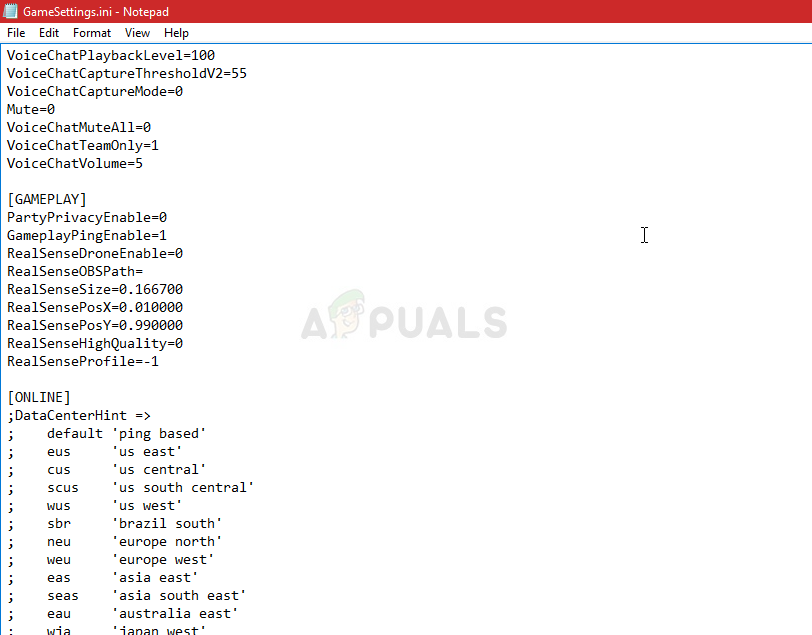
Konfiguracijska datoteka GameSettings.ini
- Pomaknite se do dna ovog dokumenta da biste pronašli postavku 'Server'. Zadana vrijednost za njega trebala bi biti 'zadana'. Promijenite vrijednost pored nje u kod od tri slova koji predstavlja poslužitelj. Trebao bi postojati popis dostupnih poslužitelja, pa svakako odaberite najbliži. Upotrijebite kombinaciju tipki Ctrl + S kako biste spremili promjene.
- Pokušajte ponovo pokrenuti igru kako biste provjerili pojavljuje li se pogreška Rainbow Six Siege 3-0x0001000b nakon izvršavanja ovih koraka.
Rješenje 4: Konfigurirajte statički IP za svoje računalo i otvorite određene portove
Konfiguriranje statičke IP adrese za vaše računalo jednostavan je postupak i njime se lako može rukovati. Ono što vam omogućuje jest da otvorite određene priključke koje igra koristi. Korisnici su sugerirali da im je ovo uspjelo i ima smisla s obzirom na činjenicu da igra trebaju ove priključke.
- Obavezno otvorite naredbeni redak pretraživanjem 'cmd' ili 'Command Prompt' u izborniku Start.

Naredbeni redak u izborniku Start
- Upišite naredbu koja će se prikazati dolje i pomaknite se prema mrežnom adapteru koji odgovara vezi koju koristite. Obratite pažnju na zadani pristupnik, masku podmreže, MAC i DNS adrese.
ipconfig / sve
- Nakon toga upotrijebite kombinaciju tipki Windows + R koja bi trebala odmah otvoriti dijaloški okvir Pokreni u koji trebate utipkati 'ncpa.cpl' u traku i dodirnuti U redu kako biste otvorili stavku postavki internetske veze na upravljačkoj ploči.

Mrežne postavke
- Dvaput kliknite aktivni mrežni adapter i kliknite gumb Svojstva. Pronađite stavku Internet Protocol Version 4 (TCP / IPv4) na popisu. Dodirnite je da biste je odabrali i kliknite donji gumb Svojstva.

Svojstva IPv4
- Ostanite na kartici Općenito i prebacite radio gumb u prozoru Svojstva na 'Upotrijebi sljedeće adrese DNS poslužitelja' i upotrijebite 8.8.8.8 odnosno 8.8.4.4. Prebacite se na „Koristite sljedeću IP adresu i upotrijebite isti broj kao zadani pristupnik, ali promijenite zadnju znamenku nakon zadnje točke, pa nešto drugo. Ispunite ostale podatke na isti način na koji ste to zabilježili.
Vrijeme je da se prijavite na usmjerivač i omogućite nekoliko priključaka.
- Otvorite željeni web preglednik, upišite svoj zadani broj pristupnika (IP adresa) u adresnu traku i pritisnite Enter. Unesite korisničko ime i lozinku. Trebao bi biti dostupan na mreži.

Prijava usmjerivača
- Prije svega, pronađite postavku Omogući ručno dodjeljivanje i kliknite radio gumb pored Da. Pronađite prozor koji vam omogućuje da upišete MAC adresu i IP adresu po vašem izboru, pa unesite sve što ste sakupili u prethodnim koracima za svoju konzolu.

Omogućite ručno dodjeljivanje
- Nakon što to učinite, kliknite opciju Dodaj i sada ste na usmjerivač dodali IP adresu svoje konzole.
- Pronađite odjeljak Prosljeđivanje priključaka dok ste još uvijek prijavljeni u sučelje usmjerivača. Svaki usmjerivač pružit će različite korake za to.
- Unesite niz portova koji će se otvoriti pod Start i End ili upotrijebite pojedinačne portove za unutarnji i vanjski promet. Posebno za Rainbow Six Opsadu postoji nekoliko raspona koje ćete trebati otvoriti u svom usmjerivaču, a oni su predstavljeni u nastavku:
TCP: 80, 443, 14000, 14008, 14020, 14021, 14022, 14023 i 14024. UDP: 3074 i 6015
- Unesite statičku IP adresu koju ste kreirali za svoje računalo u gornjim koracima i obavezno kliknite opciju Omogući ako je dostupna.

Prosljeđivanje luka
- Kliknite gumb Spremi primjenu i provjerite jeste li ponovno pokrenuli usmjerivač i konzolu kako biste u potpunosti primijenili ove promjene.
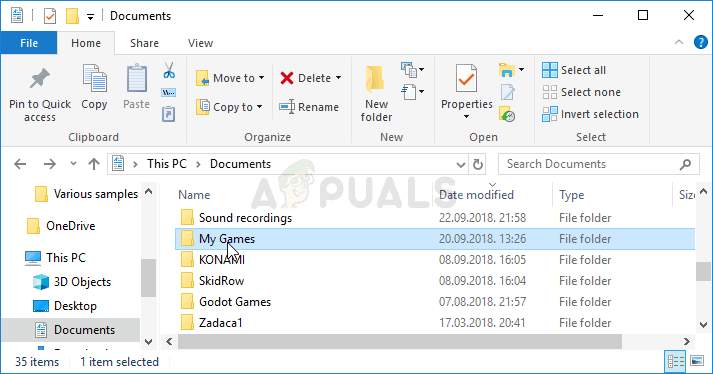
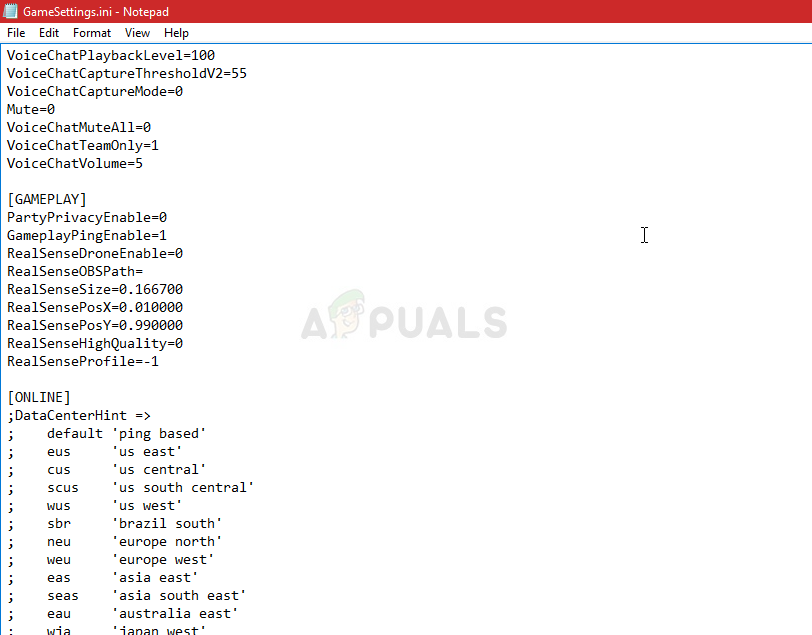
![[FIX] Pogreška 90002 u Final Fantasy XIV](https://jf-balio.pt/img/how-tos/93/error-90002-final-fantasy-xiv.png)






















