Neki korisnici koji su se upravo nadogradili na Windows 10 Creators Update izvijestili su da je WiFi prestao s povezivanjem ubrzo nakon ažuriranja. Iako je glavni uzrok problema nejasan, najvjerojatnije je to zbog neuspjele WiFi usluge ili nedostajućih upravljačkih programa.
Da bismo riješili taj problem, provjerit ćemo uslugu bežičnog LAN-a za automatsko podešavanje kako bismo se uvjerili da i usluga i njegove ovisnosti rade ispravno. Također ćemo pokušati instalirati OEM upravljačke programe umjesto generičkih Windows upravljačkih programa.
1. način: Provjera bežične LAN usluge
- pritisni Windows tipka + R da biste otvorili upit za pokretanje, upišite usluge. msc i kliknite u redu . Također možete kliknuti na Početak , tip usluge i pritisnite Unesi .

- U konzoli usluga potražite WLAN Autoconfig i dvaput kliknite na nju.
- Kliknite na Početak da biste provjerili radi li usluga, a zatim promijenite vrstu pokretanja u Automatski .
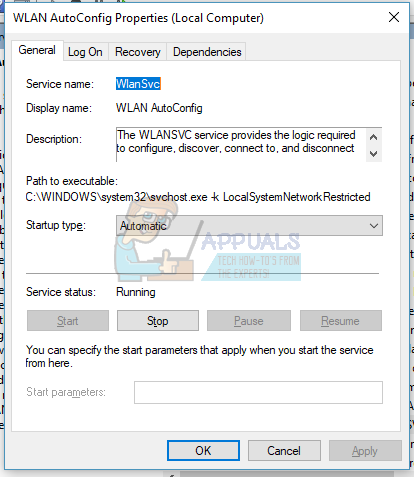
- Klikni na Ovisnosti kartica za provjeru ovisno o uslugama, što je u većini slučajeva Poziv na daljinski postupak (RPC) i Windows Connection Manager . Ponovite gornje korake kako biste bili sigurni da su usluge pokrenute i postavljene na automatsko pokretanje.
- Ponovo pokrenite računalo i provjerite je li problem riješen.
2. metoda: Instaliranje upravljačkih programa
Ažuriranja sustava Windows ponekad ne instaliraju odgovarajuće upravljačke programe za vaš hardver ili mogu imati nekih problema. Ovaj problem možete jednostavno riješiti instaliranjem posebnih upravljačkih programa za svoj uređaj od OEM-a ili ažuriranjem iz Windows upravitelja uređaja.
- Pritisnite Windows + X i odaberite Upravitelj uređaja . Možete i pritisnuti CTRL + R da biste otvorili naredbeni redak, upišite devmgmt. msc i kliknite u redu .
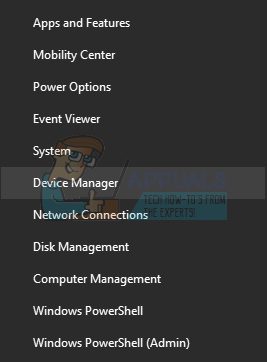
- Proširite Mrežni adapteri kategorije, a zatim zabilježite naziv bežične kartice. Ako želite pokušati izravno izvršiti ažuriranje, desnom tipkom miša kliknite bežičnu karticu, odaberite Ažuriraj upravljački program i slijedite upute.

- Google pretražite naziv WiFi kartice + upravljački program i upotrijebite navedenu vezu za pristup upravljačkom programu od dobavljača. Npr. Ako se radi o uređaju koji se temelji na Intelu, upišite 'Intel wifi driver'. Posjetite web mjesto, a zatim preuzmite upravljačke programe odavde. Možete i posjetiti web mjesto za podršku dobavljača prijenosnih računala i odatle potražiti određeni bežični upravljački program.
- Instalirajte bežični upravljački program na svoje računalo, a zatim ponovno pokrenite sustav i provjerite je li problem riješen.
Ako se Wifi povezuje, ali je spor nakon Creators Update-a, pročitajte ovaj vodič “ Spori Wifi nakon ažuriranja kreatora '
2 minute čitanja
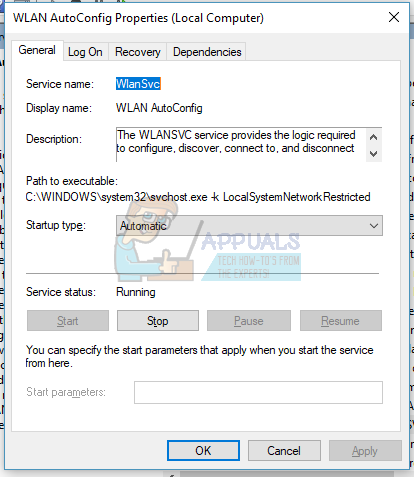
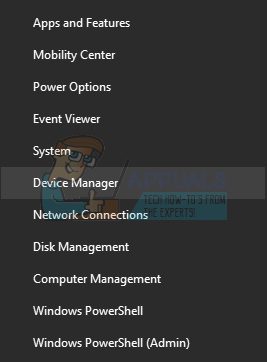







![[FIX] Kôd pogreške Netflix F7053 1803 na Mozilla Firefoxu](https://jf-balio.pt/img/how-tos/66/netflix-error-code-f7053-1803-mozilla-firefox.png)
















