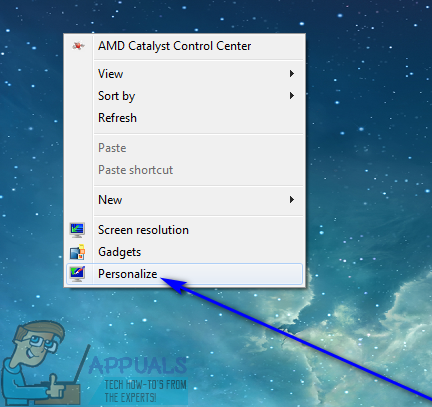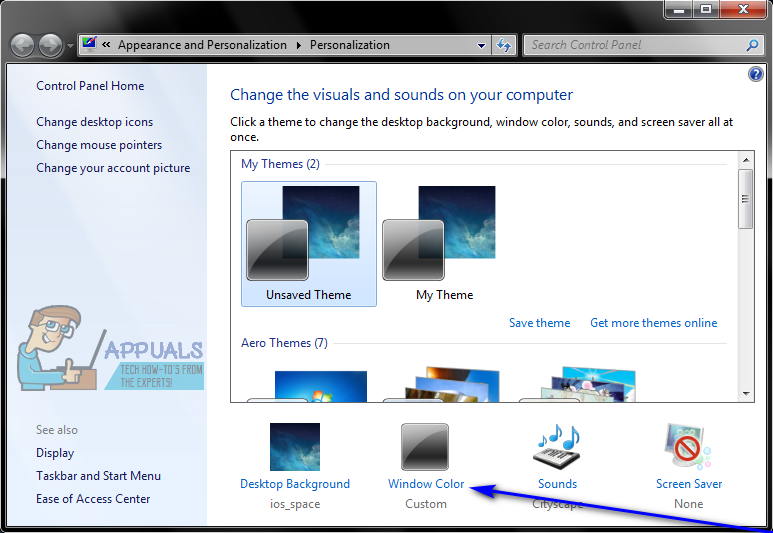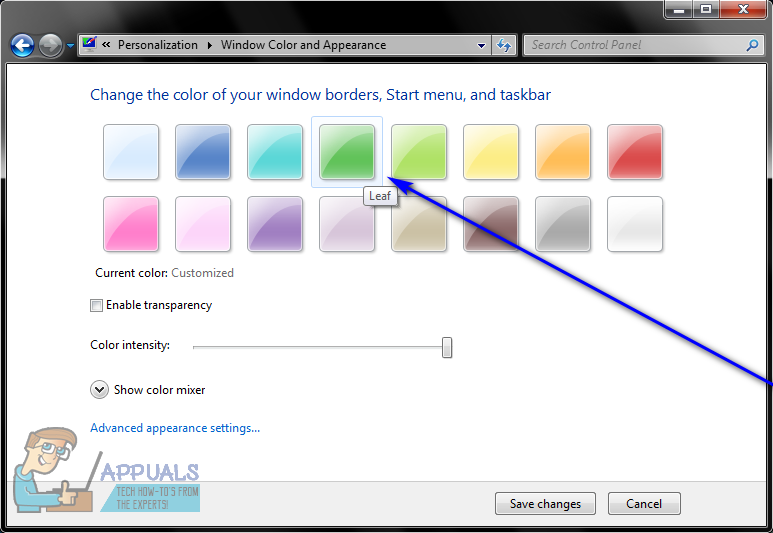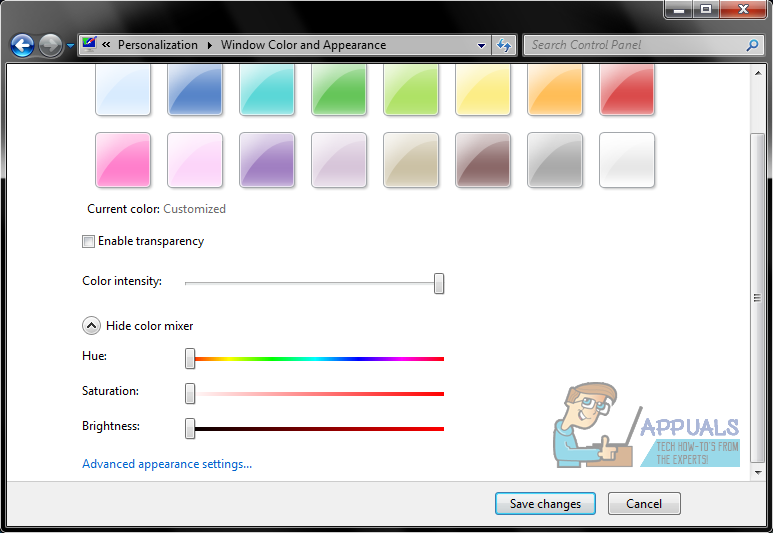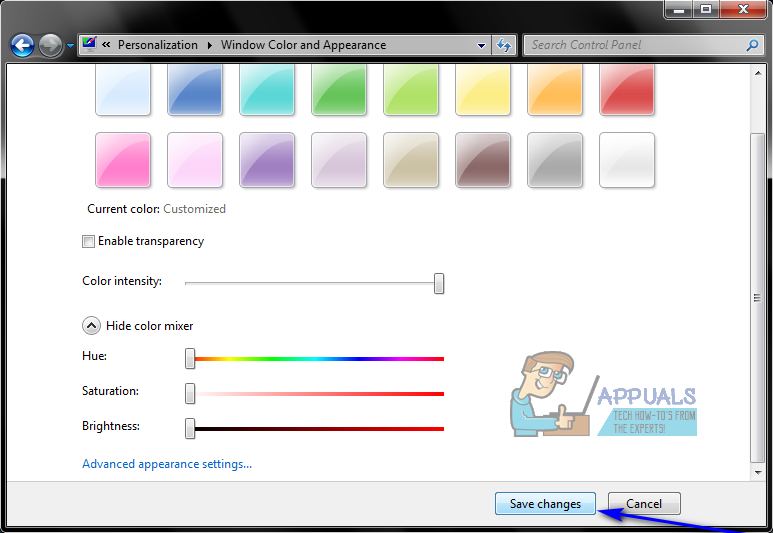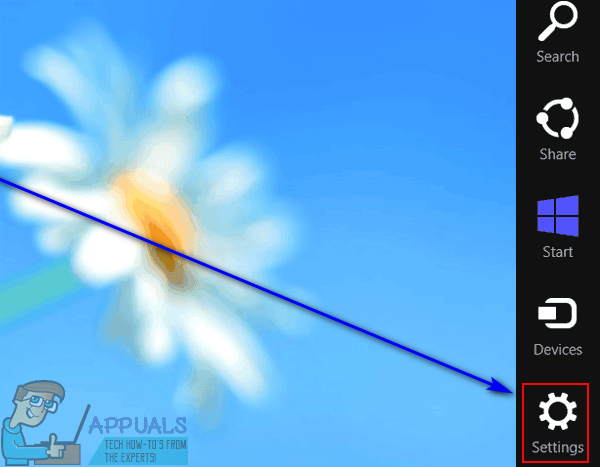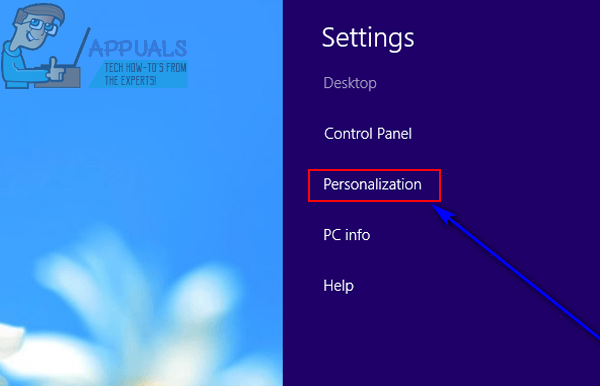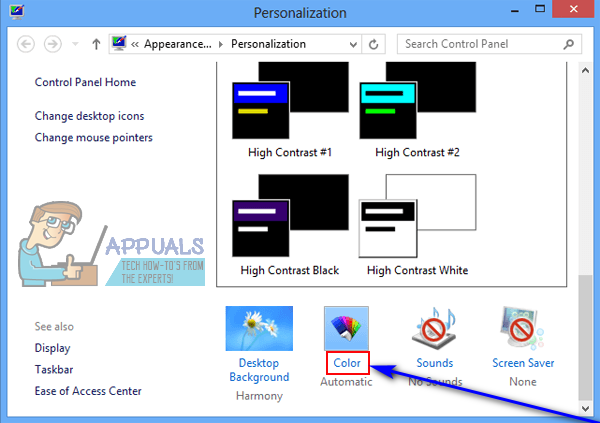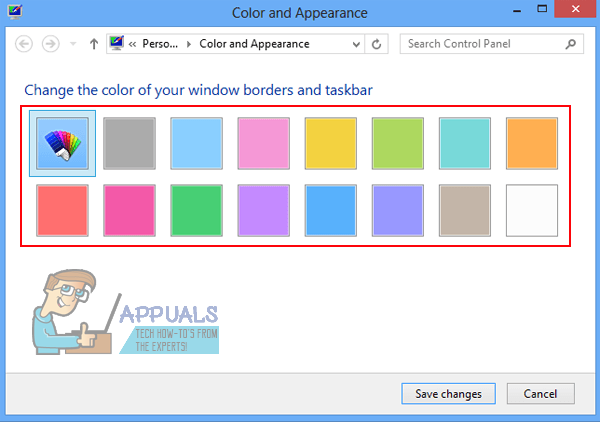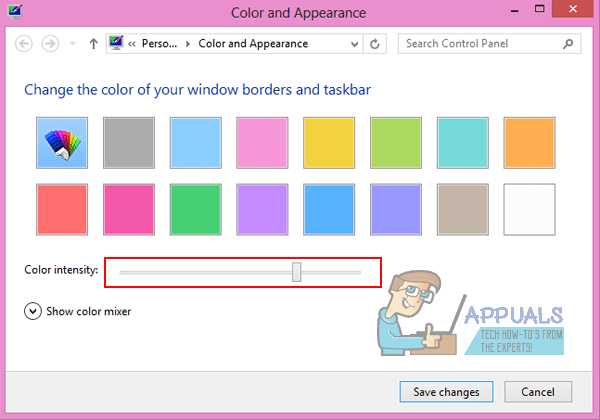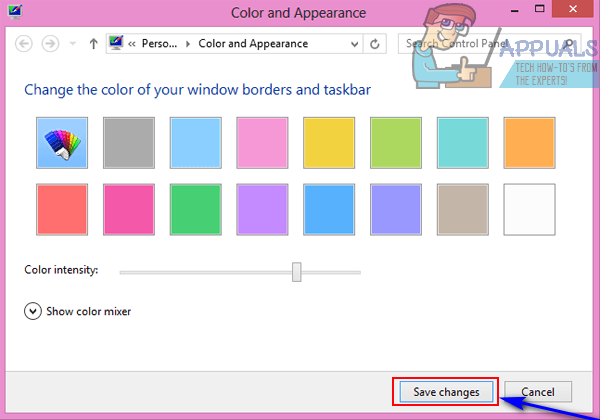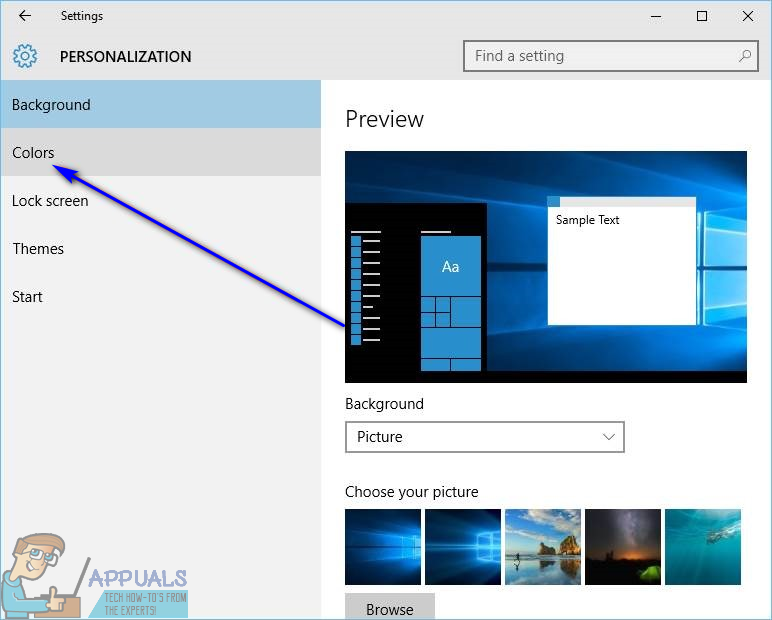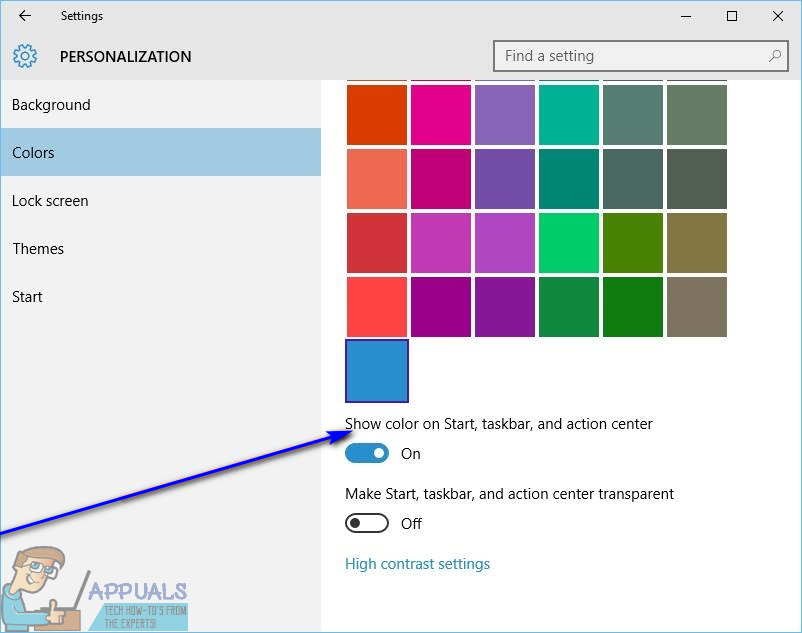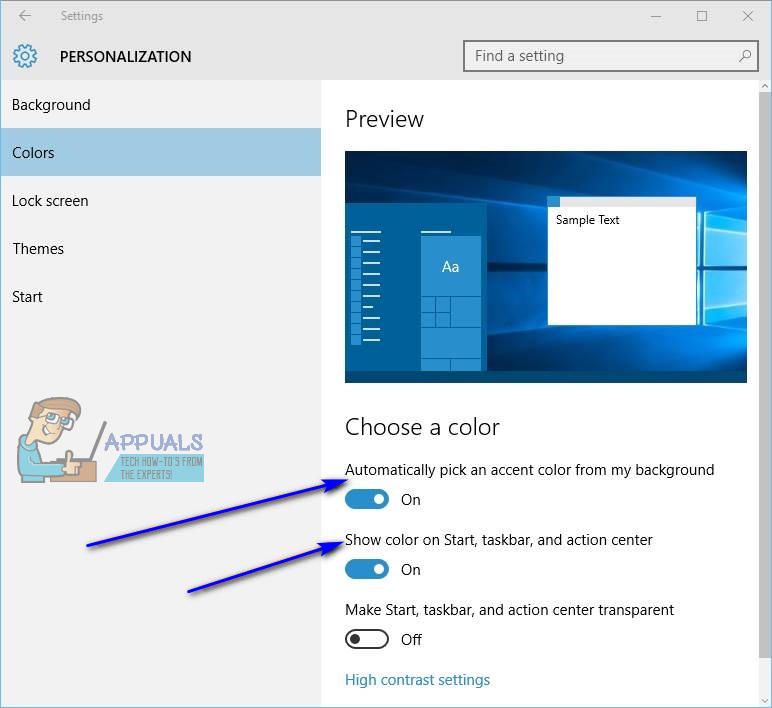The Traka zadataka je vrlo istaknuta značajka operacijskog sustava Windows, ne samo zato što je stalni dio OS-a još od davnih dana Windowsa 98, već i zato što je izuzetno korisna značajka sustava Windows. The Traka zadataka je dobavljač nekih od najvažnijih informacija za korisnike sustava Windows - od Izbornik Start gumb i ikone koji predstavljaju sve programe koji se u bilo kojem trenutku izvode na Windows računalu, a koji se također mogu koristiti za prebacivanje između aplikacija na Područje obavijesti i datum i vrijeme Traka zadataka ima sve. 
Na različitim verzijama operativnog sustava Windows, Traka zadataka ima malo drugačiju zadanu boju. Međutim, ono što je konstantno kod zadane boje datoteke Traka zadataka u svim inačicama operativnog sustava Windows činjenica je da se većini korisnika prilično brzo dosadi i žele ga promijeniti. Srećom, promjenom boje Traka zadataka na Windows računalu nije samo u potpunosti izvediv, već je i prilično jednostavan postupak, iako se točan postupak malo razlikuje ovisno o tome koju verziju Windowsa koristite. Evo kako možete promijeniti boju Traka zadataka na različitim verzijama operativnog sustava Windows:
Na sustavu Windows 7
- Desnom tipkom miša kliknite prazan prostor na Radna površina .
- Kliknite na Prilagodite u rezultirajućem kontekstnom izborniku.
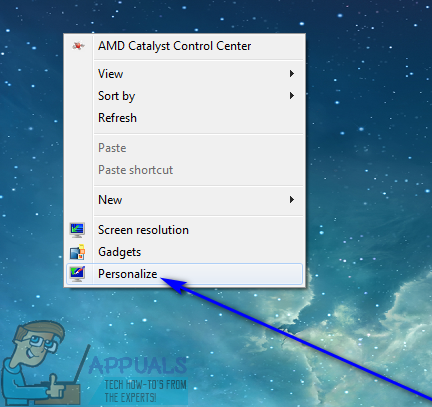
- Kliknite na Boja prozora .
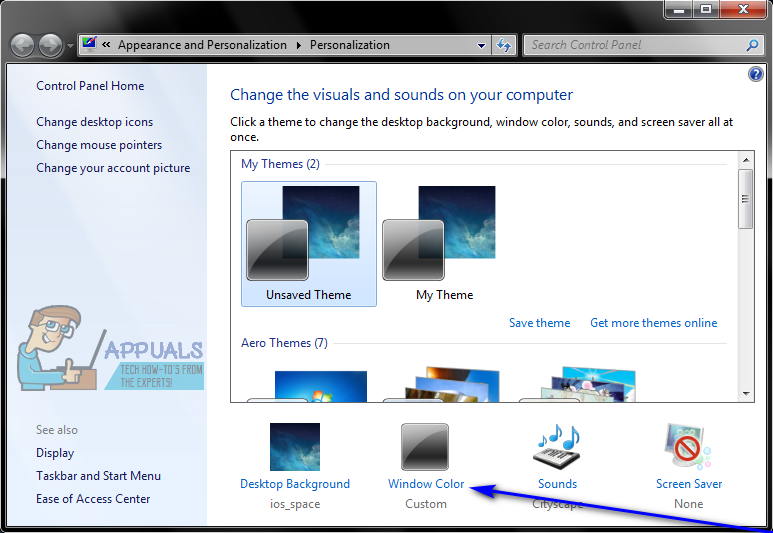
- Kliknite pločicu željene boje ispod Promijenite boju granica prozora, izbornika Start i programske trake da ga odaberete.
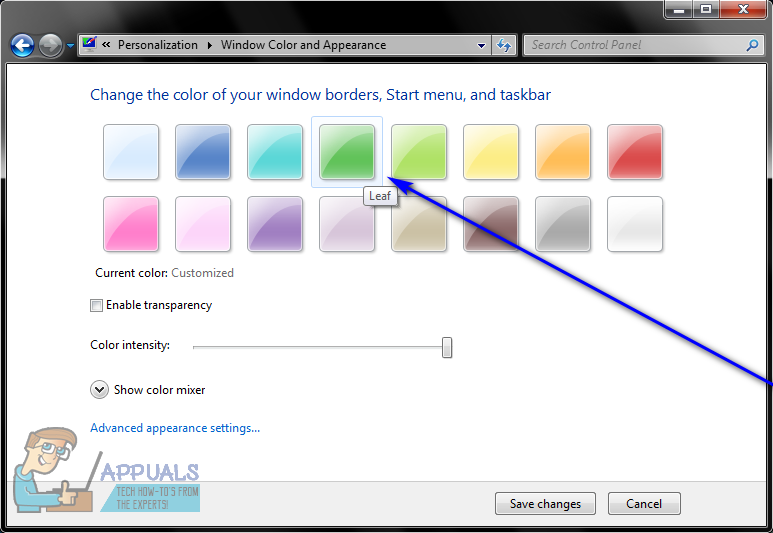
Bilješka: Ako vam se ne sviđa apsolutno nijedna dostupna pločica u boji, jednostavno kliknite Prikaži mješalicu u boji i poigrajte se s opcijama ispod nje kako biste u osnovi stvorili vlastitu, prilagođenu boju.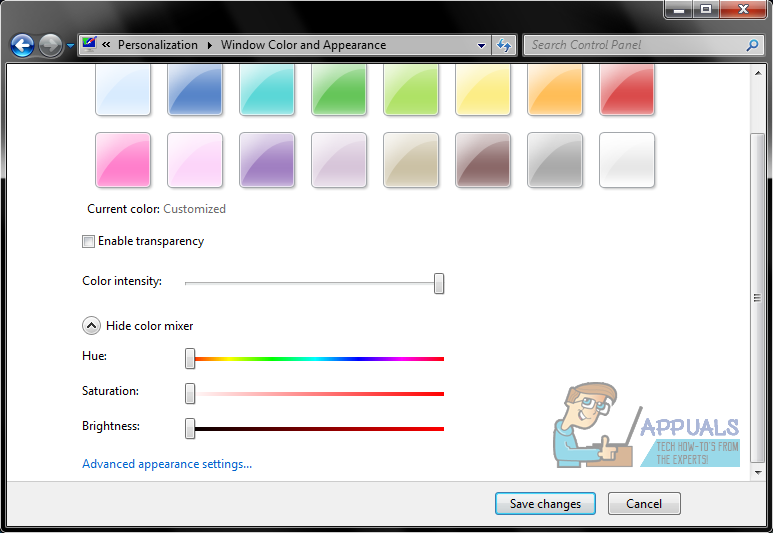
- Označite ili poništite potvrdni okvir pored Omogućite transparentnost opcija, ovisno o tome želite li ili ne svoju Traka zadataka biti transparentan.
- Koristiti Intenzitet boje klizač kako biste odredili koliko intenzivnu boju želite Traka zadataka biti.
- Kliknite na Spremi promjene da primijenite promjene koje ste napravili na boju vašeg Traka zadataka .
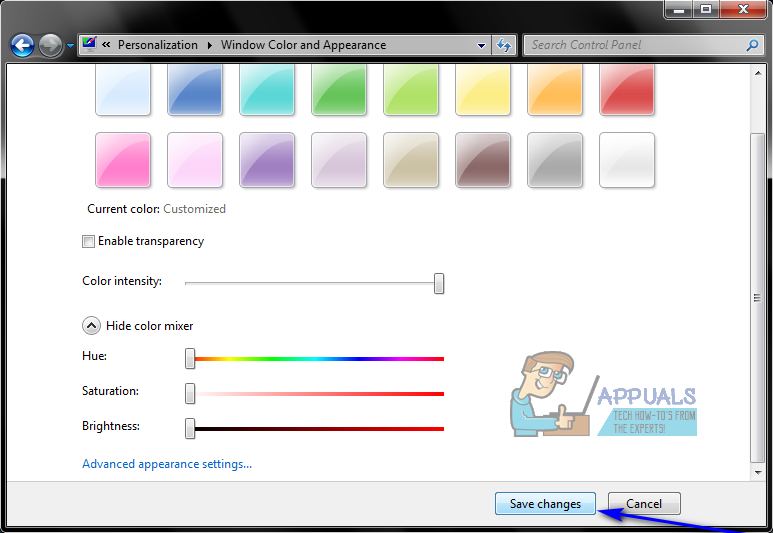
Na sustavu Windows 8 / 8.1
- pritisni Windows logotip tipka + C otvoriti Čari izbornik.
- Kliknite na Postavke u Čari izbornik.
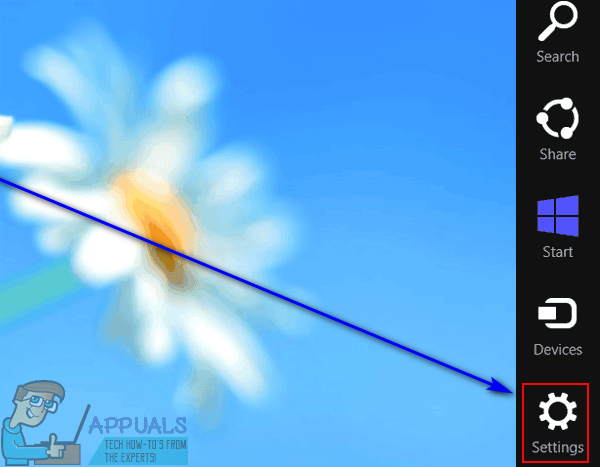
- Kliknite na Personalizacija .
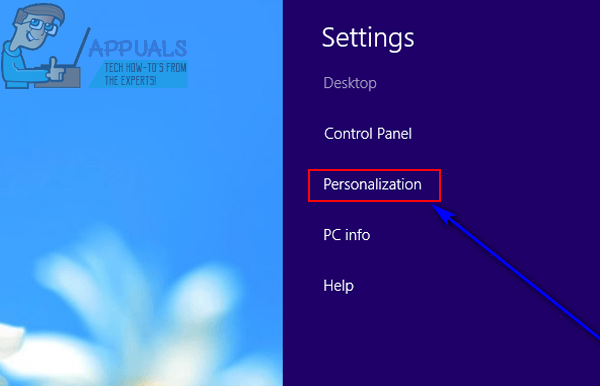
- Kliknite na Boja u Personalizacija prozor koji se otvori.
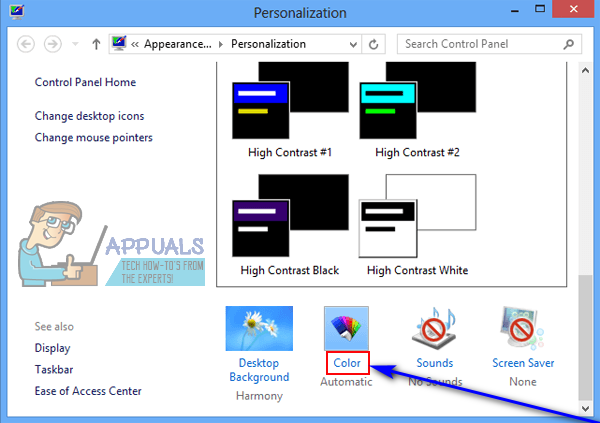
- Kliknite pločicu željene boje ispod Promijenite boju granica prozora, izbornika Start i programske trake da ga odaberete.
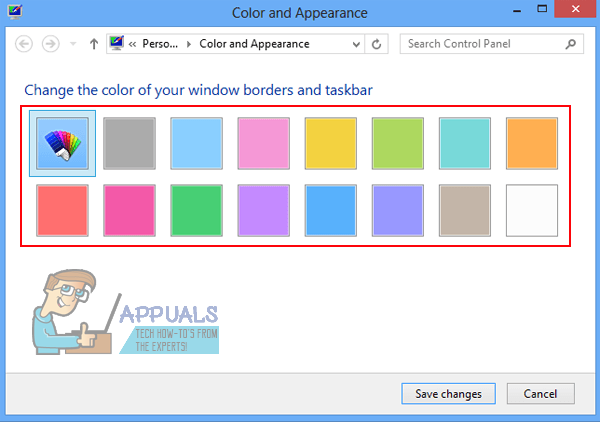
Bilješka: Ako vam se ne sviđa apsolutno nijedna dostupna pločica u boji, jednostavno kliknite Prikaži mješalicu u boji i poigrajte se s opcijama ispod nje kako biste u osnovi stvorili vlastitu, prilagođenu boju. - Koristiti Intenzitet boje klizač kako biste odredili koliko intenzivnu boju želite Traka zadataka biti.
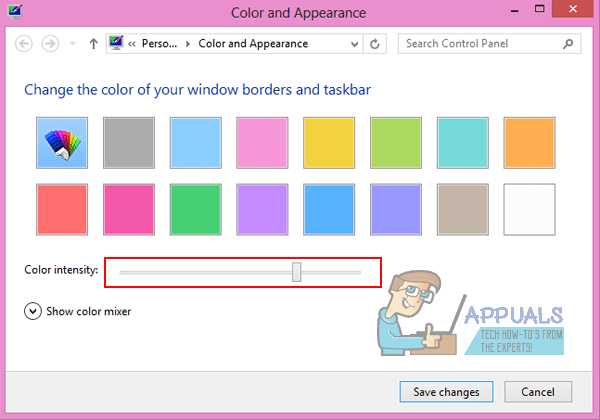
- Kliknite na Spremi promjene za promjenu boje vašeg Traka zadataka na novu boju koju ste odabrali.
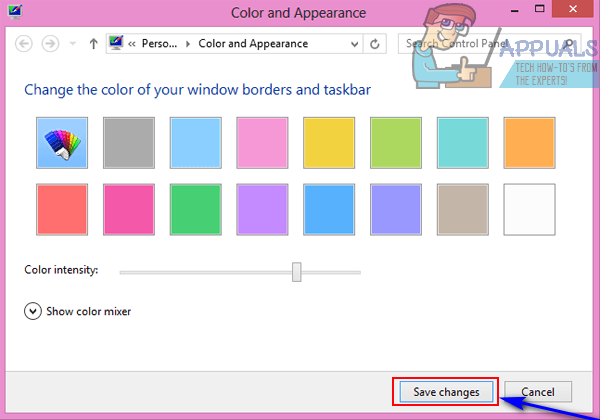
Na sustavu Windows 10
- Desnom tipkom miša kliknite prazno mjesto na vašem Radna površina .
- Kliknite na Prilagodite u rezultirajućem kontekstnom izborniku.

- U lijevom oknu Personalizacija prozor, kliknite na Boje .
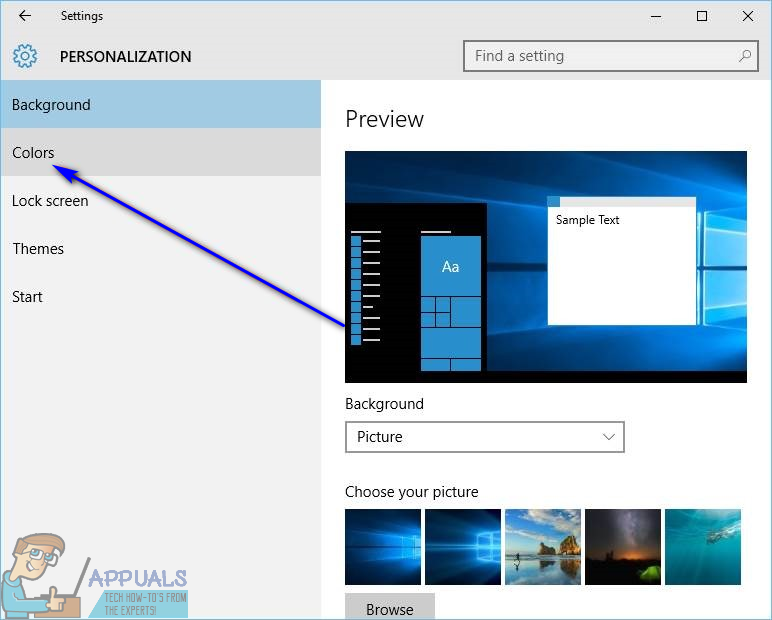
- U desnom oknu Personalizacija prozor, omogućiti Prikaži boju na Startu, programskoj traci i akcijskom centru opcija i onemogućiti Automatski odaberite boju naglaska iz moje pozadine opcija.
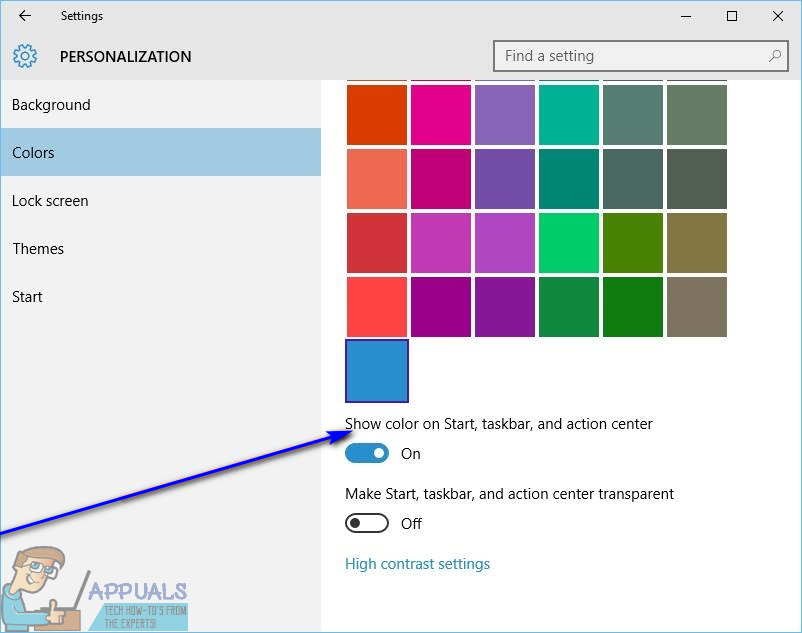
- Pod, ispod Odaberite boju naglaska , kliknite pločicu za boju koju želite Traka zadataka da se promijeni u da bi se odabralo.
Jednom kada to učinite, Traka zadataka vašeg računala sa sustavom Windows 10 bit će promijenjena u navedenu boju. Na sustavu Windows 10, uz promjenu boje vašeg Traka zadataka na boju po vašem izboru, također možete konfigurirati Windows da promijeni boju Traka zadataka kako bi odgovarao shemi boja pozadine vašeg Radna površina . Ako je ova opcija omogućena, Windows će osigurati da boja vašeg Traka zadataka odgovara osnovnoj shemi boja vašeg Pozadina radne površine . Do omogućiti ovu opciju, sve što trebate učiniti je:
- Desnom tipkom miša kliknite prazno mjesto na vašem Radna površina .
- Kliknite na Prilagodite u rezultirajućem kontekstnom izborniku.

- U lijevom oknu Personalizacija prozor, kliknite na Boje .
- U desnom oknu Personalizacija prozor, omogućiti Prikaži boju na Startu, programskoj traci i akcijskom centru i Automatski odaberite boju naglaska iz moje pozadine mogućnosti.
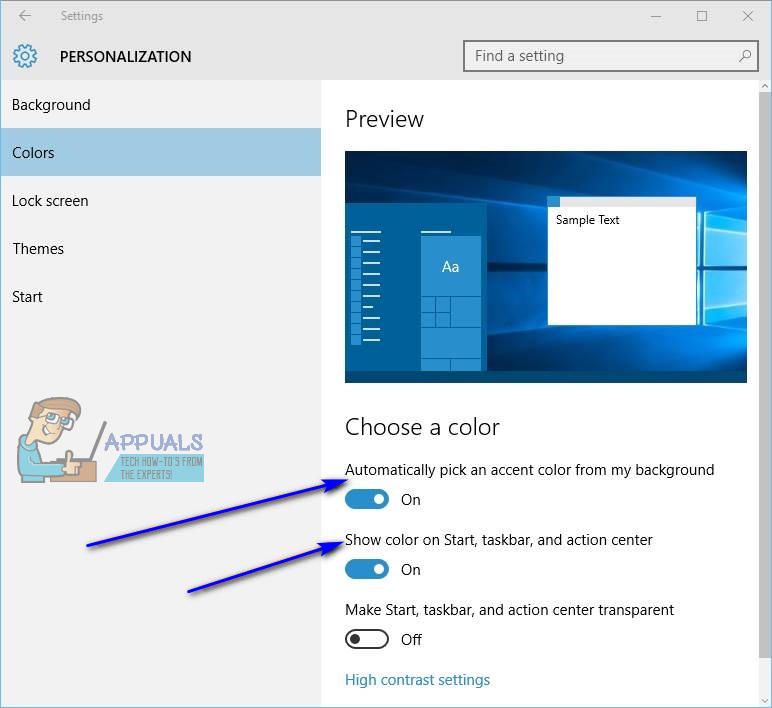
Čim to učinite, boja vašeg računala Traka zadataka bit će promijenjen kako bi se uklopio i nadopunio shemu boja vašeg Radna površina 'S background. Uz to, kako mijenjate svoj Radna površina pozadina, boja vašeg Traka zadataka također će se automatski promijeniti kako bi odgovarao shemi boja nove pozadine.
3 minute čitanja