Budući da je Microsoft odlučio prestati uključivati Movie Maker u novija izdanja sustava Windows, neki korisnici ostaju bez intuitivnog načina uređivanja kratkih videozapisa koje su sami snimili.
Većina korisnika koji žele urediti video obraćaju se rješenju treće strane vjerujući da Windows nije po mogućnosti zadan za to. Ako ste novi korisnik sustava Windows 10, možda niste svjesni da operativni sustav ima ugrađene mogućnosti za obrezivanje ili dijeljenje dijelova videozapisa.
Srećom, Windows je savršeno sposoban za obrezivanje i dijeljenje različitih videozapisa, ali put toga nije toliko jednostavan kao što bi netko mogao vjerovati.
Ako tražite način za uređivanje videozapisa bez instaliranja bilo kakvog dodatnog softvera, slijedite donji vodič o korištenju aplikacije Fotografije za razdvajanje i obrezivanje videozapisa:
Kako izrezati ili podijeliti videozapise pomoću aplikacije Photos u sustavu Windows 10
Uređivanje videozapisa u sustavu Windows 10 pomalo je kontraintuitivno. Budući da je zadana aplikacija za otvaranje videozapisa Filmovi i TV, moglo bi se očekivati da je ova aplikacija opremljena mogućnostima uređivanja video zapisa. Pa, nije.
Jedini način za obrezivanje i dijeljenje videozapisa u sustavu Windows 10 je putem aplikacije Fotografije. Evo kratkog vodiča kako to učiniti:
- Dođite do mjesta videozapisa koji pokušavate urediti, kliknite ga desnom tipkom miša i odaberite Otvorite pomoću> Fotografije .

- Nakon što se video otvori u Fotografije aplikaciju, pritisnite Gumb Uredi i Stvori u gornjem desnom kutu i odaberite Obrezati .
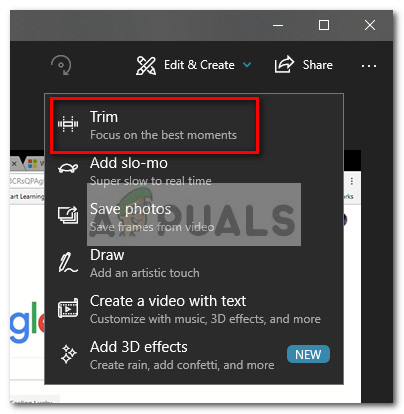
- Dalje, trebali biste primijetiti pojavu dva nova klizača. Prilagodite ih tako da uklonite nepotrebne dijelove s videozapisa i usredotočite se na najbolji trenutak. Kada ste zadovoljni rezultatom, pritisnite Spremi kopiju gumb koji se nalazi u gornjem desnom kutu aplikacije Fotografije.
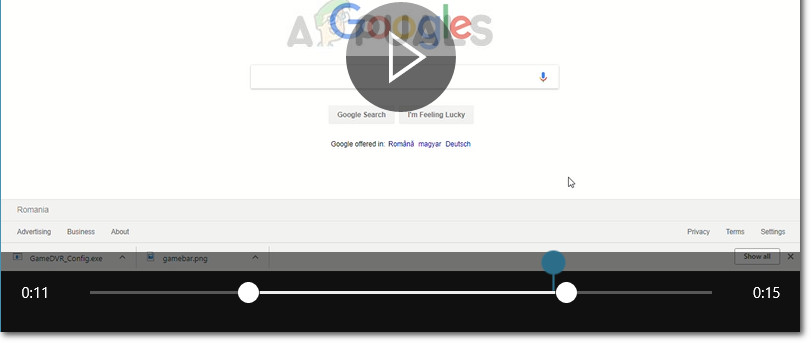 Bilješka: Kada pritisnete Spremi kopiju gumb, odabrani dio videozapisa spremit će se u zasebnu datoteku uz cijeli videozapis. Windows će automatski dodati završetak 'Trim' na kraju imena, tako da ćete znati što je što.
Bilješka: Kada pritisnete Spremi kopiju gumb, odabrani dio videozapisa spremit će se u zasebnu datoteku uz cijeli videozapis. Windows će automatski dodati završetak 'Trim' na kraju imena, tako da ćete znati što je što.
Ako želite podijeliti jedan videozapis na više manjih dijelova, morat ćete ga otvoriti pomoću aplikacije Fotografije, obrezati ga jednom, a zatim ponovo otvoriti izvorni videozapis da biste ga još jednom obrezali. To ćete morati sustavno raditi dok ne uspijete podijeliti videozapis na onoliko dijelova koliko želite.
Kao što vidite, aplikacija Fotografije izuzetno je osnovni alat za uređivanje. Ali jednostavan je za upotrebu, intuitivan i djeluje prilično brzo. Ako trebate samo obrezati videozapis ili ga podijeliti na više odjeljaka, posao će obaviti u trenu. Ako tražite nešto složenije, nemate mnogo izbora nego koristiti rješenje treće strane.
2 minute čitanja
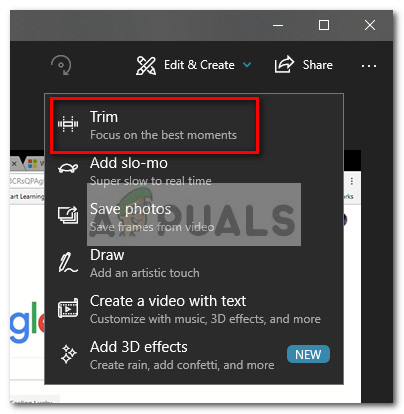
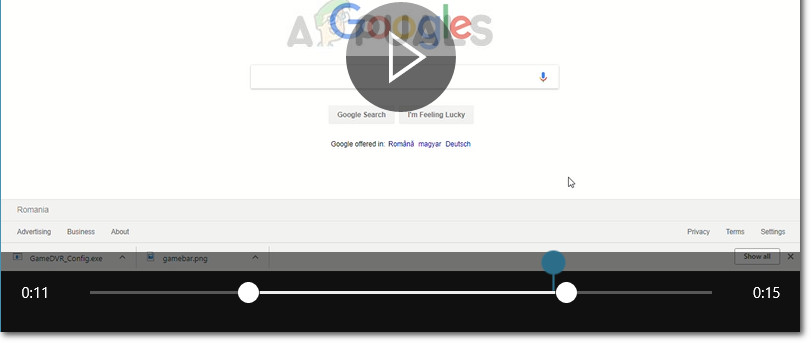 Bilješka: Kada pritisnete Spremi kopiju gumb, odabrani dio videozapisa spremit će se u zasebnu datoteku uz cijeli videozapis. Windows će automatski dodati završetak 'Trim' na kraju imena, tako da ćete znati što je što.
Bilješka: Kada pritisnete Spremi kopiju gumb, odabrani dio videozapisa spremit će se u zasebnu datoteku uz cijeli videozapis. Windows će automatski dodati završetak 'Trim' na kraju imena, tako da ćete znati što je što.





















