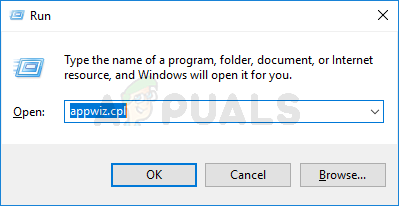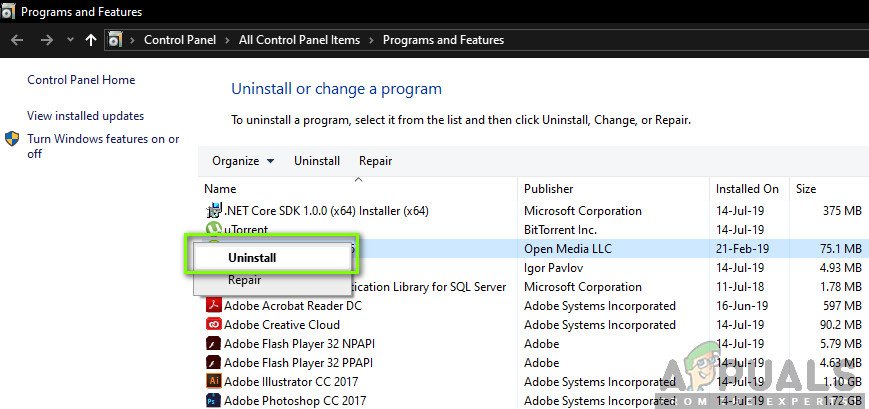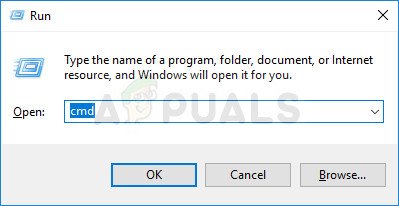Nekoliko korisnika Windowsa kontaktiralo nas je s pitanjima nakon što su dobili neprekidne plave ekrane i nisu mogli identificirati uzrok problema. Naravno, većina pogođenih korisnika pokušala je pristupiti datoteci Dump kako bi pronašla krivca odgovornog samo kako bi otkrila da datoteka dump uopće nije stvorena. Nakon provjere Preglednika događaja, pojavljuje se poruka o pogrešci ' Stvaranje datoteke izvatka nije uspjelo zbog pogreške tijekom izrade izvatka ‘. Iako problem nije ekskluzivan u sustavu Windows 10, ovdje se vrlo malo izvješća o istom problemu pojavljuje u sustavima Windows 7 i Windows 10.

Stvaranje datoteke izvatka nije uspjelo zbog pogreške tijekom izrade izvatka
Što uzrokuje pogrešku 'Stvaranje datoteke izvatka nije uspjelo zbog pogreške tijekom izrade izvatka'?
Istražili smo ovaj određeni problem gledajući različita korisnička izvješća i strategije popravka koje se obično koriste za popravljanje ove poruke o pogrešci. Ispostavilo se, pojavljivanje ovog problema može olakšati mnoštvo čimbenika. Evo užeg izbora potencijalnih krivaca koji mogu izazvati ovaj problem:
- Program za čišćenje briše datoteku izvatka - Kako se ispostavilo, postoji nekoliko različitih aplikacija za čišćenje ili optimizaciju sustava koje će izbrisati / spriječiti stvaranje izvatka kako bi se poboljšale performanse računala. Ako je ovaj scenarij primjenjiv, problem ćete moći riješiti deinstaliranjem aplikacije koja briše datoteku izvatka.
- Oštećenje sistemske datoteke - Kako se ispostavilo, oštećenje sistemske datoteke također može biti odgovorno za ovu određenu poruku pogreške. Korupcija je možda dosegla neke ovisnosti o izvatku, pa datoteka više ne može biti pravilno stvorena. U tom biste slučaju problem mogli riješiti rješavanjem oštećenih stavki pomoću uslužnih programa poput SFC i DISM. U težim slučajevima jedino rješenje može biti popravak na mjestu.
- Zastarjeli / nestabilni BIOS - Teško zastarjela verzija BIOS-a ili neki problemi sa stabilnošću također mogu biti odgovorni za problem dump datoteke. U nekim slučajevima BSOD može uzrokovati i vaš BIOS firmware, a ne samo problem odlaganja. Ako se ovaj scenarij odnosi na vašu trenutnu situaciju, problem biste trebali moći riješiti ažuriranjem verzije BIOS-a na najnoviju verziju.
Ako se trenutno trudite riješiti ovu poruku o pogrešci i popraviti izradu odlagališta na vašem OS-u, ovaj će vam članak pružiti nekoliko različitih vodiča za rješavanje problema. Dolje ćete pronaći zbirku potencijalnih strategija popravka koje su drugi pogođeni korisnici uspješno koristili za rješavanje tih problema.
Za najbolje rezultate savjetujemo vam da slijedite metode istim redoslijedom kojim smo ih rasporedili. Potencijalni popravci u nastavku poredani su prema učinkovitosti i ozbiljnosti. Na kraju, trebali biste naletjeti na popravak koji rješava problem Stvaranje datoteke izvatka nije uspjelo zbog pogreške tijekom izrade izvatka ‘Pogreška bez obzira na krivca koji uzrokuje problem.
Započnimo!
Metoda 1: Deinstaliranje aplikacija za čišćenje / optimizaciju
Kako se ispostavilo, najčešći krivci za ‘ Stvaranje datoteke izvatka nije uspjelo zbog pogreške tijekom izrade izvatka 'Pogreška su aplikacije treće strane koje se bave čišćenjem i optimiziranjem vašeg računala brisanjem privremenih datoteka. CCleaner, Čišćenje diska i nekoliko drugih alternativa najčešće se izdvajaju kao odgovorni za ovu određenu poruku o pogrešci.
Te će aplikacije često sadržavati pozadinski postupak koji će automatski izbrisati datoteke izvatka i druge slične datoteke bez vašeg pristanka. Ako je ovaj scenarij primjenjiv, problem biste mogli riješiti deinstaliranjem aplikacije odgovorne za brisanje privremenih datoteka.
Nekoliko pogođenih korisnika potvrdilo je da je problem u potpunosti riješen nakon što su deinstalirali problematičnu aplikaciju treće strane. Evo kratkog vodiča o tome:
- Pritisnite Windows tipka + R da biste otvorili dijaloški okvir Pokreni Zatim unesite 'Appwiz.cpl' i pritisnite Unesi da biste otvorili prozor Programi i značajke.
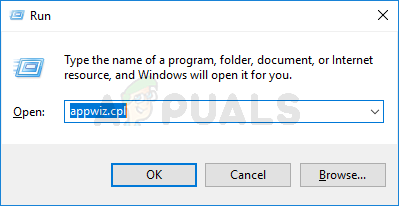
Upišite appwiz.cpl i pritisnite Enter da biste otvorili popis instaliranih programa
- Jednom kad uđete u Programi i značajke u prozoru, pomaknite se prema dolje kroz popis instaliranih aplikacija i pronađite program treće strane koji se bavi privremenim datotekama. Kad ga vidite, kliknite ga desnom tipkom miša i odaberite Deinstaliraj iz novoprijavljenog kontekstnog izbornika.
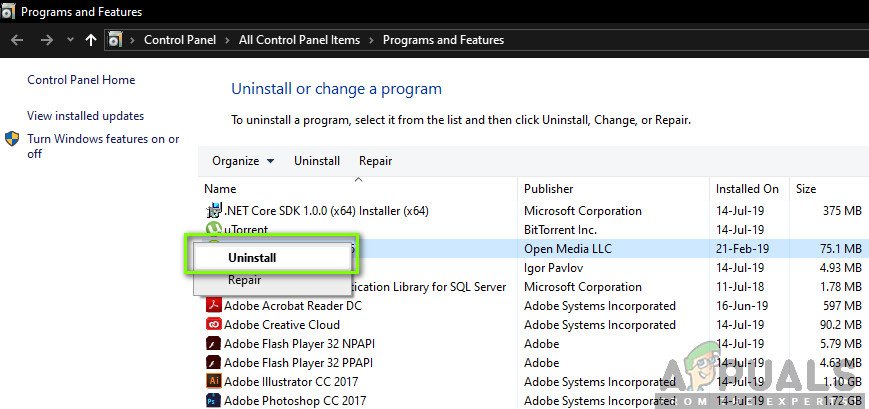
Deinstaliranje privremenog upravitelja datotekama.
- Slijedite upute na ekranu da biste deinstalirali program, a zatim ponovo pokrenite računalo i provjerite je li problem riješen pri sljedećem pokretanju računala.
Ako se isti problem nastavi, a dump datoteka nije stvorena nakon pada BSOD-a, prijeđite na sljedeće potencijalno rješenje u nastavku.
2. metoda: Izvođenje DISM i SFC skeniranja
Ispostavilo se da se ovaj određeni problem može pojaviti i zbog nekih temeljnih problema s oštećenjem sistemskih datoteka. Nekoliko pogođenih korisnika uspjelo je riješiti problem popravljajući svaku logičku ili korupcijsku pogrešku koja bi mogla biti odgovorna za problem stvaranja dump datoteke.
Bez obzira na verziju sustava Windows na kojoj nailazite na problem, postoje dva uslužna programa pomoću kojih ćete dobiti najveću šansu za rješavanje slučajeva oštećenja datoteka koji bi mogli dovesti do ukazivanja Stvaranje datoteke izvatka nije uspjelo zbog pogreške tijekom izrade izvatka 'pogreška.
Dok DISM koristi WU za preuzimanje zdravih kopija kako bi zamijenio oštećene, SFC u tu istu svrhu koristi lokalno predmemoriranu arhivu. Da biste povećali šanse za rješavanje problema oštećenja datoteke, savjetujemo vam da pokrenete obje uslužne programe.
Evo kratkog vodiča o tome:
- Pritisnite Windows tipka + R otvoriti a Trčanje dijaloški okvir. Zatim upišite 'Cmd' unutar okvira za tekst i pritisnite Ctrl + Shift + Enter za otvaranje povišenog CMD odziva. Kada se na to zatraži UAC (kontrola korisničkog računa) , kliknite Da dodijeliti administrativne povlastice.
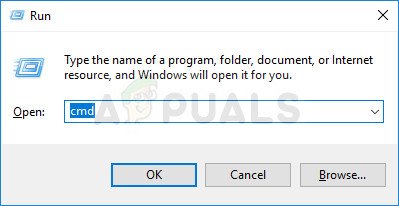
Pokretanje CMD-a kao administratora
- Kad uđete u povišeni naredbeni redak, upišite sljedeću naredbu i pritisnite Enter za pokretanje SFC (Provjera sistemskih datoteka) skenirati:
sfc / scannow
Bilješka: Jednom kad započnete ovaj postupak, NEMOJTE zatvarati CMD upit niti ponovno pokretati / isključivati računalo ni u kojem slučaju dok postupak ne završi. To izlaže vaš sustav daljnjoj korupciji datoteka.
- Nakon završetka postupka, ponovo pokrenite računalo i pričekajte da se završi sljedeći redoslijed pokretanja.
- Slijedite korak 1 ponovo da biste otvorili još jedan povišeni naredbeni redak, a zatim upišite sljedeću naredbu za pokretanje DISM skeniranja:
DISM / Online / Cleanup-Image / RestoreHealth
Bilješka: Ovaj se uslužni program oslanja na WU (Windows Update) kako bi oštećene primjerke zamijenio zdravim kopijama. Zbog toga prije početka ovog postupka osigurajte stabilnu internetsku vezu.
- Kad je postupak završen, ponovno pokrenite računalo. Počevši od sljedećeg slijeda pokretanja, normalno koristite računalo i pripazite na BSoD-ove. Kada se pojavi sljedeća, provjerite je li stvorena datoteka izvatka.
Ako još uvijek vidite Stvaranje datoteke izvatka nije uspjelo zbog pogreške tijekom izrade izvatka ‘Pogreška u pregledniku događaja, pomaknite se na sljedeću donju metodu.
3. metoda: Ažuriranje BIOS-a
Kako je izvijestilo nekoliko različitih korisnika, Stvaranje datoteke izvatka nije uspjelo zbog pogreške tijekom izrade izvatka ‘Pogrešku također može uzrokovati zastarjela i nestabilna verzija BIOS-a. Ovaj se postupak možda neće odnositi na sve proizvođače, ali mnogi su korisnici izvijestili da su uspjeli riješiti problem na Dellovim računalima.

Ažuriranje vaše bios verzije
Imajte na umu da postupak ažuriranja BIOS-a može stvoriti druge probleme u slučajevima kada se upute ne slijede ispravno. Dakle, ako želite isprobati ovo rješenje, nastavite na vlastiti rizik!
Sučeljavanje BIOS-a i točan postupak ažuriranja verzije BIOS-a razlikovat će se od konfiguracije do konfiguracije. Bez obzira na proizvođača matične ploče, slijedite upute do pisma. Evo službene dokumentacije za ažuriranje BIOS-a nekih od najpopularnijih proizvođača matičnih ploča:
- Dell
- ASUS
- Acer
- Lenovo
- Sony Vayo
Ako ste svoju verziju BIOS-a ažurirali bezuspješno ili se ova metoda ne odnosi na vaš određeni problem, prijeđite na sljedeću metodu u nastavku.
4. metoda: Izvođenje instalacije popravka
Ako vam nijedna od gore navedenih metoda nije dopustila da riješite problem, velika je vjerojatnost da Stvaranje datoteke izvatka nije uspjelo zbog pogreške tijekom izrade izvatka 'Pogreška se događa zbog nekih temeljnih problema s oštećenjem sistemskih datoteka. Moguće je čak i da to utječe na podatke pokretanja. U ovom je slučaju najlakši i najučinkovitiji način rješavanja problema resetiranje svih Windows komponenata.
Radikalno rješenje bilo bi izvođenje a čista instalacija . No, ovaj postupak će također dovesti do gubitka bilo kakvih osobnih podataka, uključujući aplikacije, igre, medije i dokumente.
Manje destruktivan način osvježavanja svih komponenata WIndows je izvođenje popravka. Ovaj postupak omogućit će vam zadržavanje svih datoteka, uključujući fotografije, videozapise, igre, aplikacije, dokumente i sve ostalo. Jedine datoteke koje će se zamijeniti su Windows datoteke i podaci za podizanje sustava.
Možete slijediti ovaj vodič ( ovdje ) za detaljne upute o izvođenju instalacije popravka (popravak na mjestu)
5 minuta čitanja