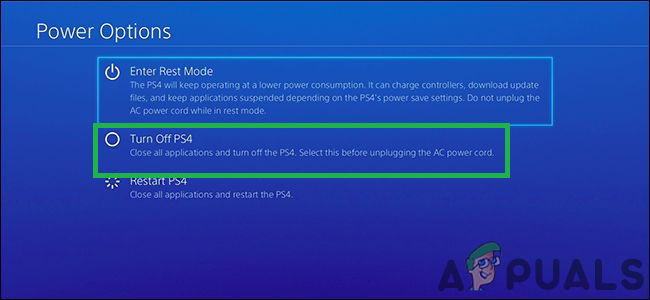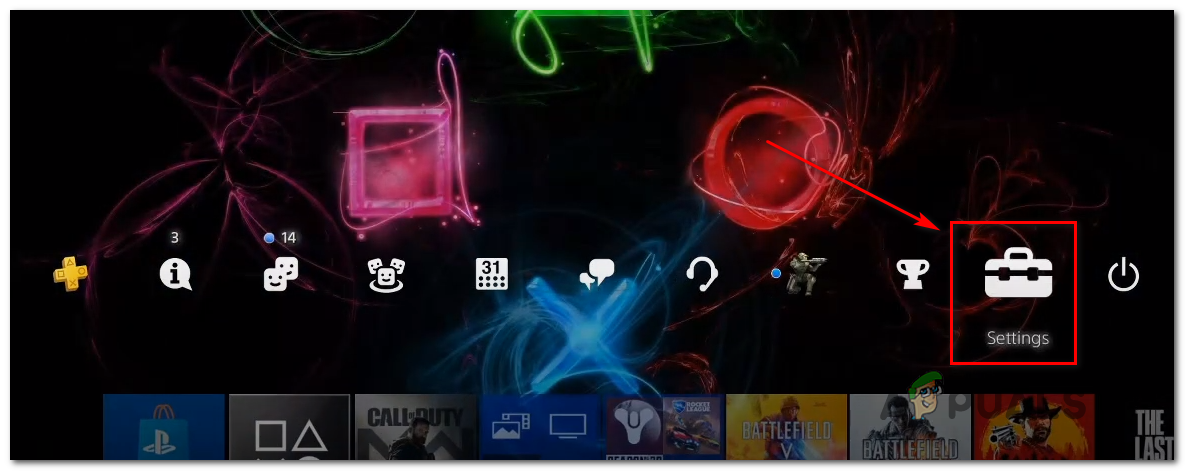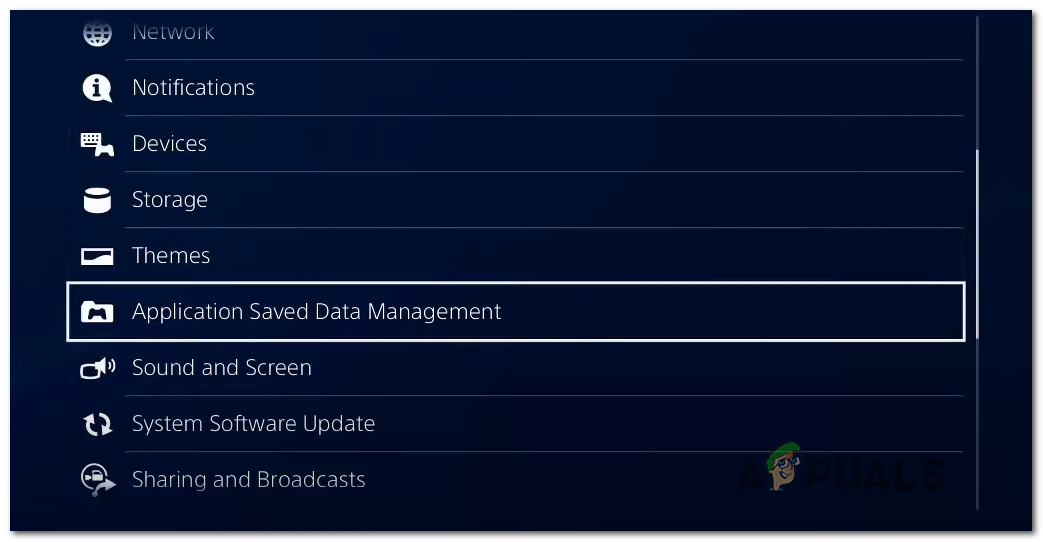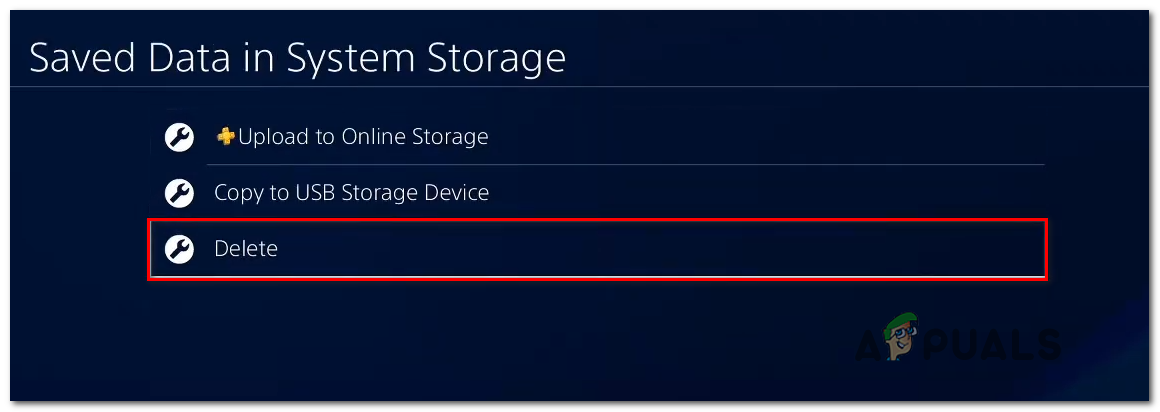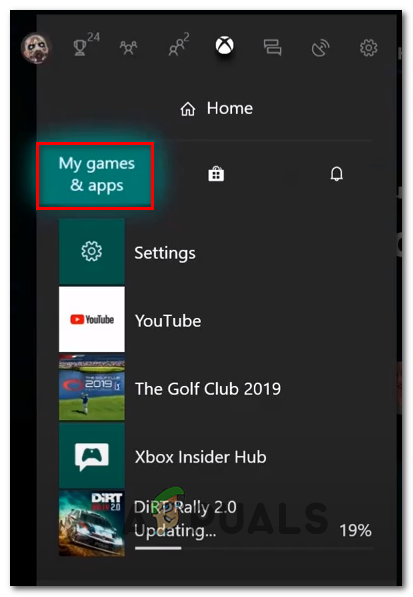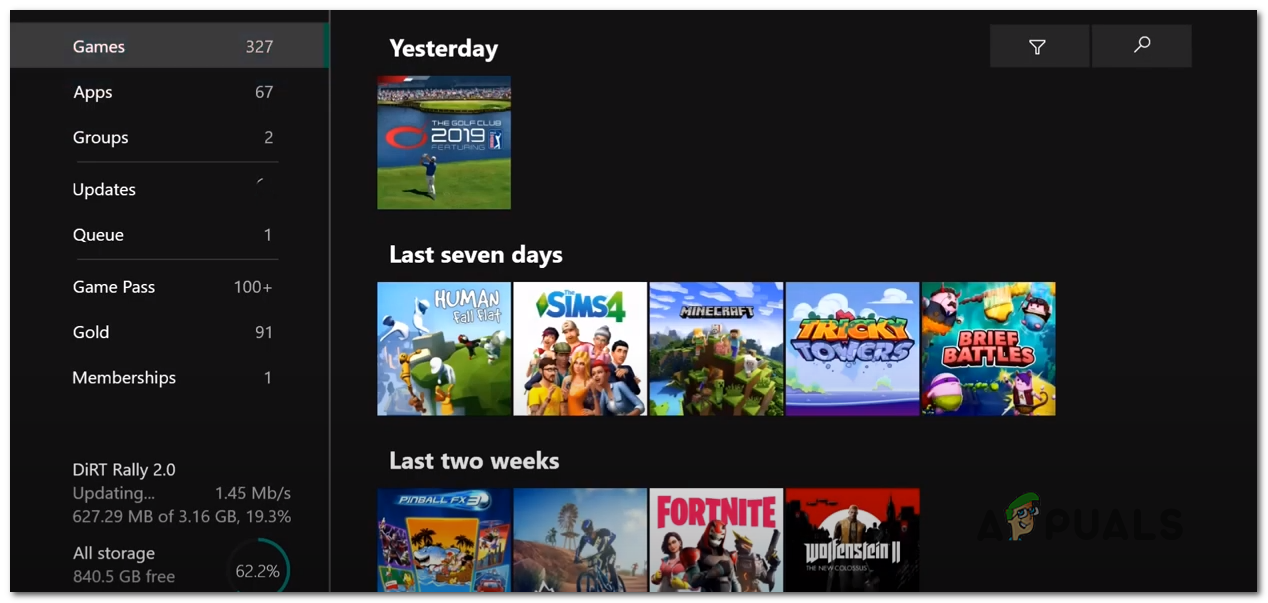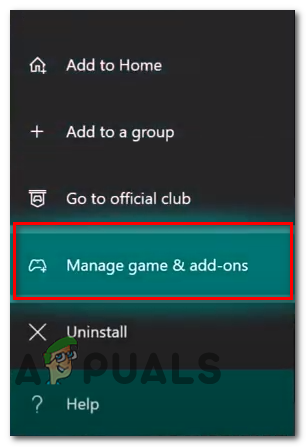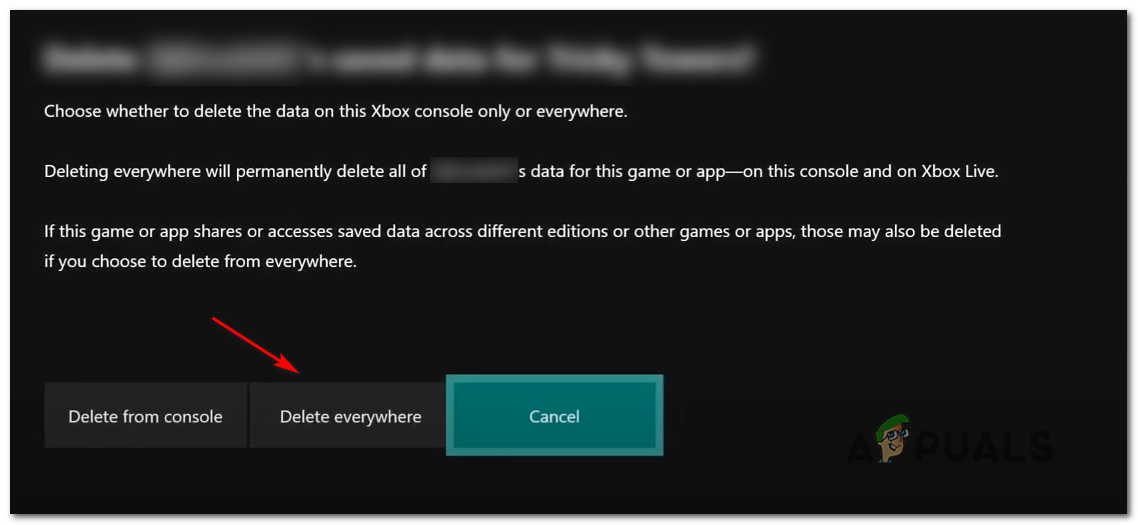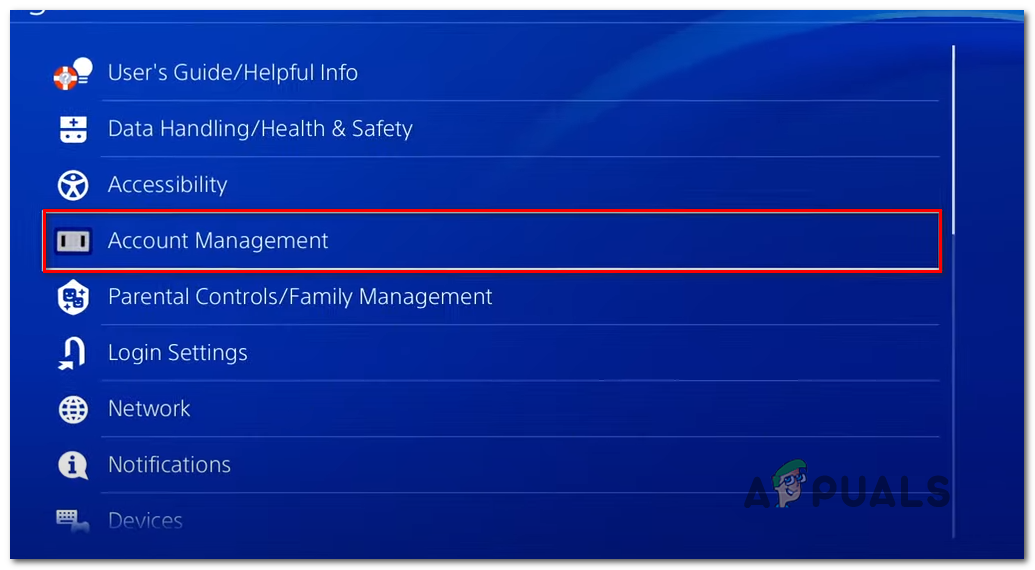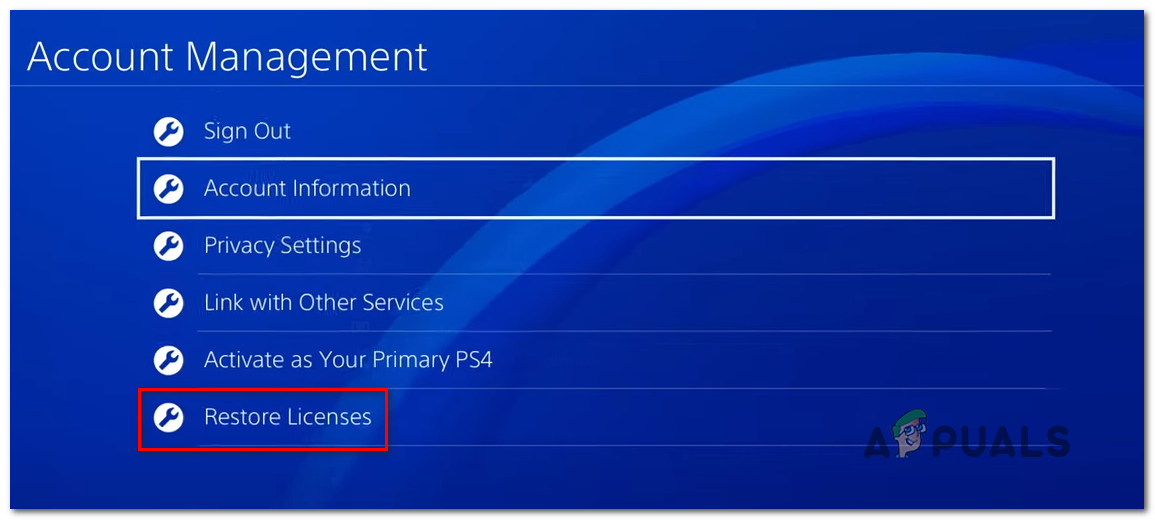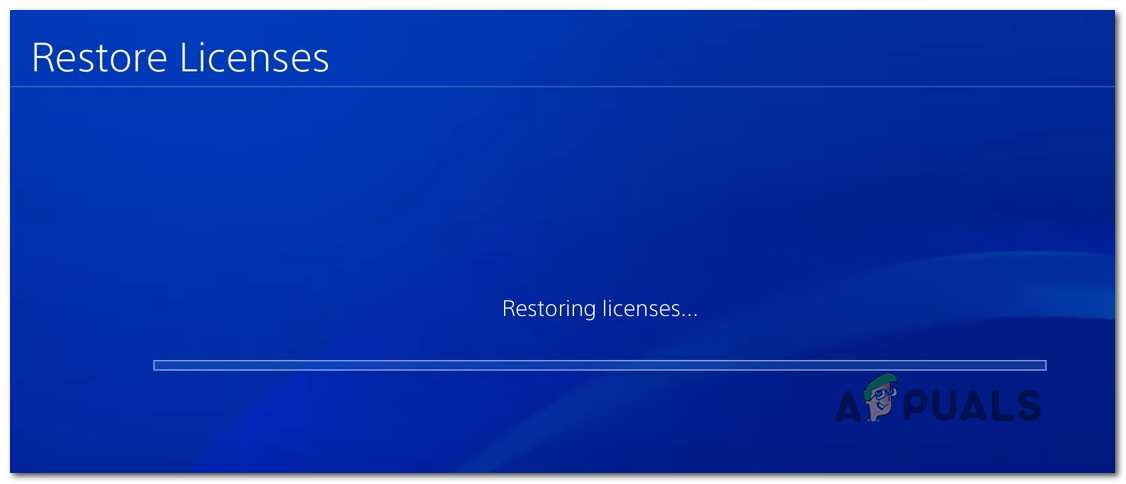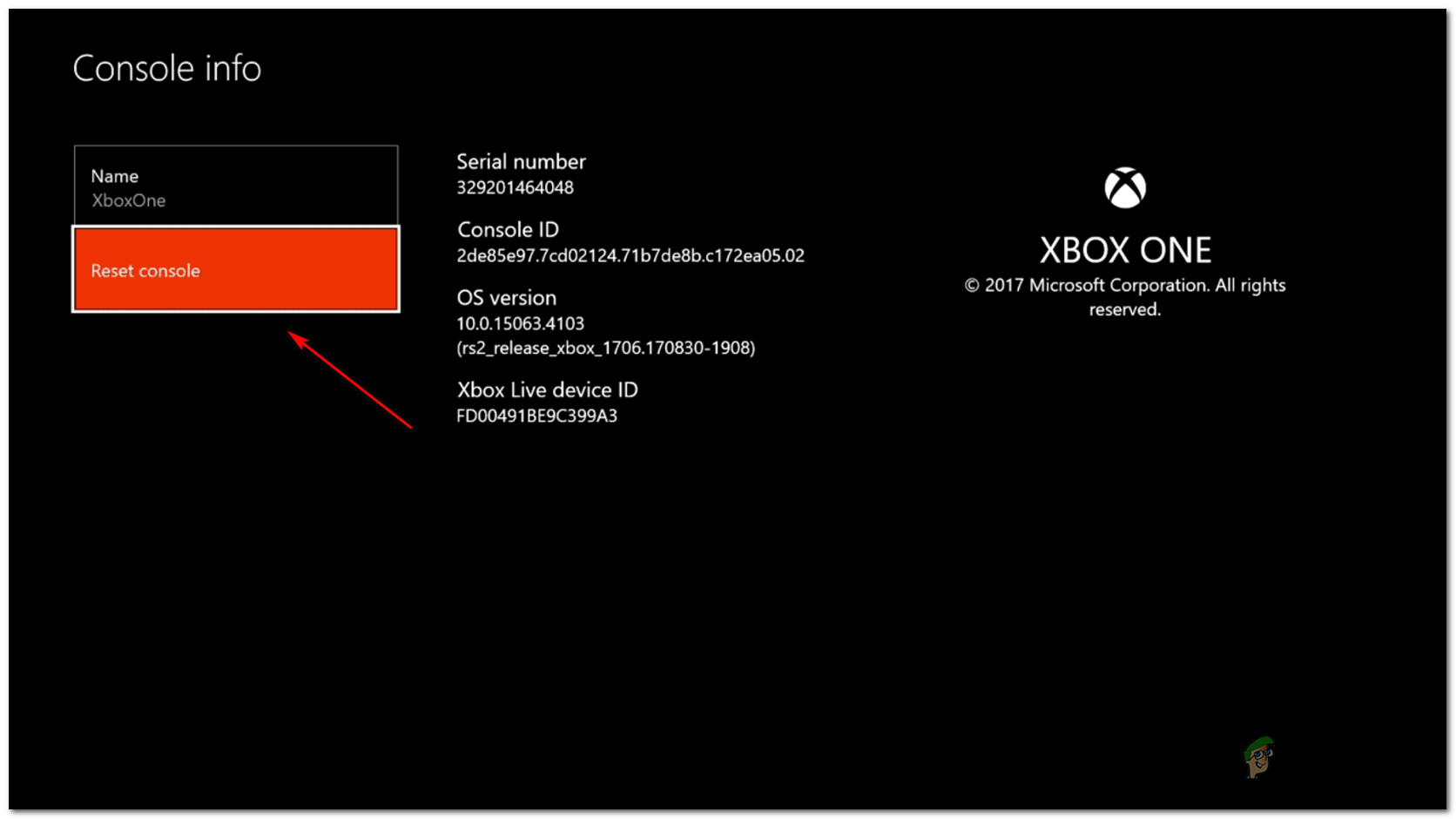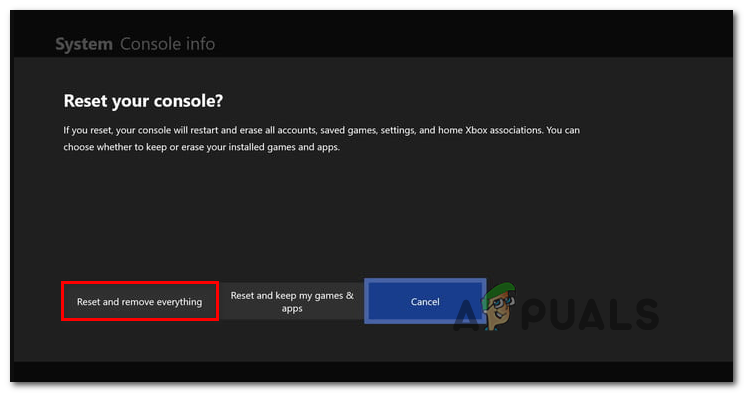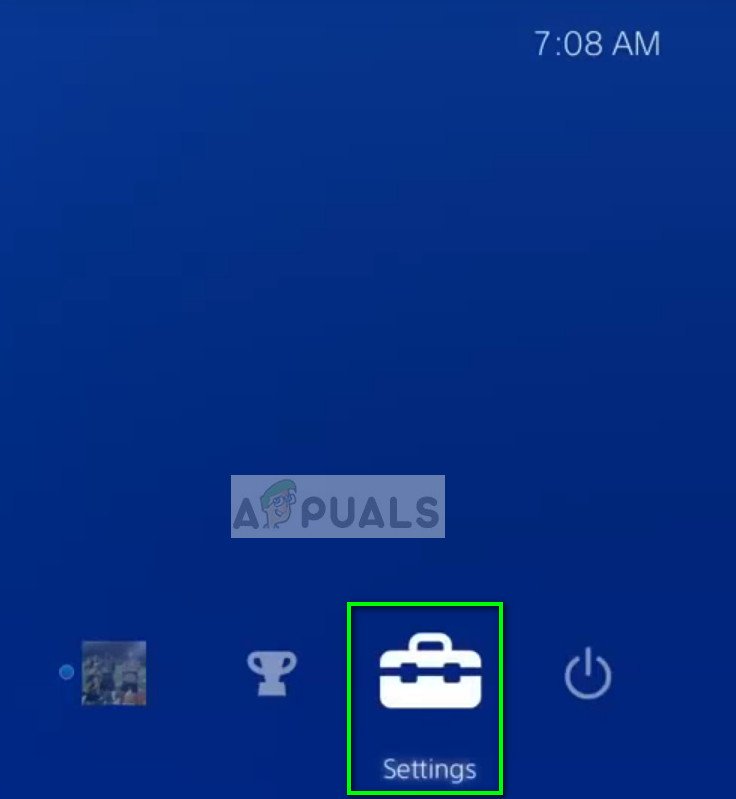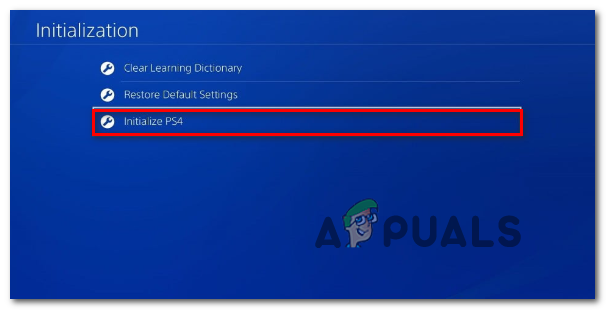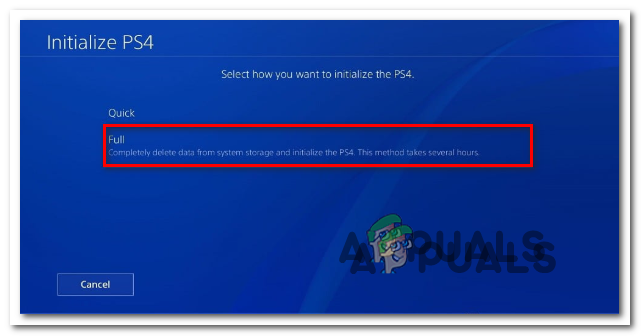Ovo izdanje Mass Effect Andromede postoji otkako je igra prvotno objavljena 2017. Neki igrači na kraju vide Pogreška u spremanju podataka kada pokušavaju nastaviti njihov napredak. Izvještava se da se ovaj problem javlja na Xboxu One i PS4.

Pogreška spremanja podataka Mass Effect Andromeda
Kada rješavate ovaj problem, trebali biste započeti s jednostavnim postupkom hladnog pokretanja (ciklus napajanja). Potvrđeno je da ova operacija radi na obje konzole i obrisat će sve privremene podatke sačuvane u kondenzatorima snage.
Međutim Pogreška u spremanju podataka mogu se u potpunosti odnositi na igru. Način na koji je ova igra izgrađena ima maksimalno ograničenje automatskog spremanja koje igra može stvoriti. Međutim, na starijim verzijama igara to ograničenje neće zaustaviti sustav u stvaranju novih - on ih je i dalje stvorio, ali djelomično su oštećeni i neupotrebljivi. Da biste riješili ovaj problem, morat ćete izbrisati sve nevažne spremljena igra (i oštećene instance) s vaše Xbox ili PS4 konzole.
U slučaju da na PS4 naiđete na problem i pogreška spominje nešto o sadržaju igre koji više nije instaliran, to je vjerojatno samo pitanje licence. U tom biste slučaju problem mogli riješiti vraćanjem svih licenci za igre.
A ako ništa drugo ne uspije, vjerojatno možete zaključiti da se bavite nekom vrstom problema korupcije ili oštećenom igrom spremanja koja se ne može popraviti. U ovom slučaju, jedina nada u rješavanju problema je vratiti svoju konzolu natrag u tvorničko stanje i vidjeti hoće li to popraviti Pogreška u spremanju podataka.
Hladno pokretanje vaše konzole (samo PS4 i Xbox One)
Ako nailazite na Pogreška u spremanju podataka na Xbox 360 ili Ps4, vjerojatno je da se problem pojavio zbog privremene datoteke. Igrači nagađaju da se to događa kad god se datoteka prije zakrpe završi u sukobu sa spremljenom datotekom podataka o igrama koja je lokalno pohranjena.
Srećom, većina pogođenih korisnika potvrdila je da je problem uspjela riješiti hladnim dizanjem vaše konzole (izvođenjem postupka ciklusa napajanja). Potvrđeno je da ova operacija radi i na PS4 i na Xbox One.
Međutim, koraci za to bit će različiti, ovisno o odabranoj konzoli. Kako bismo prilagodili obje baze igrača, stvorili smo dva zasebna vodiča koji će vam pomoći pri hladnom pokretanju i PS4 i Xbox One. Slijedite vodič koji odgovara vašoj platformi.
Hladno podizanje PS4
- Pritisnite i držite tipku PS na upravljaču dok ne otvorite dostupne opcije napajanja.
- S popisa dostupnih opcija odaberite Isključite PS4 opcija.
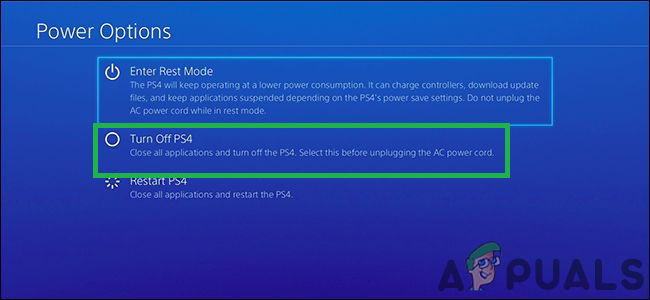
Klikom na opciju 'Isključi PS4'
- Pričekajte dok se vaš PS4 kontroler potpuno ne isključi, a zatim izvucite kabel za napajanje i pričekajte 10 sekundi ili više kako biste osigurali da se kondenzatori napajanja potpuno isprazne.
- Umetnite kabel za napajanje natrag u utičnicu i pritisnite gumb PS još jednom da biste ga pokrenuli.
- Nakon završetka postupka pokretanja, ponovo pokrenite Mass Effect Andromedu i provjerite je li Pogreška u spremanju podataka je riješeno.
Hladno podizanje Xbox One
- Na prednjoj strani konzole Xbox One pritisnite i držite tipku za napajanje dok se konzola u potpunosti ne isključi.

Pritiskom gumba za napajanje na Xboxu One
- Kad konzola prestane pokazivati znakove aktivnog napajanja, izvucite kabel za napajanje iz računala i pričekajte 10 ili više sekundi da očistite kondenzatore za napajanje.
- Još jednom umetnite kabel za napajanje i ponovno uključite konzolu.
Bilješka: Ako primijetite dugu pokretačku animaciju, potvrda je da je operacija uspješno izvedena i privremena mapa je izbrisana. - Pokrenite Mass Effect Andromedu i provjerite je li problem sada riješen.
Brisanje starih spremanja (samo PS4 i XBOX)
Ako gore navedeni postupak ciklusa napajanja nije uspio, moguće je da vidite Pogreška u spremanju podataka zbog problema s pohranom. Čini se da postoji maksimalno ograničenje automatskog spremanja koje igra smije stvarati. Kad prijeđete to ograničenje, igra više neće stvarati nove unose za automatsko spremanje. Ali u nekim slučajevima može stvoriti nove oštećene unose koje igra ne može koristiti.
Ako je ovaj scenarij primjenjiv, problem biste trebali moći riješiti tako što ćete pristupiti mapi Sprema igre na svojoj konzoli i obrisati svaki nebitan unos kako biste osigurali da igra može stvarati nove unose.
Bilješka: Ali imajte na umu da ako igra završi stvaranjem oštećenih datoteka za spremanje, nećete ih moći iskoristiti. Nažalost, morat ćete koristiti stariju igru spremanja.
Budući da će se koraci brisanja mape podataka Spremljene igre razlikovati ovisno o tome koju konzolu koristite, stvorili smo dva zasebna vodiča. Slijedite onaj koji se odnosi na vaš određeni scenarij.
Kako izbrisati spremljene podatke o igrama na Ps4
- Na glavnom izborniku nadzorne ploče prijeđite prstom lijevom palicom prema gore i pristupite unosu Postavke s okomitog izbornika na vrhu.
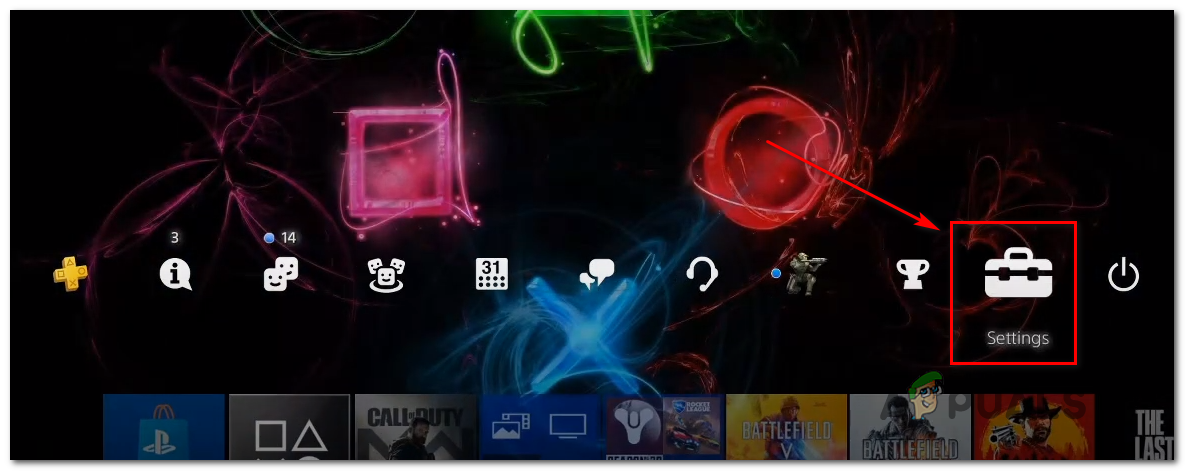
Pristup izborniku Postavke
- Jednom kad uđete u Postavke pomaknite se prema popisu stavki i pristupite Aplikacija spremljena za upravljanje podacima .
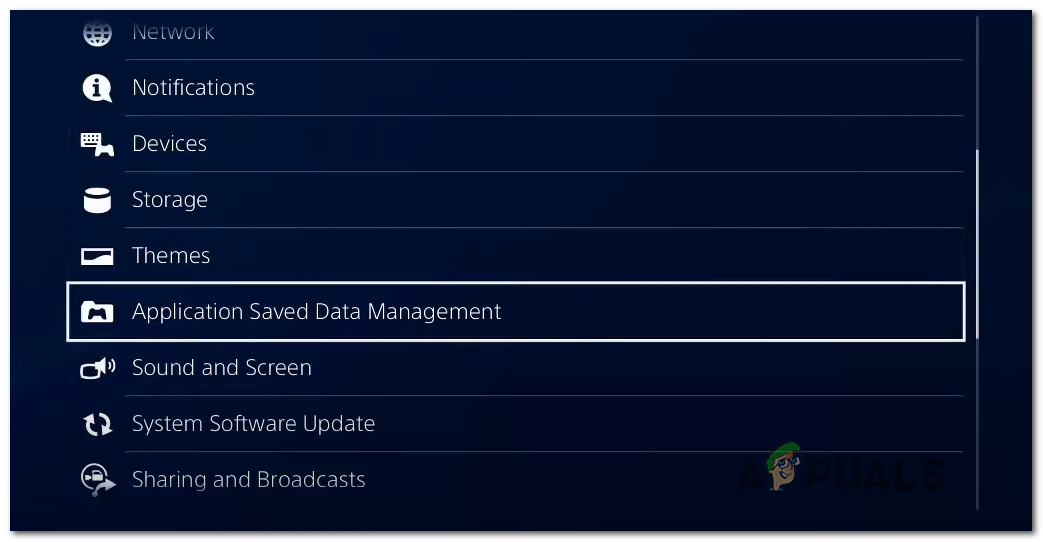
Upravljanje podacima o igrama spremljenim iz aplikacije
- Na sljedećem izborniku odaberite Spremljeni podaci u sustavu za pohranu a zatim pristupite Izbrisati odjeljak (zadnja opcija).
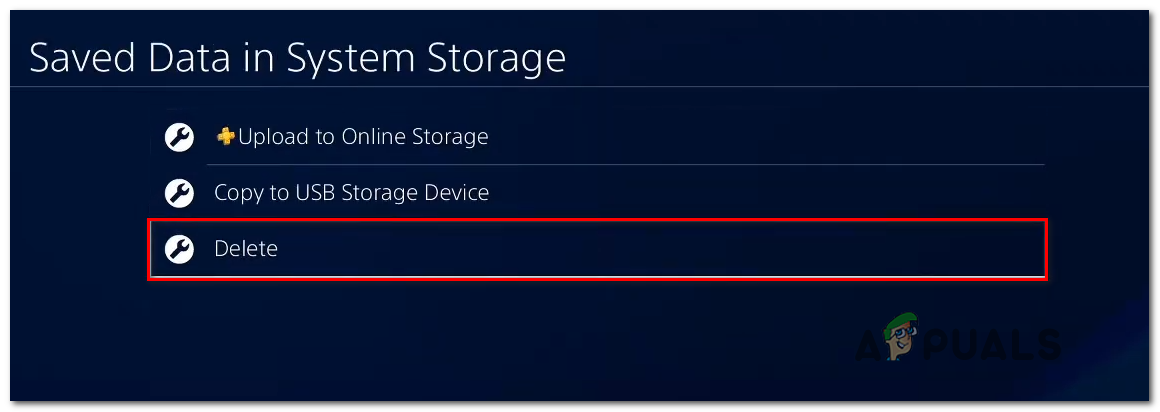
Brisanje spremljenih igara koje su trenutno lokalno pohranjene na PS4
- Unutar Izbriši izbornik spremljenih podataka (pohrana sustava), vidjet ćete popis svih spremljenih podataka o igrama. Pomaknite se dolje kroz ovaj popis i pronađite unos povezan s Mass Effect Andromedom.
- Zatim odaberite unos povezan s Mass Effect Andromedom i pritisnite Opcije tipku i odaberite svako nevažno spremanje prije nego što pritisnete Izbrisati dugme.
- Nakon što se izbriše svaka irelevantna spremljena igra, ponovno pokrenite PS4 i provjerite je li problem Pogreška u spremanju podataka je fiksiran pri sljedećem pokretanju sustava.
Kako izbrisati spremljene podatke o igrama na Xbox One
- Na glavnoj nadzornoj ploči Xbox One pritisnite Gumb Xbox na upravljaču kako biste otvorili izbornik vodiča.
- Jednom kad uđete u Vodič izborniku, pristupite Moje igre i aplikacije ulazak. Dalje, iz sljedećeg izbornika pristupite Vidi sve izbornik.
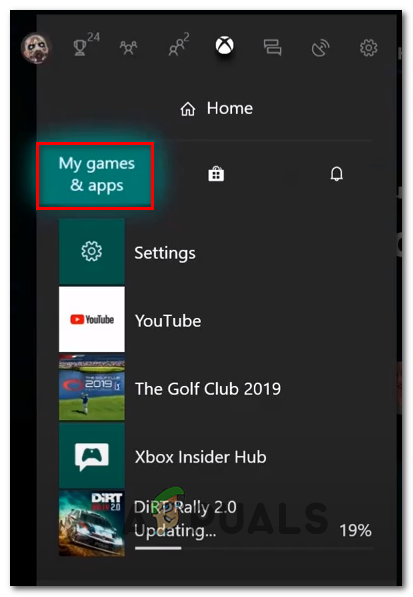
Pristup Mojim igrama i aplikacijama
- Iz sljedećeg izbornika prijeđite na desni izbornik i odaberite Mass Effect Andromeda, zatim pritisnite A na upravljaču da biste otvorili kontekstni izbornik.
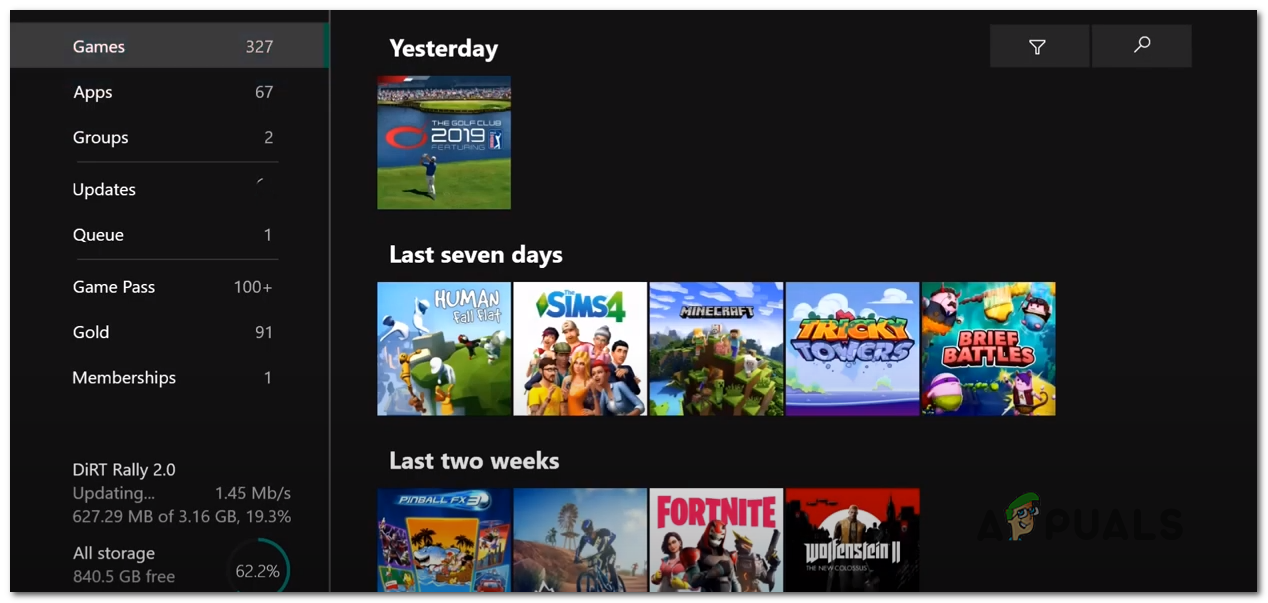
Odabir ispravne igre
- Dalje, iz novoprijavljenog kontekstnog izbornika odaberite Upravljajte igrama i dodacima .
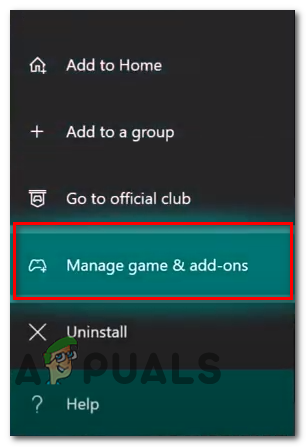
Odaberite upravljanje igrama i dodacima
- Na sljedećem izborniku odaberite izbornik na lijevoj strani Spremljeni podaci , a zatim prijeđite na desni izbornik i odaberite korisnički profil povezan s vašim problemom. Zatim označite sve nebitne spremljene podatke igre koje želite izbrisati.
- Na sljedećem izborniku za potvrdu odaberite imenovani unos Izbriši svugdje .
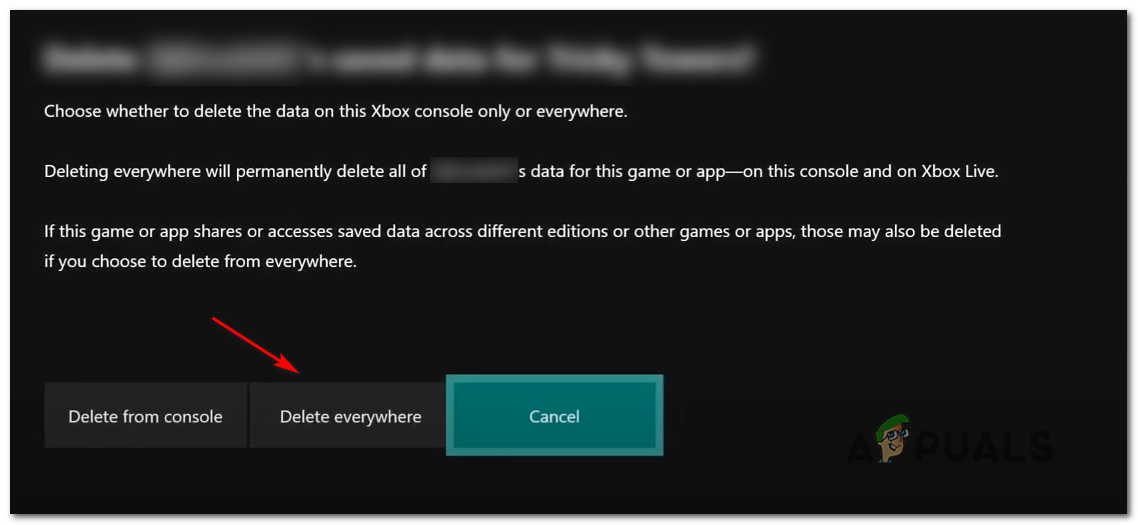
Brisanje podataka spremljene igre na Xbox One
U slučaju da vam gornje upute nisu dopustile da riješite problem, prijeđite na sljedeću donju metodu.
Vraćanje licenci (samo PS4)
Ako na PS4 naiđete na ovaj problem, a poruka o pogrešci koju vidite malo se razlikuje - odnosi se na sadržaj igre koji više nije instaliran, vjerojatno ćete trebati vratiti PS4 licence kako biste popravili Pogreška u spremanju podataka.

Primjer pogreške Spremljeni podaci povezane s DLC-om s Mass Effect Andromedom
Mnogi pogođeni PS4 igrači potvrdili su da je ova operacija učinkovita. To će biti učinkovito u situacijama kada vaša konzola više ne prepoznaje digitalne programske dodatke povezane s Mass Effect Andromedom. Srećom, ovaj se problem može lako ispraviti vraćanjem cijele vaše biblioteke licenci.
Ako ne znate kako to učiniti, slijedite upute navedene u donjim koracima:
- Na glavnoj nadzornoj ploči prijeđite prstom lijevim palcem prema gore i odaberite Postavke iz okomitog izbornika na vrhu zaslona.
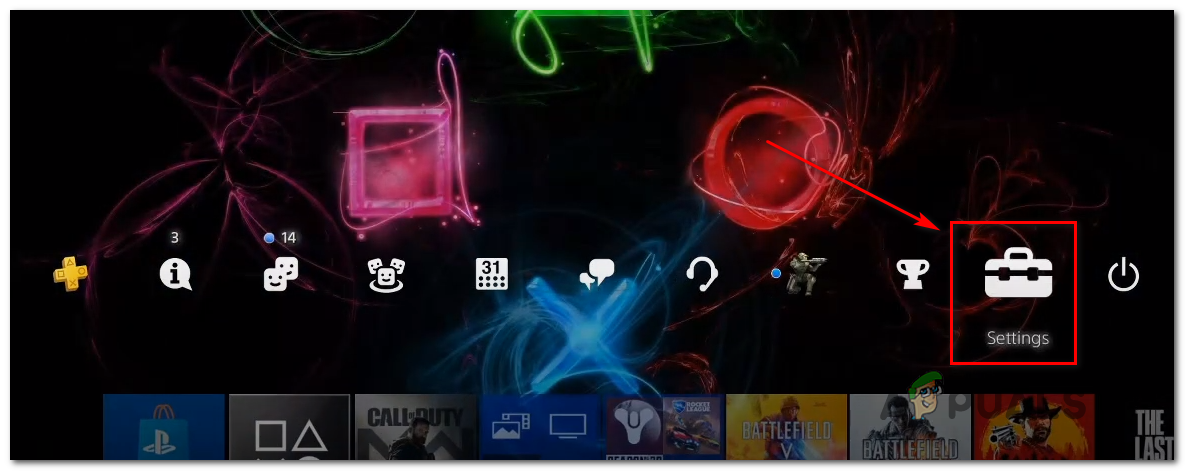
Pristup izborniku Postavke
- Jednom kad uđete u Postavke izbornik, odaberite Upravljanje računom s popisa dostupnih opcija i pritisnite x dugme.
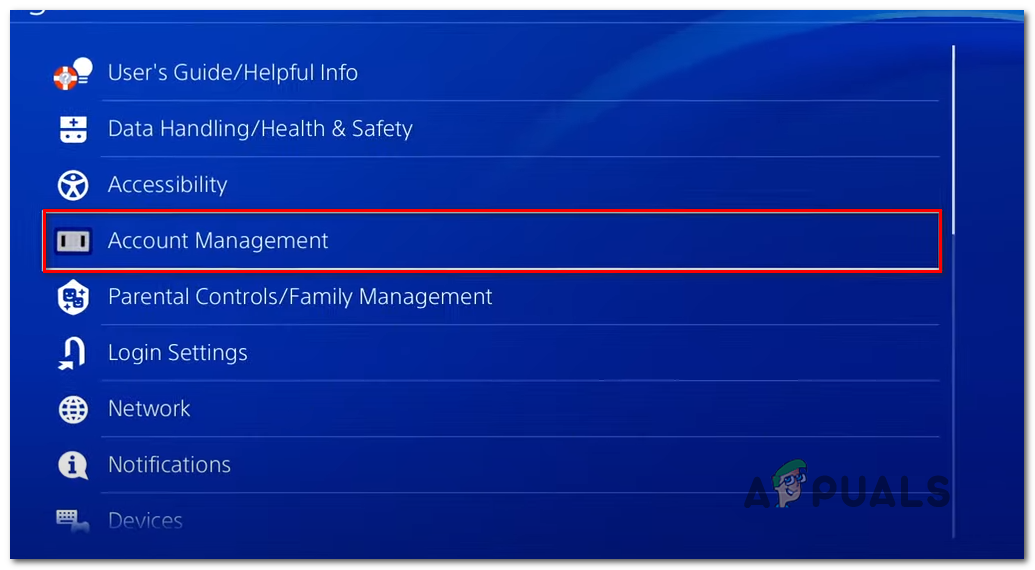
Pristup izborniku postavki Upravljanje računom
- Od Upravljanje računom izbornik, odaberite Vrati licence na dnu zaslona i pritisnite x za pristup ovom izborniku.
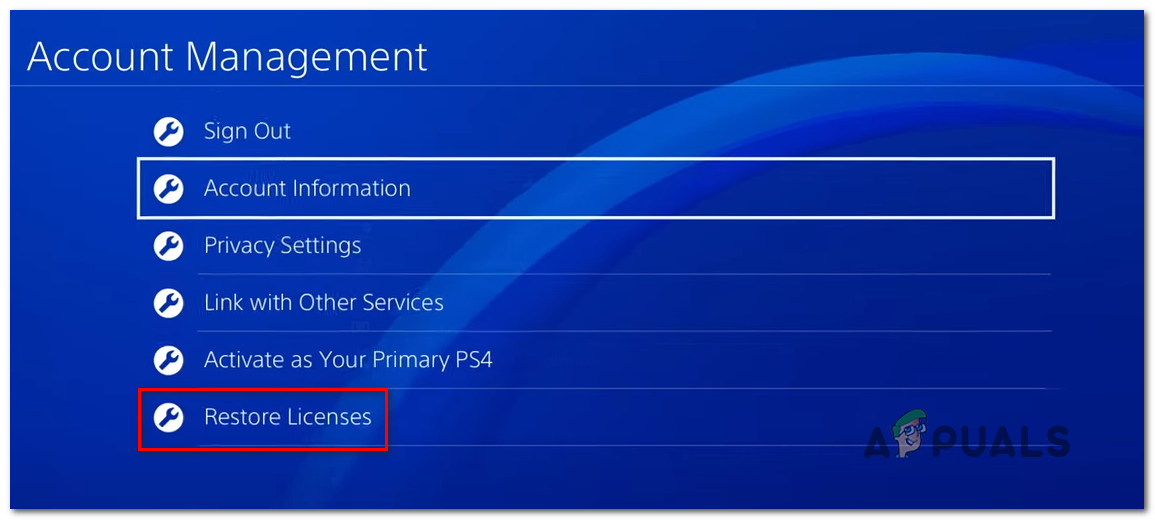
Vraćanje licenci na Ps4
- Kad uđete na zaslon Vrati licence, pristupite Vratiti gumb i pričekajte da se operacija dovrši.
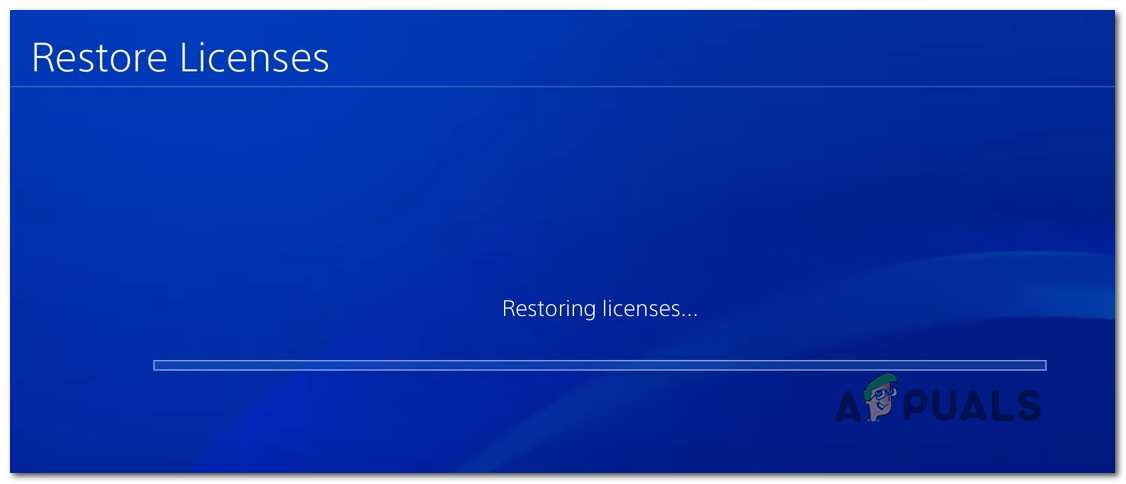
Vraćanje licenci
- Nakon završetka postupka, ponovno pokrenite konzolu i ponovite radnju koja je prethodno uzrokovala Pogreška u spremanju podataka i provjerite je li problem sada riješen.
Ako vam ovo nije uspjelo ili ne nailazite na ovaj problem na PS4-u, prijeđite na sljedeće potencijalno rješenje u nastavku.
Vraćanje konzole na tvorničke postavke
Ako vam nijedan od potencijalnih popravaka nije uspio, postoji velika vjerojatnost da imate posla s nekom vrstom oštećenja sistemske datoteke koja uobičajeno neće nestati. U scenariju poput ovog, trebali biste biti u mogućnosti riješiti problem resetiranjem svake OS datoteke i datoteke povezane s igrom dok ne osigurate da nema slučajeva korupcije koji bi mogli utjecati na igru.
Ova je operacija uspješno potvrđena i na PS4 i na Xbox One. Budući da će ovaj postupak u konačnici resetirati vašu konzolu u tvorničko stanje, važno je osigurati da sigurnosne kopije vaših ušteda u igrama (bilo u Sonyjevom oblaku ili na USB sticku).
Iako izvodi a hard reset ne znači nužno da ćete izgubiti bilo koji osobni podatak, preporučujemo da odaberete opciju koja briše sve, uključujući instalacije igara.
Ovisno o odabranoj konzoli, koraci za to bit će različiti, stoga slijedite jedan od vodiča u nastavku:
Vraćanje tvorničkih postavki na Xbox One
- Na glavnoj nadzornoj ploči konzole Xbox One pritisnite gumb Xbox jednom da biste otvorili izbornik vodiča. Zatim, nakon što uđete u izbornik vodiča, idite na Sustav> Postavke> Podaci o konzoli .
- Kad uđete u izbornik Consol Info, upotrijebite Resetiraj konzolu opcija s lijevog dijela zaslona.
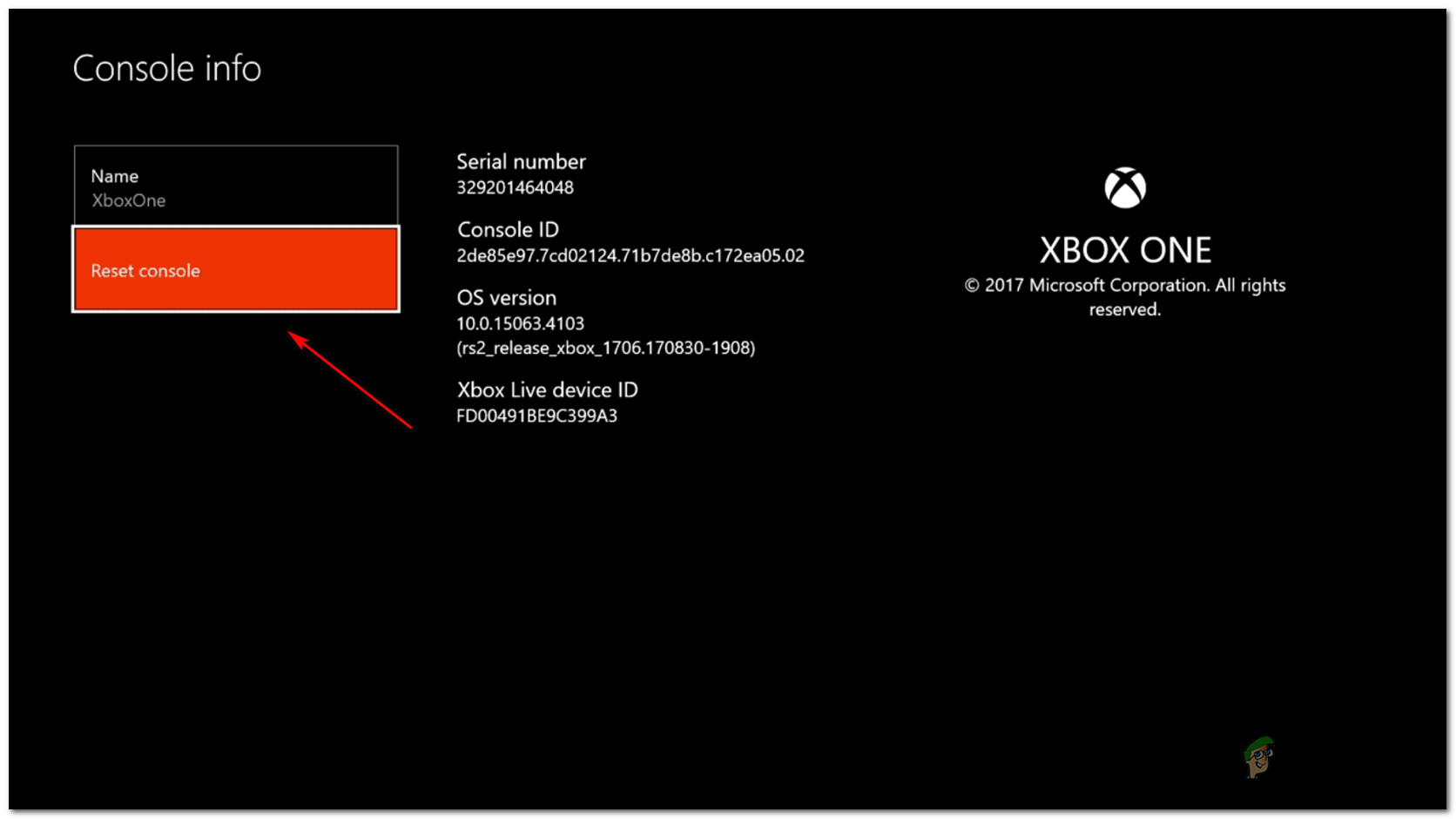
Izvođenje tvrdog vraćanja na tvorničke postavke
- Od Resetiraj konzolu izbornik, odaberite Poništite i uklonite sve tipku i pritisnite tipku DO dugme. Zatim, kada se zatraži potvrda, učinite to i pričekajte da se operacija dovrši.
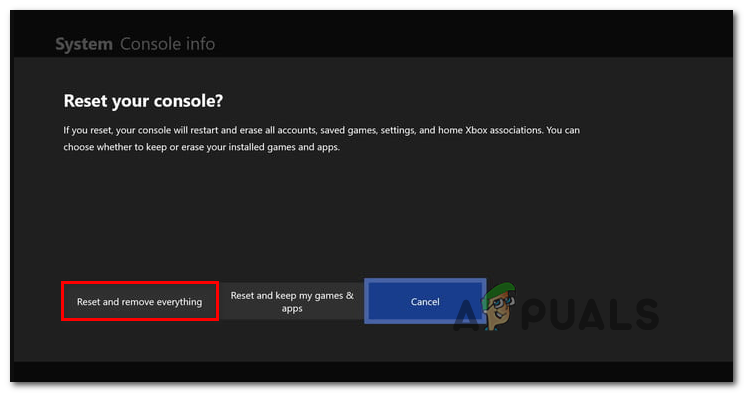
Resetiranje i uklanjanje svega
- Nakon završetka postupka, pričekajte da se vaša konzola automatski ponovo pokrene. Zatim, kada je sljedeće pokretanje završeno, ponovo instalirajte Mass Effect Andromedu, lokalno preuzmite spremljene igre i provjerite je li Pogreška u spremanju podataka je popravljeno.
Vraćanje tvorničkih postavki na Ps4
- Iz glavnog izbornika nadzorne ploče PS4-a, upotrijebite lijevi palčić za pristup izborniku na vrhu, a zatim odaberite Postavke iz okomitog izbornika.
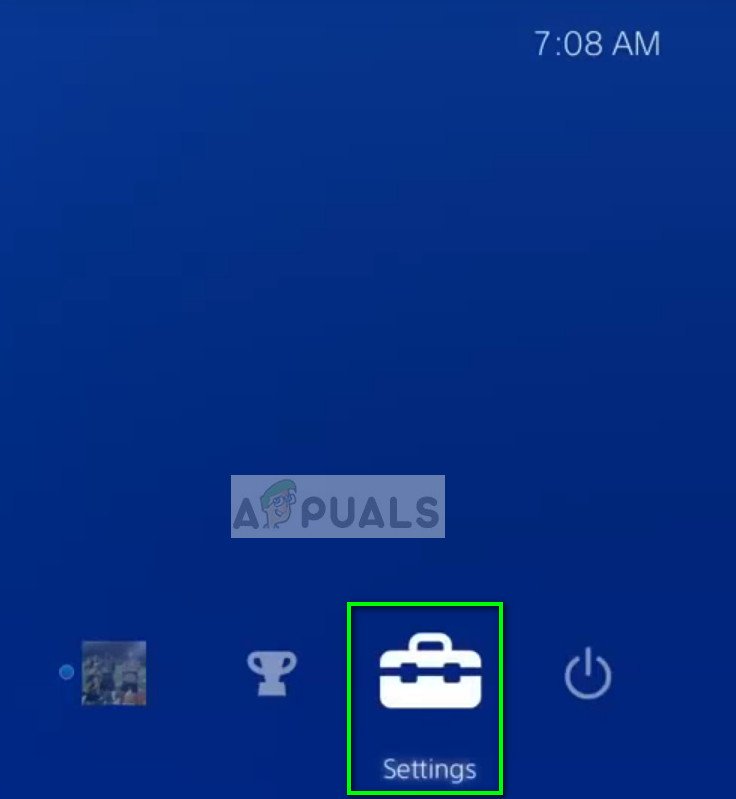
Postavke u PS4
- Kad uđete u izbornik postavki, pomaknite se prema izborniku Inicijalizacija i pristupite mu pomoću gumba X. Nakon što uđete unutra, odaberite opciju s imenom Inicijalizirajte PS4 i pritisnite X još jednom da započnete ovaj postupak.
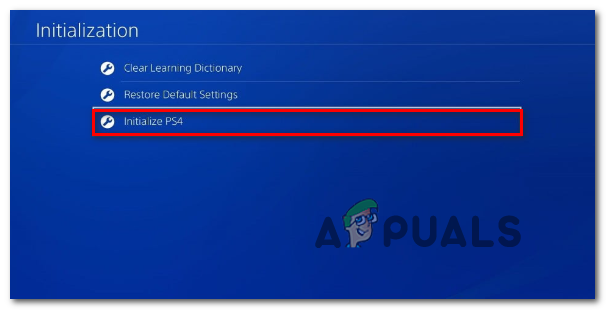
Vraćanje PS4 na tvorničke postavke
- Na sljedećem zaslonu odaberite Puna i pritisnite tipku X još jednom.
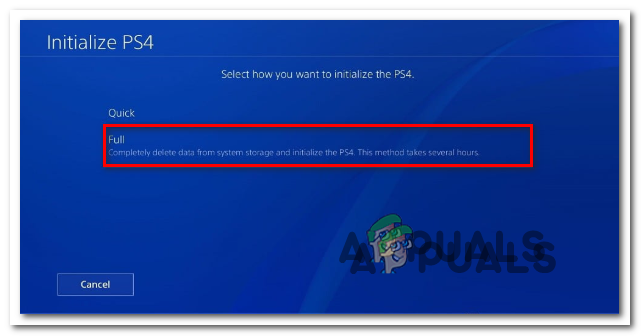
Potpuno brisanje
Bilješka: Ovo je opcija koja će dubinski očistiti sve ostatke datoteka, pa je ovo ona koju želite.
- Kad se zatraži potvrda, učinite to, a zatim pričekajte da se operacija dovrši. Tada ćete vidjeti traku napretka - naoružajte se strpljenjem.
Bilješka: Ovisno o vašem prostoru za pohranu, ovaj postupak dubinske inicijalizacije može trajati 1+ sati. - Nakon završetka postupka, ponovo pokrenite svoju konzolu, a zatim ponovo instalirajte i ponovo preuzmite spremljene igre iz Sonyjevog oblaka nakon završetka sljedećeg pokretanja.