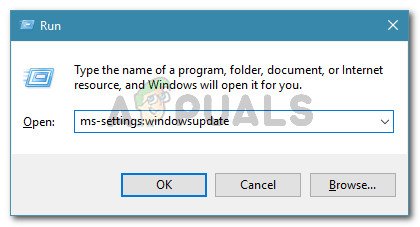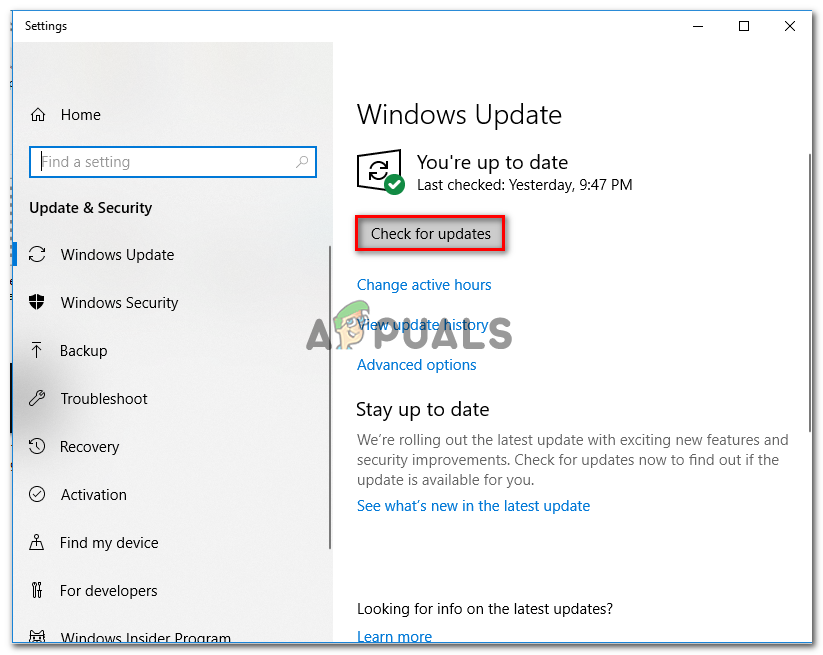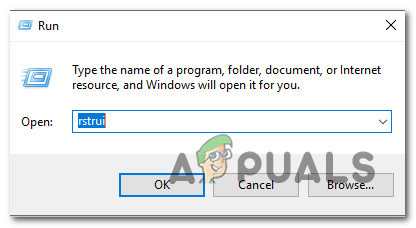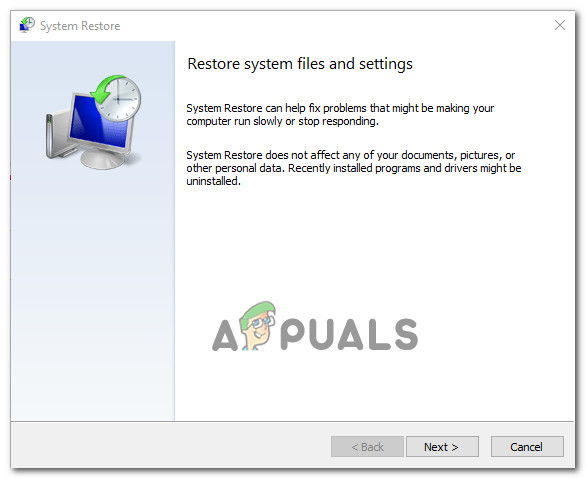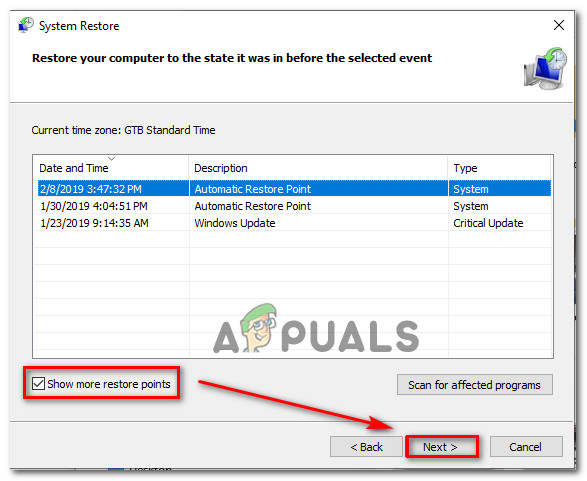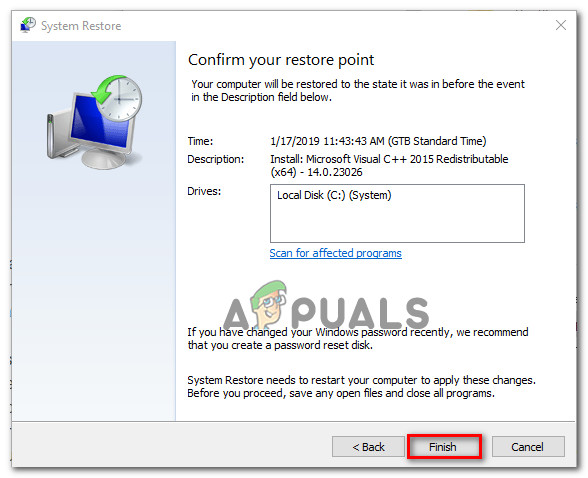Nekoliko nas je korisnika kontaktiralo pitanjima nakon što su otkrili da je njihova tipkovnica Surface Book odjednom prestala raditi. Većina pogođenih korisnika izvještava da se problem počeo naglo javljati te da nisu instalirali softver koji bi mogao uzrokovati takvo ponašanje. Čak štoviše, čini se da problem nije specifičan za određenu verziju sustava Windows, jer je potvrđeno da se pojavljuje i na sustavima Windows 10 i Windows 8.1.

Tipkovnica površinske knjige ne radi na sustavu Windows
Što uzrokuje da tipkovnica Surface knjige prestaje raditi na sustavu Windows?
Istražili smo ovaj određeni problem gledajući različita korisnička izvješća i strategije popravka koje se obično koriste za rješavanje ovog određenog problema. Ispostavilo se da postoji nekoliko potencijalnih krivaca koji bi na kraju mogli uzrokovati ovaj problem:
- Loše sigurnosno ažuriranje (KB4074588) - U velikoj većini slučajeva problem je uzrokovan lošim sigurnosnim ažuriranjem koje je na kraju prekinulo funkcionalnost većine uređaja Surface Book. Ako je ovaj scenarij primjenjiv, problem biste mogli riješiti instaliranjem hitnog popravka za njega putem WU-a (Windows Update) ili deinstaliranjem i skrivanjem KB4074588 ažuriranje.
- Oštećenje sistemske datoteke - Oštećenje sistemske datoteke također može biti odgovorno za pojavu ovog problema. Nekoliko pogođenih korisnika uspjelo je riješiti problem pomoću uslužnog programa za obnavljanje sustava kako bi vratili svoje računalo u ispravno stanje.
Ako trenutno imate problema s tipkovnicom Surface knjige, ovaj će vam članak pružiti nekoliko vodiča za rješavanje problema koji bi vam trebali omogućiti rješavanje problema. Dolje ćete pronaći različite metode koje su drugi korisnici u sličnoj situaciji uspješno koristili za rješavanje problema. Potvrdio je da je svaki potencijalni popravak na snazi barem jedan pogođeni korisnik.
Za najbolje rezultate, savjetujemo vam da slijedite metode onim redoslijedom kako su predstavljene, jer smo ih naručili po poteškoćama i učinkovitosti. Jedan od potencijalnih popravaka trebao bi riješiti problem bez obzira na krivca koji ga uzrokuje.
Započnimo!
1. način: Instaliranje svakog ažuriranja sustava Windows na čekanju
Ispostavilo se da je najčešći uzrok koji će učinkovito slomiti tipkovnicu vaše Surface Book loše ažuriranje sustava Windows. Izvještava se da se problem najčešće pojavljuje u sustavu Windows 10. Najviše pogođeni korisnici uspjeli su riješiti problem i vratiti funkcionalnost tipkovnice Surface Book instaliranjem svakog ažuriranja sustava Windows na čekanju.
To sugerira da je Microsoft od tada objavio hitni popravak koji je riješio problem stvoren nadogradnjom. Evo kratkog vodiča za instaliranje svakog ažuriranja na čekanju za Windows računalo:
- Pritisnite Windows tipka + R da biste otvorili dijaloški okvir Pokreni. Zatim upišite ' ms-postavke: ažuriranje prozora ” unutar okvira za tekst i pritisnite Unesi da biste otvorili karticu Windows Update u aplikaciji Postavke.
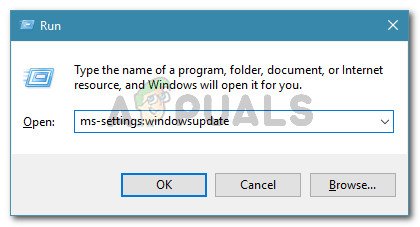
Pokreni dijalog: ms-settings: windowsupdate
Bilješka: Ako ne koristite Windows 10, upišite ' wuapp ' umjesto toga.
- Kad uđete u zaslon za ažuriranje sustava Windows, kliknite na Provjerite ima li ažuriranja , zatim slijedite upute na zaslonu za instaliranje ažuriranja na čekanju.
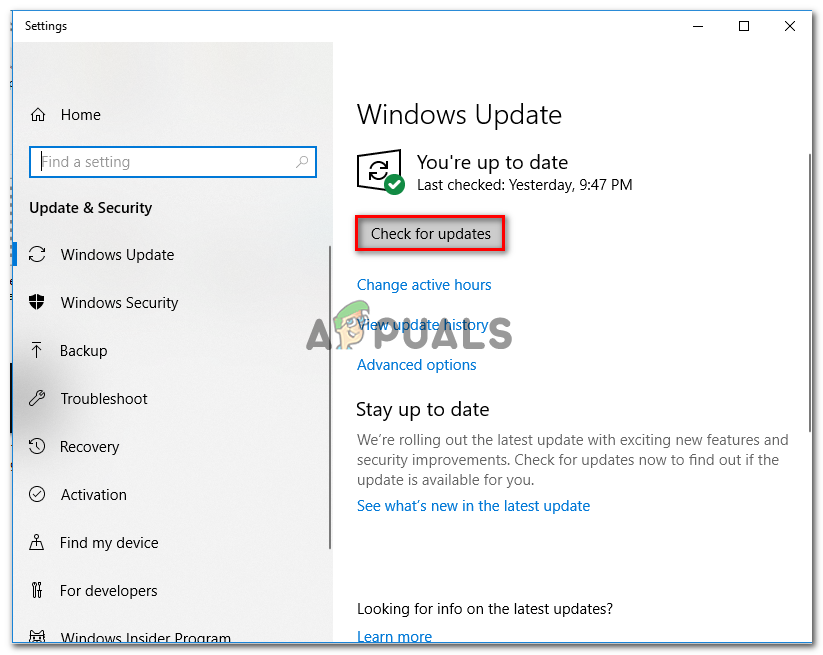
Instaliranje svakog ažuriranja sustava Windows na čekanju
Bilješka: Ako se od vas zatraži da se ponovno pokrenete prije nego što se instalira svako ažuriranje na čekanju, učinite to, a zatim se vratite na zaslon Windows Update da biste dovršili deinstalaciju ostatka ažuriranja.
- Kada se instalira svako ažuriranje na čekanju, napravite jedno završno ažuriranje i provjerite imate li još uvijek problem nakon što završi sljedeći redoslijed pokretanja.
Ako problem i dalje nije riješen, prijeđite na sljedeću metodu u nastavku.
2. način: Deinstaliranje sigurnosnog ažuriranja KB4074588
Ako se ovaj problem susrećete u sustavu Windows 10, a metoda 1 vam nije omogućila da ga riješite, problem biste trebali moći riješiti deinstaliranjem sigurnosnog ažuriranja koje je na kraju uzrokovalo problem ( KB4074588) .
Većina korisnika Windowsa 10 koji su se također susreli s ovim problemom s tipkovnicama Surface book izvijestili su da se funkcija vratila nakon deinstalacije KB4074588 ažuriranje. Evo kratkog vodiča kako to učiniti:
- Pritisnite Windows tipka + R da biste otvorili dijaloški okvir Pokreni. Zatim upišite ' ms-postavke: ažuriranje prozora ” unutar okvira za tekst i pritisnite Unesi otvoriti Windows Update zaslon Postavke app.
- Kada uđete u zaslon Windows Update, kliknite na Pogledajte povijest ažuriranja s lijevog okna.
- Zatim, nakon što se učita popis nedavno instaliranih ažuriranja, kliknite na Deinstalirajte ažuriranja (na vrhu zaslona).
- Pomaknite se prema popisu instaliranih ažuriranja i pronađite KB4074588 ažuriranje na popisu instaliranih ažuriranja.
- Kad uspijete pronaći ažuriranje, kliknite ga desnom tipkom miša i odaberite Deinstaliraj iz kontekstnog izbornika. Zatim kliknite Da na upit za potvrdu za pokretanje postupka.
- Nakon što se ažuriranje deinstalira, posjetite ovu vezu ( ovdje ) za preuzimanje i instaliranje Microsoft Show or Hide paket alata za rješavanje problema .
- Kada je preuzimanje završeno, otvorite datoteku .diagcab i započnite klikom na Napredna dugme. Zatim potvrdite okvir povezan sa Automatski primijenite popravke .
- Klik Sljedeći da biste prešli na sljedeći izbornik, zatim pričekajte da uslužni program završi skeniranje ažuriranja prije nego što kliknete na Sakrij ažuriranja .
- Dalje, potvrdite okvir povezan s ažuriranjem koje želite sakriti, a zatim kliknite Dalje na napredno da biste sakrili odabrano ažuriranje iz Windows Update.
- Pričekajte dok se postupak ne dovrši, a zatim ponovo pokrenite računalo i provjerite je li problem riješen nakon što završi sljedeći redoslijed pokretanja.

Deinstaliranje i skrivanje sigurnosnog ažuriranja odgovornog za popravak
Ako problem i dalje nije riješen, prijeđite na sljedeću metodu u nastavku.
3. metoda: Vraćanje sustava
Ako vam nijedna od gore navedenih metoda nije pomogla u rješavanju problema s tipkovnicom Surface Book, vraćanje sustava trebalo bi vam omogućiti da vratite zdravo stanje u kojem se nije pojavio ovaj određeni problem. Nekoliko pogođenih korisnika potvrdilo je da im je prelazak na ovaj put omogućio trajno rješavanje problema (nije se vratio ni nakon nekoliko tjedana)
Evo kratkog vodiča za vraćanje sustava:
- Pritisnite Windows tipka + R da biste otvorili dijaloški okvir Pokreni. Zatim upišite 'Rstrui' unutar okvira za tekst i pritisnite Unesi za otvaranje čarobnjaka za vraćanje sustava.
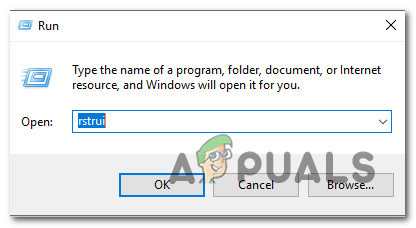
Otvaranje čarobnjaka za vraćanje sustava putem okvira Pokreni
- Kad uđete u čarobnjak za vraćanje sustava, kliknite Sljedeći na početnom odzivu.
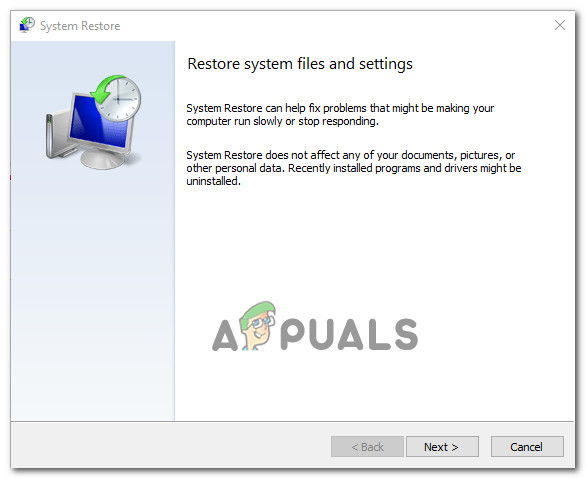
Prelazak s početnog zaslona vraćanja sustava
- Kada dođete do sljedećeg zaslona, označite okvir povezan sa Prikaži više točaka vraćanja .
- Zatim nastavite odabirom točke vraćanja koja ima datum prije nego što ste prvi put imali problema s tipkovnicom Surface Book i kliknite Sljedeći Napredovati.
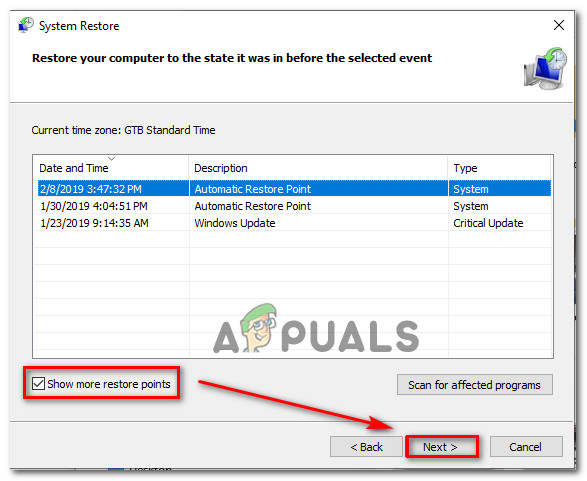
Vraćanje vašeg sustava na prethodno vrijeme
Bilješka: Sve promjene koje ste unijeli nakon tog datuma bit će poništene. To znači da će se ukloniti sve instalirane aplikacije, nametnute korisničke postavke i bilo što drugo. Ovaj postupak vratit će vaše računalo u točno stanje u kojem je bilo kada je zauzeta točka vraćanja.
- Zatim kliknite Završi i onda Da na upit za potvrdu da biste započeli postupak obnavljanja. Čim pritisnete taj gumb, računalo će se ponovo pokrenuti i primijenit će se staro stanje.
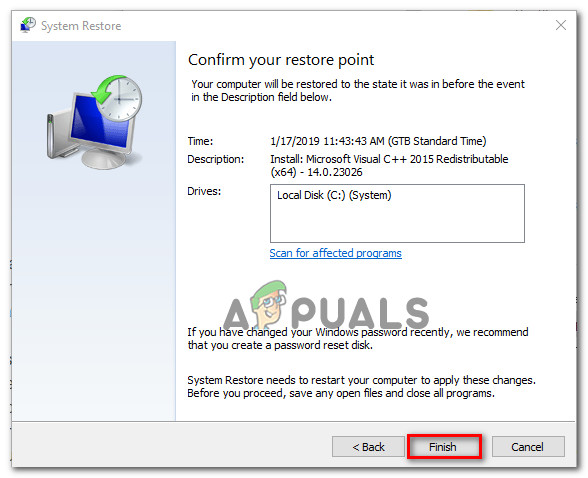
Pokretanje postupka obnavljanja sustava
- Kada je sljedeći redoslijed pokretanja završen, pogledajte je li problem s površinskom tipkovnicom riješen.