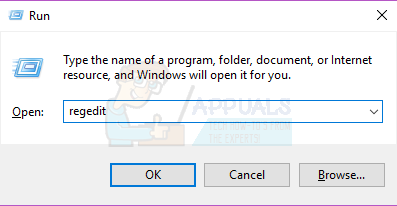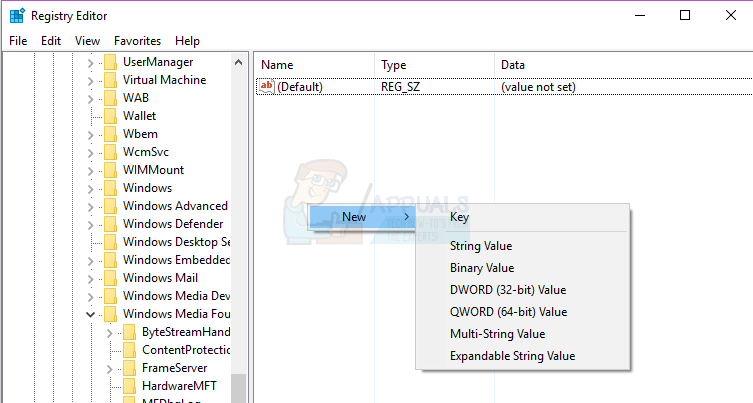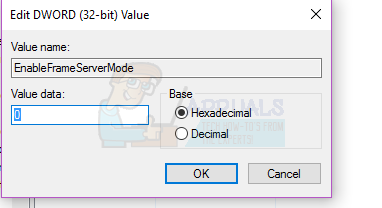Nakon prilično velikog ažuriranja sustava Windows objavljenog u rujnu 2016. godine, mnogi su korisnici sustava Windows 10 počeli prijavljivati problem u kojem aplikacija Windows Camera Stock ne uspijeva pristupiti kamerama pogođenih računala i prikazuje se poruka o pogrešci koja sadrži kôd pogreške 0xA00F4246 (0x887A0004). Puna poruka o pogrešci glasi:
' Ne mogu pokrenuti kameru
Ako ste sigurni da je kamera pravilno povezana i instalirana, pokušajte provjeriti ažurirane upravljačke programe.
Ako vam treba, evo koda pogreške: 0xA00F4246 (0x887A0004) '

O ovom su problemu izvijestili korisnici s integriranim i vanjskim kamerama na svojim računalima, pa vrsta kamere koju upotrebljavate nema nikakvog značaja. Ono što je ipak vrijedno pažnje jest činjenica da se na pogođenim računalima druge Microsoftove aplikacije koje se isporučuju s Windows računalima mogu isporučiti s kamerom računala (aplikacije poput Skype pregled ) također su pogođeni i onemogućeni su pristupu kamerama računala.
Iako poruka pogreške koju vide pogođeni korisnici ukazuje na to da su krivci zastarjeli upravljački programi, ažuriranje upravljačkih programa za kameru pogođenog računala ne pomaže u rješavanju ovog problema, kao ni deinstaliranje i ponovna instalacija upravljačkih programa. Pogođeni korisnici također nisu imali sreće s resetiranjem osnovne aplikacije Windows 10 Camera, što je sasvim predvidljivo jer se stvarni problem nalazi u registru pogođenog računala. Sve što je potrebno da bi se riješio ovaj problem koji veže jednostavno je jednostavno podešavanje registra. Ako patite od ovog problema i želite ga riješiti, morate:
- pritisni Logotip sustava Windows tipka + R otvoriti a Trčanje
- Tip regedit u Trčanje dijalog i pritisnite Unesi za pokretanje Uređivač registra .
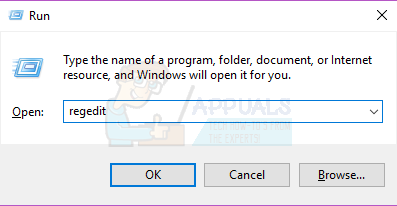
- U lijevom oknu Uređivač registra , prijeđite na sljedeći direktorij:
HKEY_LOCAL_MACHINE > SOFTVER > Microsoft > Windows Media Foundation
- Kliknite na ključ registra s naslovom Platforma pod, ispod Windows Media Foundation potključ u lijevom oknu kako bi se njegov sadržaj prikazao u desnom oknu.
- Desnom tipkom miša kliknite prazan prostor u desnom oknu Uređivač registra , lebdjeti iznad Novi i kliknite na DWORD (32-bitna) vrijednost .
- Imenujte novu vrijednost registra EnableFrameServerMode .
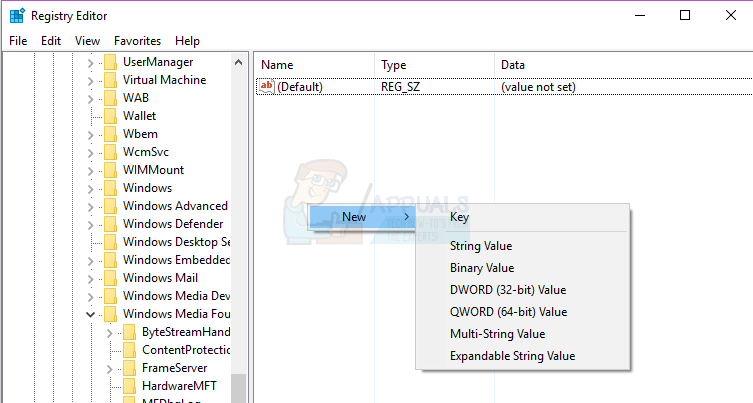
- Dvaput kliknite na novostvoreno EnableFrameServerMode vrijednost registra da biste je uredili i upisali 0 u svoje Podaci o vrijednosti:
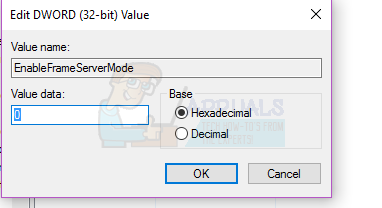
- Kliknite na u redu .
- Zatvori Uređivač registra i ponovno pokretanje Računalo.
Čim se računalo pokrene, pokrenite aplikaciju Kamera i aplikacija bi trebala uspješno pristupiti kameri računala i prikazati svoje tražilo na zaslonu. Također biste trebali otkriti da bilo koja druga aplikacija koja prije nije mogla pristupiti kameri računala, ne može joj pristupiti bez problema.
2 minute čitanja