Microsoft povremeno i odmah objavljuje ažuriranja za svaku pojedinu iteraciju operativnog sustava Windows koju podržava u bilo kojem trenutku. Ovisno o iteraciji postavki sustava Windows i Windows Update, bilo koje izdano ažuriranje sustav automatski preuzima i instalira ili sustav obavještava korisnika o dostupnosti ažuriranja i savjetuje ih da ih preuzmu i instaliraju. Nije svako ažuriranje sustava Windows koje je izdao Microsoft gotov, besprijekoran proizvod, slično kao u osnovi svaka verzija sustava Windows tijekom početnih dana objavljivanja. Zapravo se ispostavilo da su neka ažuriranja sustava Windows prijeteća sustavu koja donose neviđena razaranja i haos, što stvara neugodnosti stotinama tisuća korisnika Windows-a širom svijeta.
Ako ste preuzeli i instalirali nadogradnju sustava Windows koja vam nešto prekida (ili ako je takvu nadogradnju sustav automatski preuzeo i instalirao za vas), prvo što ćete htjeti je deinstalirati nadogradnju sustava Windows i vratiti optimalna funkcija sustava. Srećom, potpuno je moguće deinstalirati ažuriranja sustava Windows na svim verzijama operativnog sustava Windows koje trenutno podržava Microsoft i za koje su nadopune i uvođenje sustava Windows. Slijede dva najučinkovitija rješenja koja se mogu koristiti za deinstalaciju ažuriranja sustava Windows na računalu sa sustavom Windows:
1. rješenje: Deinstalirajte ažuriranja za Windows iz programa i značajki ili Windows Update
Prvo i najvažnije, najjednostavnija metoda koju možete koristiti za deinstaliranje ažuriranja sustava Windows na računalu sa sustavom Windows je pregledavanje svih ažuriranja sustava Windows instaliranih na računalu putem Programi i značajke uslužni program (ako koristite Windows 7, 8 ili 8.1) ili Windows Update uslužni program (ako koristite Windows 10), a zatim deinstalirajte ažuriranja koja vrijeđaju. Ako želite primijeniti ovo rješenje, morate:
Ako koristite Windows 7, 8 ili 8.1:
- Otvori Izbornik Start .
- Traziti ' dodavanje ili uklanjanje programa '.
- Kliknite rezultat pretraživanja s naslovom Dodavanje ili uklanjanje programa . The Programi i značajke uslužni program sada će se otvoriti.

- Jednom kad ste u Programi i značajke uslužni program, kliknite na Pogledajte instalirana ažuriranja u lijevom oknu prozora.

Ako koristite Windows 10:
- pritisni Windows logotip tipka + Ja lansirati Postavke .
- Kliknite na Ažuriranje i sigurnost .
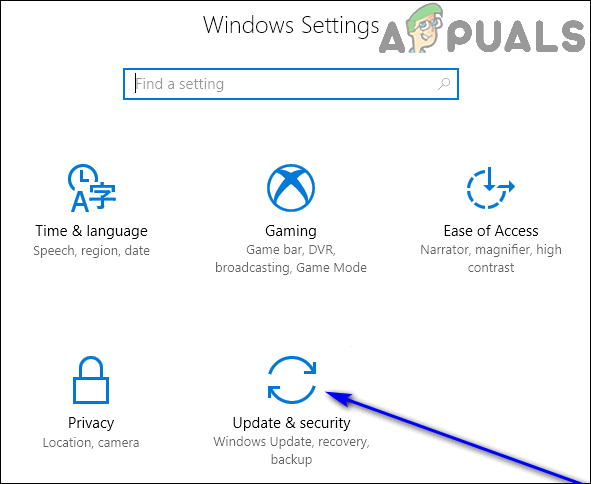
- Idite na Windows Update tab u lijevom oknu prozora.
- U desnom oknu prozora kliknite na Ažuriraj povijest .
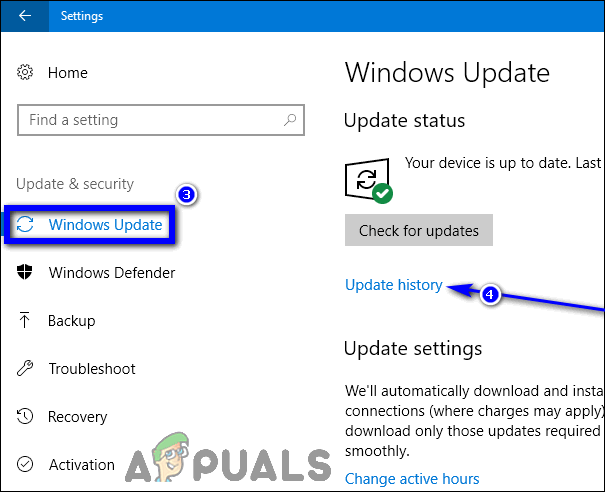
- Kliknite na Deinstalirajte ažuriranja .
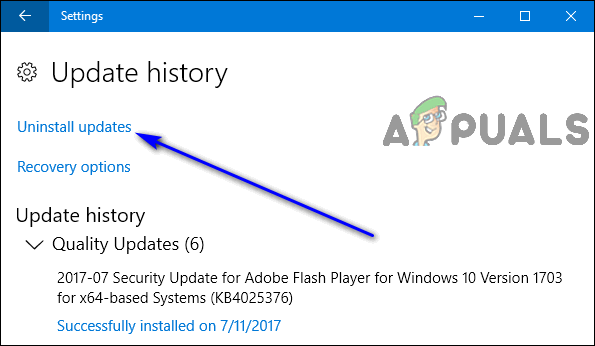
Dalje, bez obzira koju verziju sustava Windows koristite, morat ćete:
- Pričekajte da se popuni popis Windows ažuriranja instaliranih na vašem računalu.
- Na popisu ažuriranja sustava Windows instaliranih na računalu pronađite ažuriranje sustava Windows i kliknite na njega da biste ga odabrali.
Bilješka: Ako ne znate točno koje od Windows ažuriranja instaliranih na vašem računalu uzrokuje probleme, jednostavno sortirajte popis instaliranih ažuriranja prema Instalirano uključeno i deinstalirajte sva ažuriranja sustava Windows koja su instalirana na ili otprilike u isto vrijeme kad ste počeli imati problema s računalom. - Kliknite na Deinstaliraj .
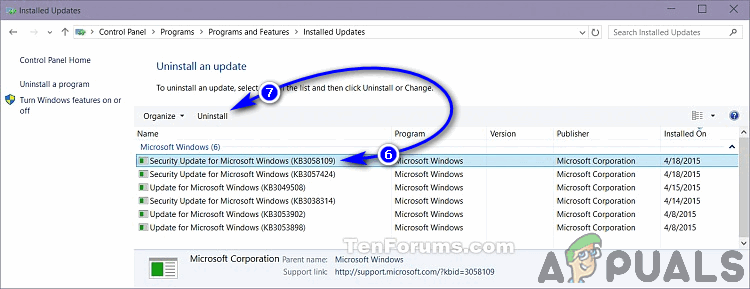
- Slijedite upute na zaslonu i prođite kroz čarobnjak za deinstalaciju sve do samog kraja, a tada će uvredljivo ažuriranje sustava Windows biti uspješno deinstalirano s vašeg računala. Ako postoji više od jednog uvredljivog ažuriranja sustava Windows, ponovite koraci 6 - 8 za svako vrijeđajuće ažuriranje.
- Ako je to potrebno, ponovno pokretanje tvoje računalo.
Rješenje 2: Pokrenite se u sigurnom načinu, a zatim deinstalirajte ažuriranja
Ako jednostavno pokušavate deinstalirati uvredljive nadogradnje sustava Windows putem Programi i značajke uslužni program odmah vam ne funkcionira, ne bojte se - i dalje možete pokrenuti računalo Siguran način a zatim pokušajte deinstalirati ažuriranje (a), što značajno poboljšava vaše šanse za uspjeh. Evo kako pokrenuti računalo sa sustavom Windows Siguran način :
Ako koristite Windows 7:
Podignite računalo i pritisnite ga dok se pokreće F8 tipke na tipkovnici - time ćete dobiti pristup računalu Napredne mogućnosti pokretanja izbornik. Možda će vam trebati nekoliko pokušaja da to ispravite, ali kad se nađete na računalu Napredne mogućnosti pokretanja izbornik, možete se odlučiti za pokretanje računala Siguran način . 
Ako koristite Windows 8, 8.1 ili 10:
- Otvori Izbornik Start .
- Kliknite na Vlast a zatim, dok držite tipku Shift gumb, kliknite na Ponovo pokrenite .
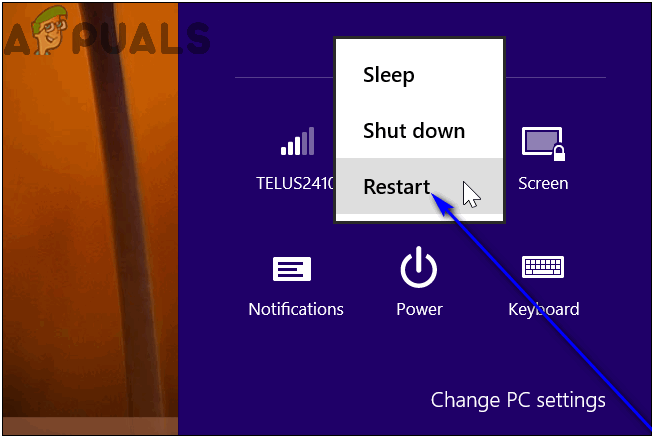
- Kada se računalo pokrene, prikazat će se zaslon s tri mogućnosti. Kliknite na Rješavanje problema .
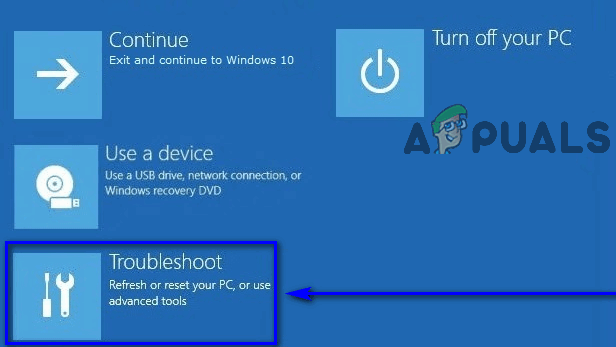
- Dođite do Napredne opcije > Postavke pokretanja i kliknite na Ponovo pokrenite .
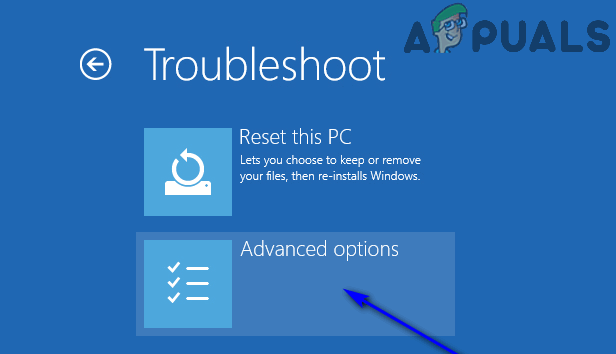
- Kada se računalo pokrene, prikazat će vam se popis od 9 opcija pokretanja - od kojih se svaka može odabrati pritiskom na odgovarajuću Funkcija ključ. Opcija koju želite je Omogućite siguran način , pa pritisnite odgovarajuće Funkcija ključ. Na primjer, ako je Omogućite siguran način opcija je opcija 4 , morat ćete pritisnuti F4 ključ za pokretanje Siguran način .
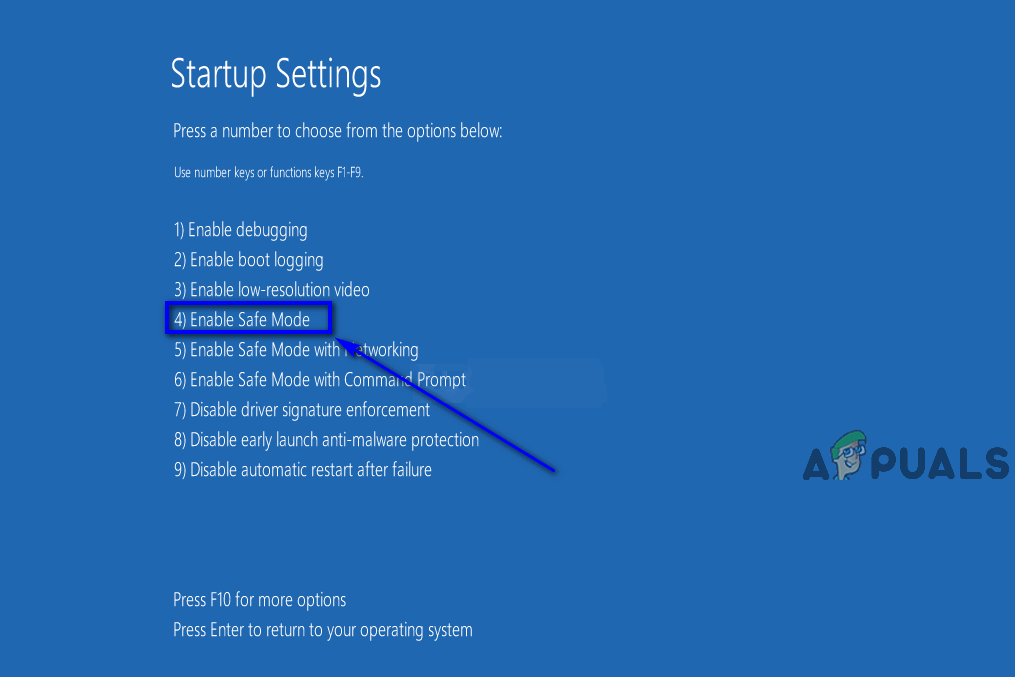
Nakon što se računalo pokrene Siguran način , slijedite sve pojedine upute iz Rješenje 1 da biste pokušali deinstalirati uvredljive nadogradnje sustava Windows sa svog računala.
Budući da je riječ o Microsoftu i operacijskom sustavu Windows o kojem govorimo, jednostavno deinstaliranje uvredljivog ažuriranja neće značiti kraj stvari. Čim se ažuriranje deinstalira, bit će dodano u red Windows ažuriranja koja čekaju preuzimanje i instaliranje na vaše računalo. Tada će se ažuriranje automatski preuzeti i instalirati (što bi vas opet provelo kroz pakao) ili će vas računalo zanositi zbog redovitog preuzimanja i instaliranja ažuriranja. To se, međutim, može spriječiti jednostavnim skrivanjem uvredljivih ažuriranja iz dostupnog reda ažuriranja za Windows Update. Ako to želite učiniti, morate:
- Otvori Izbornik Start .
- Traziti ' Windows Update '.
- Kliknite rezultat pretraživanja s naslovom Windows Update . The Windows Update uslužni program sada će se otvoriti.
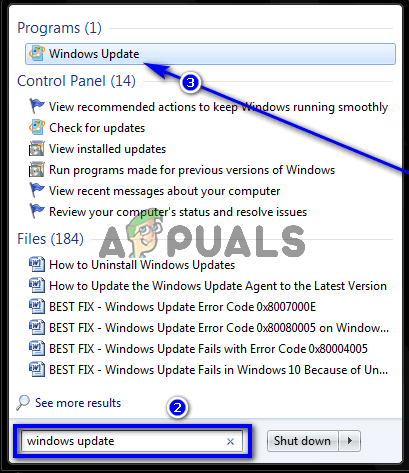
- Trebali biste vidjeti popis svih ažuriranja za Windows trenutno dostupnih za vaše računalo. Pregledajte ovaj popis dostupnih ažuriranja za Windows da biste pronašli ažuriranje koje vrijeđa i nakon što ga pronađete, kliknite ga desnom tipkom miša.
- U rezultirajućem kontekstnom izborniku kliknite na Sakrij ažuriranje .
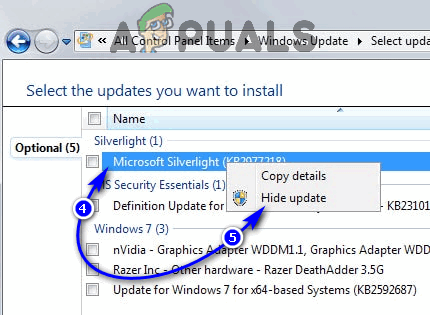 Bilješka: Ako postoji više uvredljivih ažuriranja, morat ćete ručno sakriti svako s popisa dostupnih ažuriranja za Windows.
Bilješka: Ako postoji više uvredljivih ažuriranja, morat ćete ručno sakriti svako s popisa dostupnih ažuriranja za Windows.
Čim to učinite, dotično ažuriranje bit će skriveno, što sprečava vaše računalo da ga automatski preuzme i instalira. Međutim, i dalje možete ručno preuzeti i instalirati ažuriranje na računalo.
4 minute čitanja

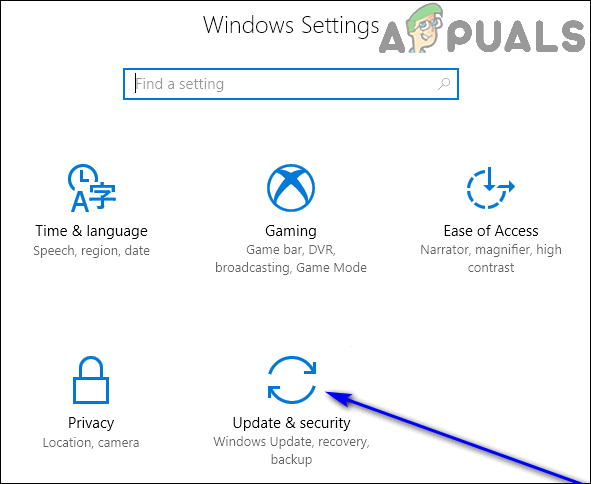
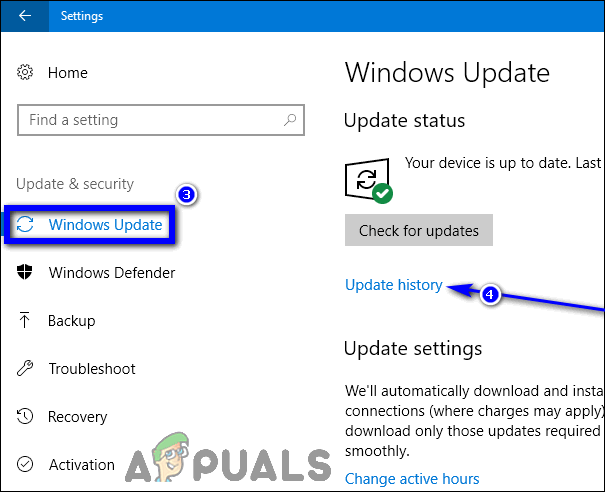
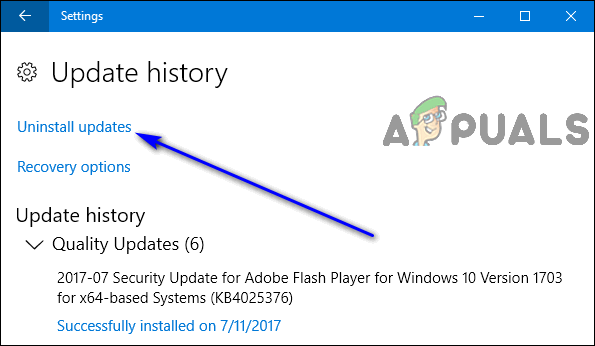
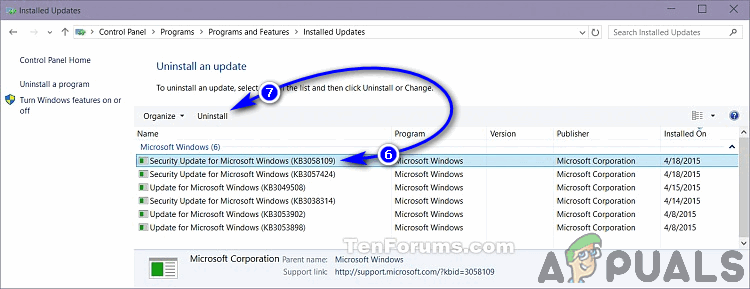
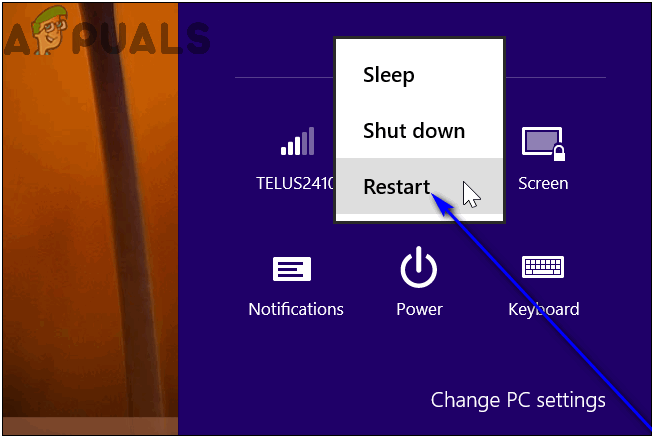
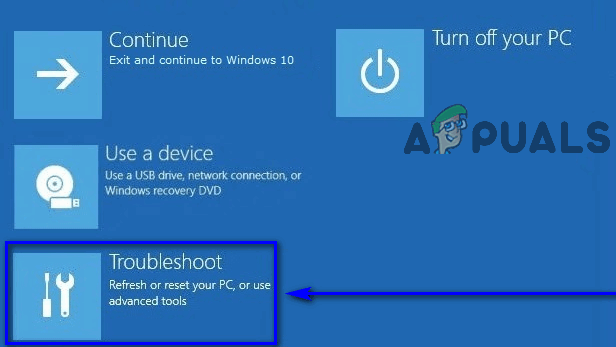
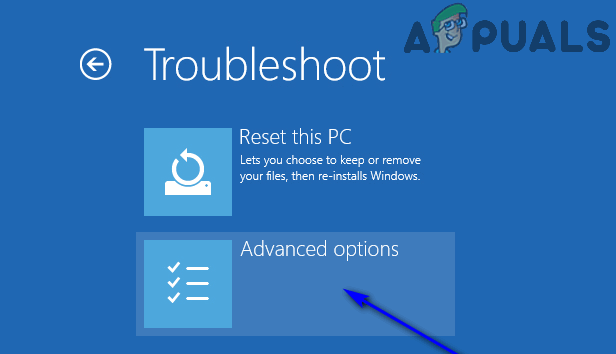
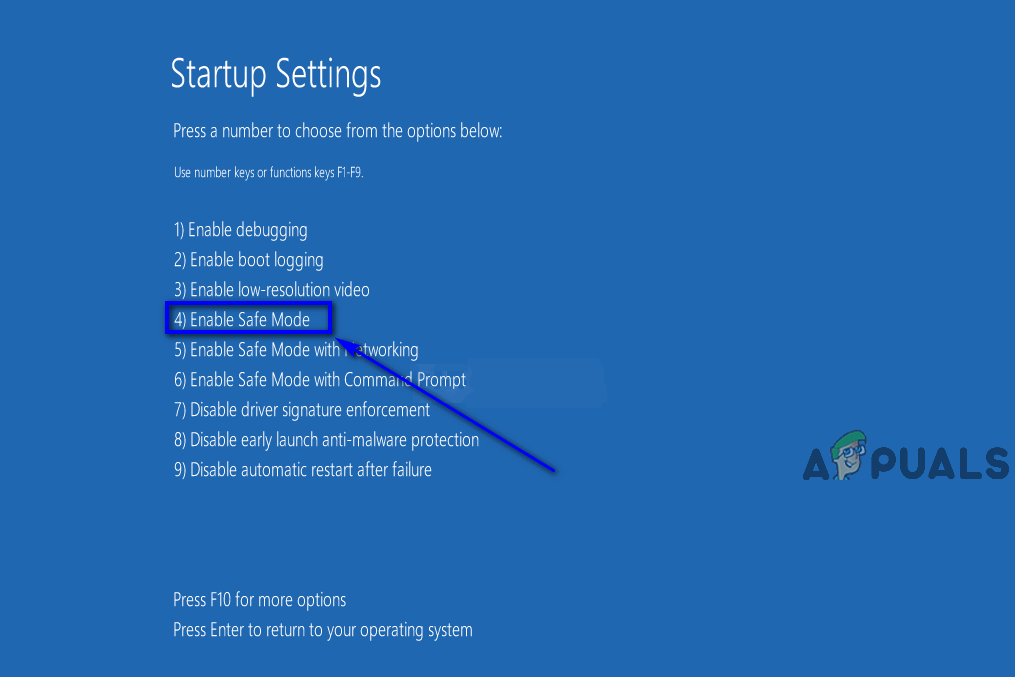
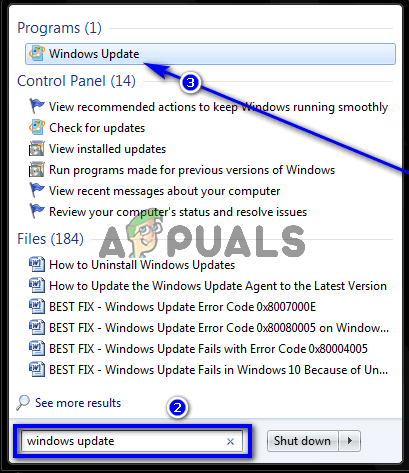
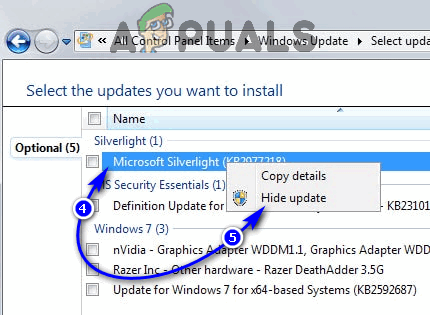 Bilješka: Ako postoji više uvredljivih ažuriranja, morat ćete ručno sakriti svako s popisa dostupnih ažuriranja za Windows.
Bilješka: Ako postoji više uvredljivih ažuriranja, morat ćete ručno sakriti svako s popisa dostupnih ažuriranja za Windows.






















