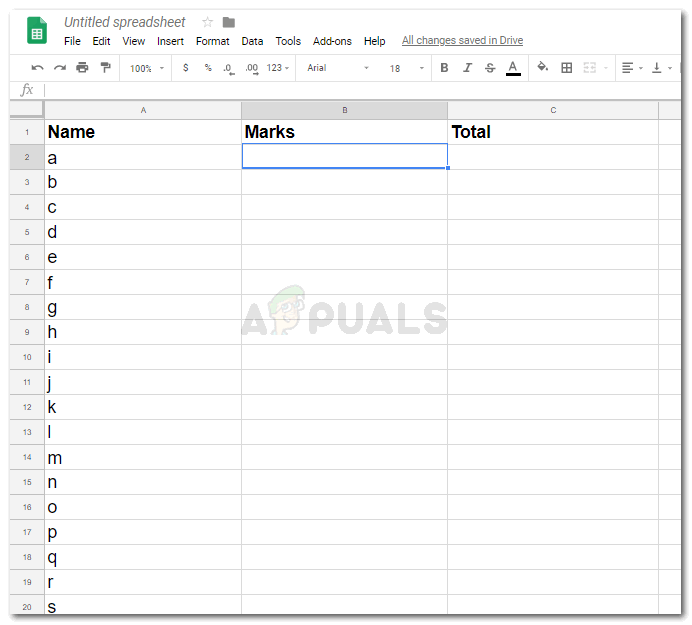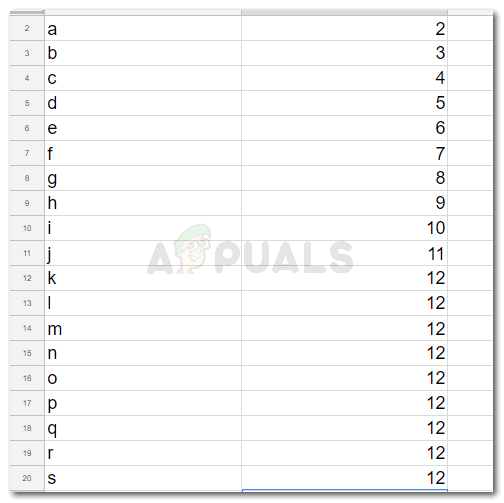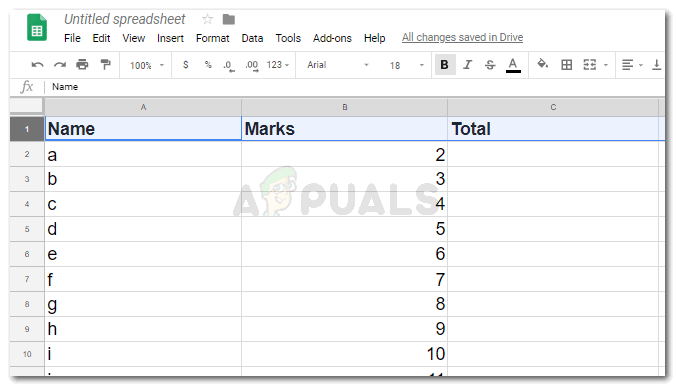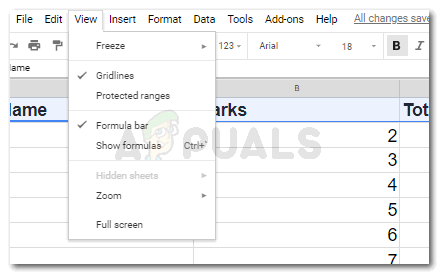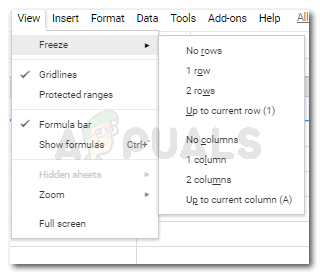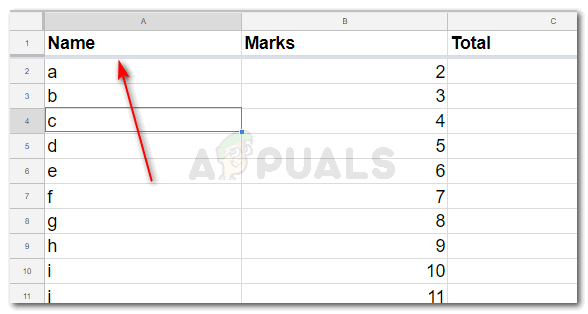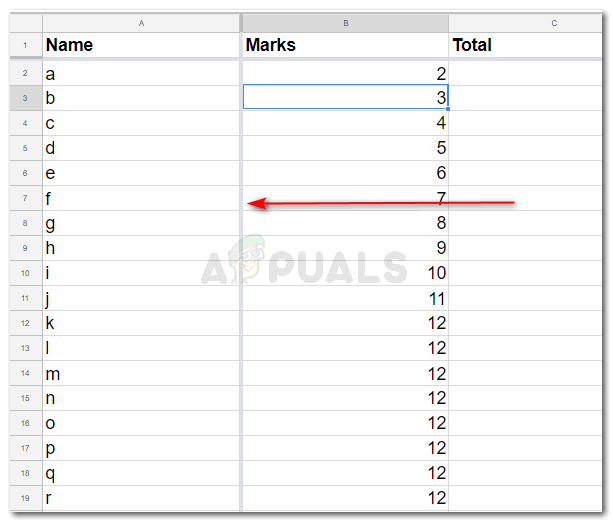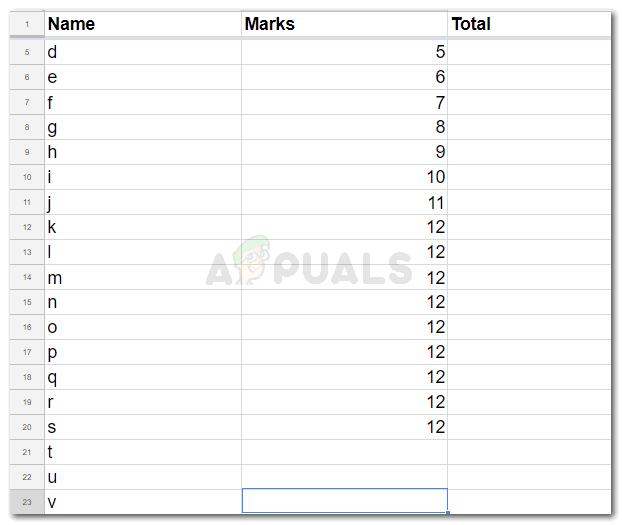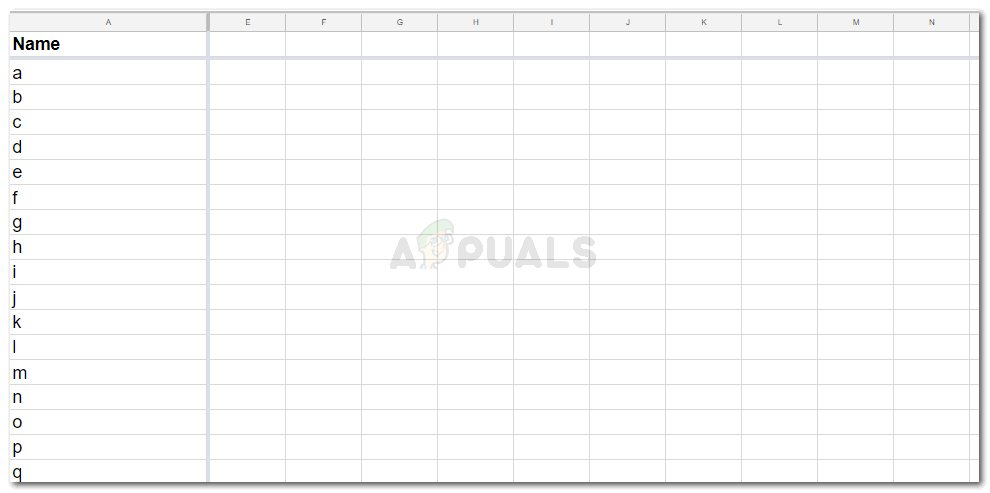Zamrzni redove i stupce
Google proračunsku tablicu koriste mnoge tvrtke za vođenje evidencije svojih podataka. Ljudi ga koriste i za osobnu upotrebu. U svakom slučaju, ako su podaci preveliki i sakriju naslove za retke i stupce svaki put kad pomičete proračunsku tablicu udesno ili dolje, postoji šansa da ćete naići na poteškoće pri pamćenju koji redak ili stupac ima naslov za koji dio podataka. Da biste izbjegli ovu zbrku i osigurali da su podaci ispravno uneseni pod istim naslovom, čak i ako radite na ćeliji 1000, možete zamrznuti retke i stupce za naslove. Ovo će zaključati retke i stupce za ćelije naslova ili dok se stanice u kojima želite da se retci ili stupci zamrznu.
Kako pomažu zamrzavanje redova i stupaca?
Pretpostavimo da morate dodati skup podataka od 1000 ili više tvrtki. Sada svaki put kad se spustite u stupac nakon što stranica na zaslonu završi, proračunska tablica nastavlja se pomicati prema dolje i sada ne možete vidjeti naslove u prvom redu. Tu zamrzavanje ćelija zaglavlja ili retci i stupci naslova pomažu korisniku da doda podatke u proračunsku tablicu, što vam znatno olakšava rad.
Ako niste imali mogućnost oslobađanja stanica, morat ćete se vratiti na vrh stranice kako biste bili sigurni koji stupac ili redak ima koje podatke. I u takvom je slučaju korisnik sklon raditi velike pogreške u unosu podataka.
Nulta pogreška u podacima koje unesete jedna je od najznačajnijih prednosti zamrzavanja ćelija u Google proračunskoj tablici. Budući da rezultati bilo kojih podataka, bilo da je riječ o ukupnom iznosu ili odgovoru na formulu, ovise o vrijednosti koja se unosi u odgovarajuću ćeliju. A ako je ta vrijednost netočna, recimo da ste, na primjer, morali napisati 20.000 vrijednosti dobiti za tvrtku A, ali ste je napisali za tvrtku B, to će promijeniti rezultate, što će uzrokovati velike pogreške u izračunima.
Koraci za zamrzavanje retka ili stupca na Google Spread Sheetu
Ako želite zamrznuti redak ili stupac na Google Spread Sheetu, slijedite korake navedene u nastavku. Da bih pokazao kako se stanice pomiču prema dolje ili udesno, koristio sam primjer za predavanje, gdje moram unijeti ime učenika, ocjene učenika i njihov ukupan broj.
- Otvorite Google Spread Sheet i unesite podatke kako želite. U skladu s tim formatirajte naslove kako bi se istakli u usporedbi s ostatkom teksta. Naslove možete napisati podebljano, u drugoj boji ili u različitim fontovima, ovisno o vašoj prirodi posla.
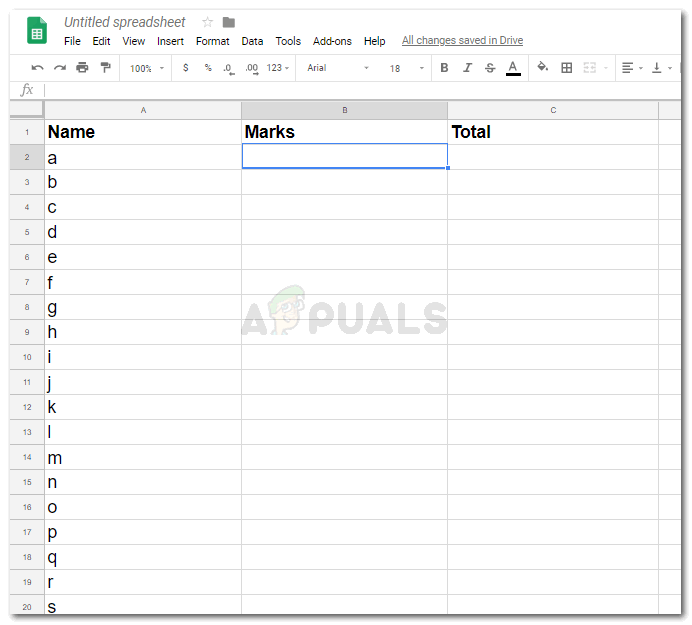
Otvorite Google tablice i dodajte naslove za svoj posao. Također možete otvoriti već postojeću datoteku.
- Slika dolje pokazuje da kada pokušam dodati više imena ili brojeva i spustiti se prema svakom stupcu, naslovi sada nisu vidljivi na zaslonu jer prvi redak nije zamrznut.
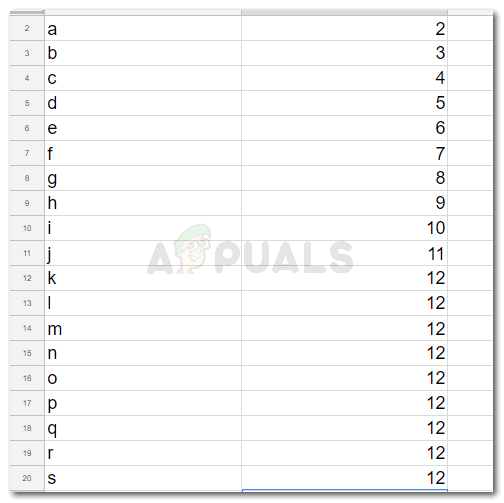
Redovi i stupci naslova nisu vidljivi
- Za zamrzavanje prvog retka ili redaka naslova. Odabir prvog retka ili stupca ili ćelije nije uvjet. Te retke i stupce također možete zamrznuti bez odabira.
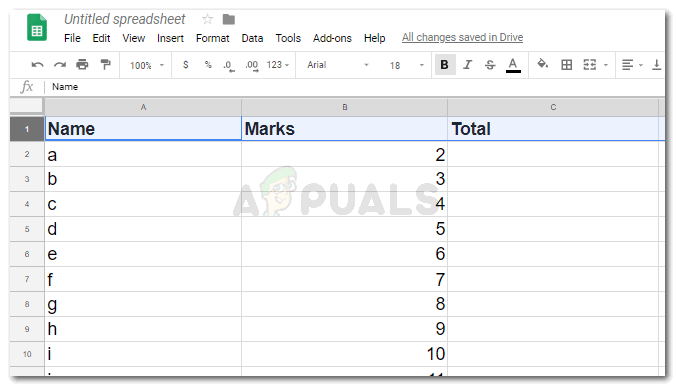
Ne morate odabrati da se prva 2 retka ili stupca zamrznu
- Kliknut ću Pogled koji se nalazi na vrhu alatne trake Google tablica.
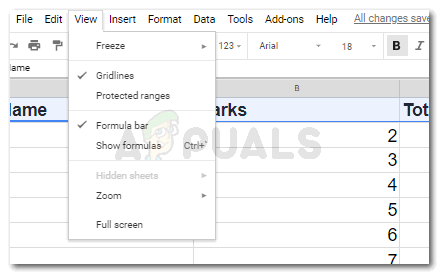
Pogled
- Pronađite opciju za 'Zamrzavanje', što je prva opcija pod 'Pogled'. Dovedite kursor do njega ili kliknite na njega da biste proširene opcije prikazali.
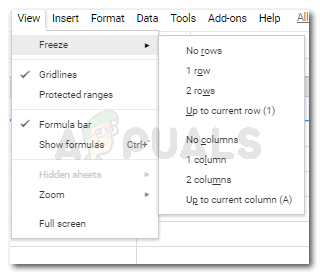
Pogled> Zamrzni
Opcija 'Bez redaka' ili 'Bez stupaca' znači da ne želite da bilo koji redak ili stupac bude zamrznut. Dok će opcija za 1 redak, 2 retka, 1 stupac ili 2 stupca zamrznuti prvi ili drugi redak ili stupac, ovisno o tome koju opciju kliknete.
Sljedeća opcija, koja kaže 'do trenutnog retka' ili do trenutnog stupca ', za ovo ćete morati odabrati redak ili stupac, ovaj odabir pokazuje da želite sve retke ili stupce iznad ove točke ili prije ove točke da se zamrzne kako biste mogli vidjeti naslove ili vrijednosti u skladu s tim. - Sivo crvena linija pojavit će se čim zamrznete redak ili stupac. To pokazuje da su ovi retci i stupci zamrznuti prikazani na slikama u nastavku.
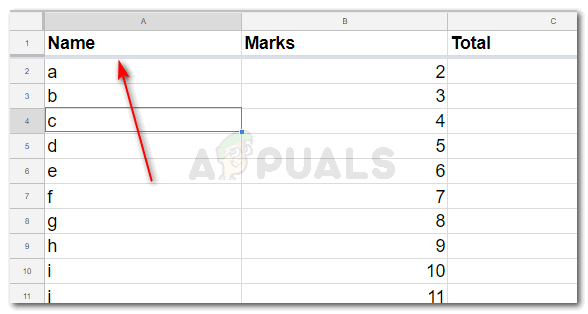
Siva crta za smrznuti red
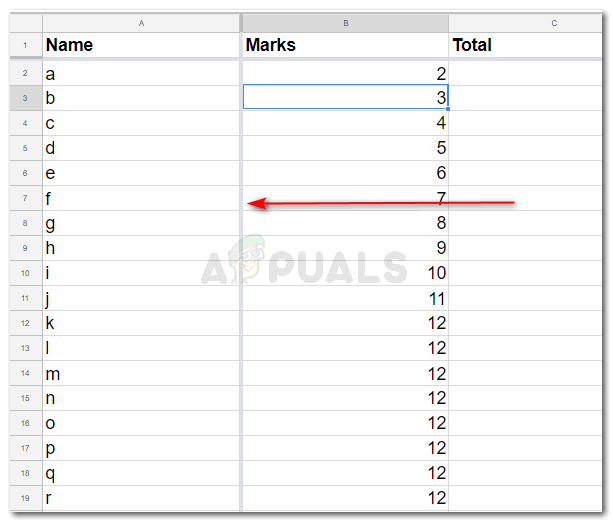
Siva crta za smrznuti stupac
- Sada kada pomičete stranicu ili se pomičete desno od lista za širenje, ove zamrznute ćelije i dalje će se pojavljivati na zaslonu, čak i ako se nalazite na ćeliji 1000.
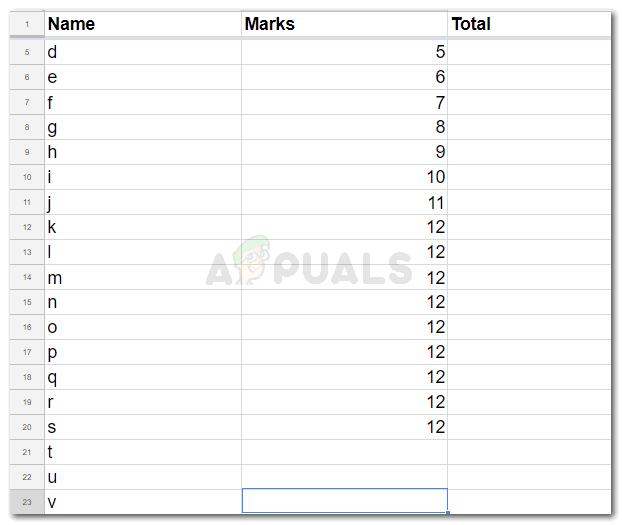
Sad su vidljivi naslovi u prvom redu.
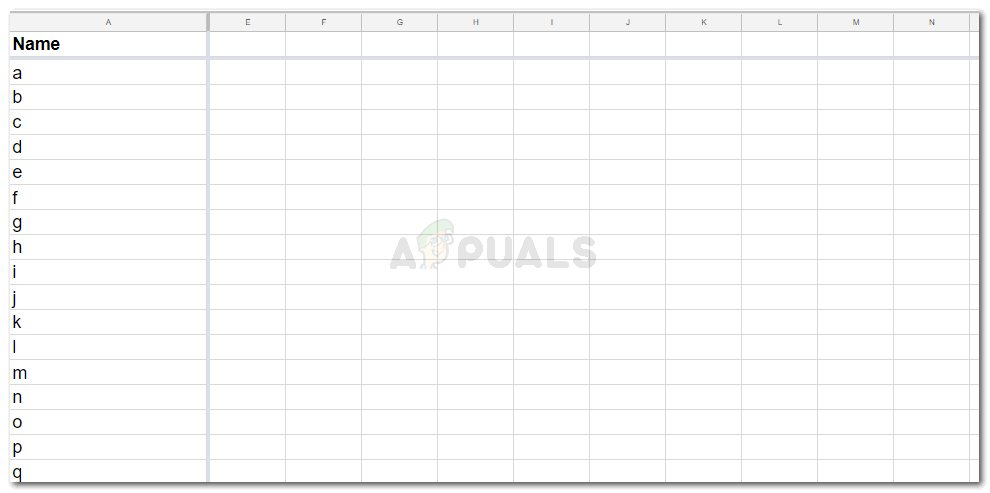
Sad su vidljivi naslovi u prvom stupcu.
Možete to sami isprobati na Google tablicama i primijetiti lakoću koju ćete osjetiti zamrzavanjem redaka i stupaca. Ovo bi moglo biti spas za ljude koji imaju posao da analiziraju ili dodaju podatke u listove koji su ogromni.