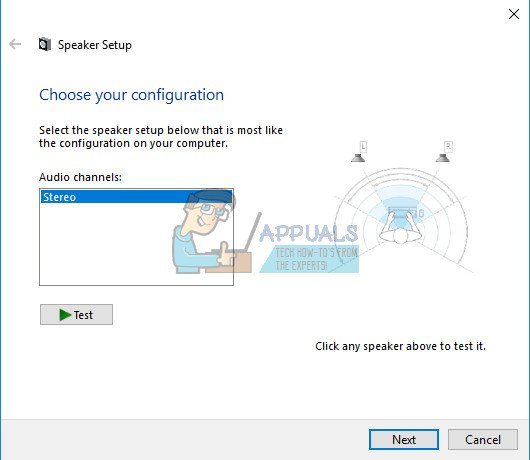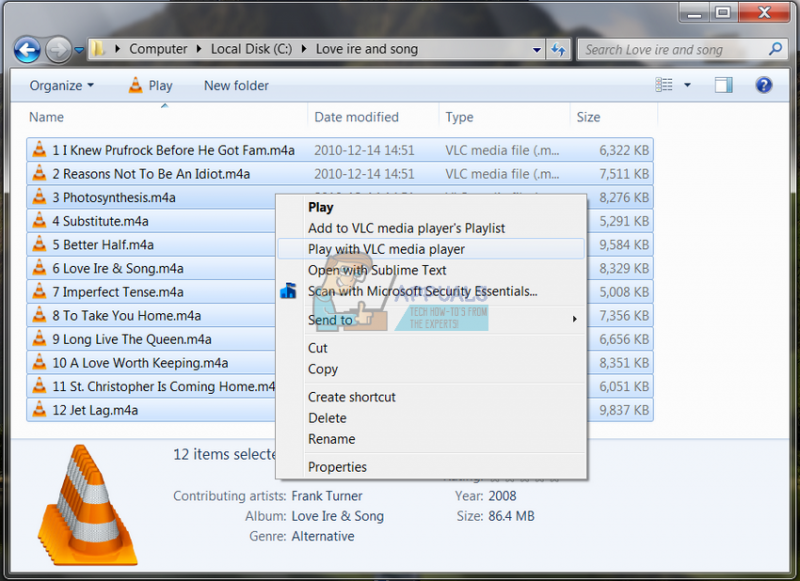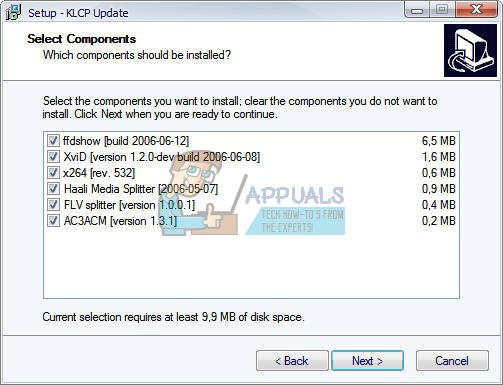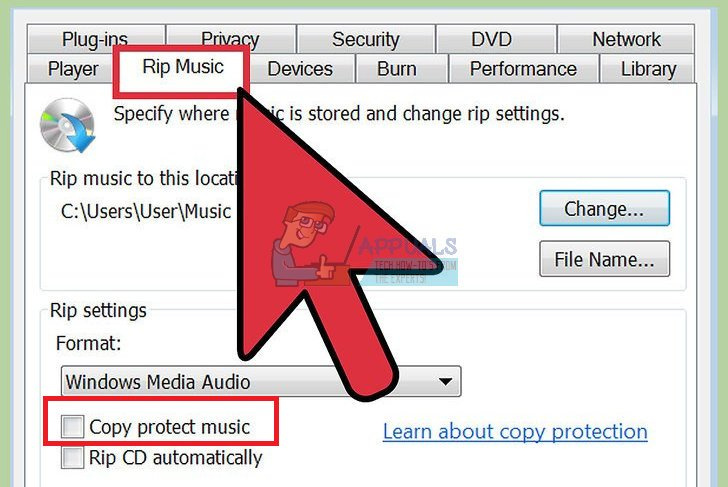U većini slučajeva nove se greške počnu javljati čim instalirate novi operativni sustav ili nakon što ste već duže vrijeme koristili postojeći. Performanse svake komponente vašeg računala s vremenom se postupno pogoršavaju i vaše računalo, koliko god bilo jako, nikada vam neće moći služiti dosta dugo prije nego počne pokazivati znakove istrošenosti.
Da budem iskren, većina proizvođača ne želi da stalno ažurirate svoje računalo novim komponentama s vremena na vrijeme i vjerojatno ćete to morati učiniti, posebno ako ste igrač ili ako morate izvršavati zadatke koji zahtijevaju velike resurse Računalo.
Glazba se ne reproducira - 0xc00d36c4 kod greške
Ovo je problem koji se obično pojavljuje čim instalirate novi operativni sustav ili nakon većeg ažuriranja vašeg starog. Nekoliko je razloga zašto se vaše glazbene datoteke ne otvaraju, poput formata, audio kodeka ili činjenice da uređaj s kojeg ne želite strujati glazbu, poput pametnog telefona, neće redovito komunicirati s vašim računalom. Međutim, ti se problemi mogu lako riješiti slijedeći i isprobavajući sva rješenja u nastavku.
Rješenje 1: Pokušajte premjestiti svoje glazbene datoteke
Čini se da se ovaj problem uglavnom pojavljuje kada se vaše glazbene datoteke nalaze negdje drugdje osim unutarnjeg tvrdog diska ili SSD-a. To znači da vaše računalo neće podržavati reprodukciju datoteka koje se ne nalaze u njegovoj vlastitoj pohrani.
- Pokušajte zamijeniti nekoliko glazbenih datoteka iz vanjske pohrane u internu pohranu.
- Provjerite može li se neka od datoteka reproducirati.
- Ako se vaša glazba već nalazi na vašem internom uređaju za pohranu, pokušajte je premjestiti u zadanu glazbenu biblioteku sustava Windows i provjerite radi li.
- Zadana staza do biblioteke Windows Music je C:\Users\
\Glazba
Ako se vaše datoteke sada mogu reproducirati, otkrili ste svoj problem pa ostanite s nama kako biste saznali kako ga riješiti. Ako se datoteke i dalje ne reproduciraju, slijedite i druga rješenja.
Rješenje 2: Koristite VLC Media Player
Kako bismo utvrdili u čemu je pravi problem, morat ćemo analizirati postoji li nešto u redu s vašim glazbenim datotekama. Ako su vaše glazbene datoteke oštećene, ne postoji način da se riješite problema osim da ih nekako popravite. Možete koristiti VLC Media Player koji ima reputaciju da može otvoriti bilo koju medijsku datoteku.
- Preuzmite VLC Media Player za svoje službena stranica .
- Instalirajte ga slijedeći upute na zaslonu.
- Desnom tipkom miša kliknite neke od svojih glazbenih datoteka i proširite Otvori pomoću. Odaberite VLC media player s popisa.
- Pogledaj hoće li se otvoriti.
Ako je VLC uspio otvoriti vaše glazbene datoteke, to znači da s njima nije ništa u redu i da možete nastaviti slušati glazbu koristeći VLC dok mi pokušavamo riješiti problem na druge načine.
Rješenje 3: Nedostaju kodeci
Kodek je program čija je glavna namjena kodiranje ili dekodiranje digitalnog toka podataka ili signala. Većina audio i video datoteka neće se otvoriti na vašem računalu koje ne posjeduje potreban kodek za dekodiranje. Srećom, možete ih lako instalirati.
- Preuzmite K-Lite Codec Pack s ovog urednog i korisnog web stranica .
- Slijedite upute na zaslonu i svakako istražite neke od postavki kojima ne znate značenje. Koristite zadani profil.
- Ponovno pokrenite računalo i pokušajte sada otvoriti neke od svojih glazbenih datoteka.
Rješenje 4: Isključite zaštitu od kopiranja u Windows Media Playeru
Windows Media Player ima opciju zaštite od kopiranja datoteka koje ripa ili snima, čineći te datoteke nemogućima za otvaranje na drugim glazbenim ili medijskim playerima. Ovu opciju možete jednostavno isključiti.
- Otvorite Windows Media Player tako da ga potražite u traci za pretraživanje ili tako da ga pronađete u izborniku Start.
- Kliknite na 'Organiziraj' u gornjem lijevom dijelu ekrana i otvorite Opcije.
- Idite na karticu Rip Music i poništite okvir pored 'Copy Protect Music'.
- Možda vaše prethodne glazbene datoteke neće raditi, ali pokušajte snimiti ili koristiti nove i primijetit ćete razliku.
Rješenje 5: Pogrešna konfiguracija postavki reprodukcije
Ovo posebno rješenje odlično će funkcionirati za osobe čije je postavke reprodukcije netko pogrešno konfigurirao ili zlonamjerni program. Malo ljudi pomisli da se problem možda odnosi na njihov hardver, a ne na multimedijske playere instalirane na njihovom računalu.
- Pronađite ikonu glasnoće na desnom dijelu programske trake.
- Desnom tipkom miša kliknite na njega i otvorite uređaje za reprodukciju.
- Idite na karticu Zvučnici i kliknite na opciju Konfiguriraj.
- Pojavit će se prozori audio kanala i morat ćete biti sigurni da ste odabrali ispravan za svoje računalo.
- Pritisnite test na zadanom (onom koji je bio tamo kada ste otvorili prozore). Može se pojaviti poruka o pogrešci s natpisom 'Neuspješna reprodukcija probnog tona'.
- Isprobajte nekoliko audio kanala i provjerite reproducira li testni zvuk za neki od njih.
- Kliknite Dalje i poništite odabir zvučnika koji ne reproduciraju zvuk.
- Izađite i provjerite reproduciraju li se vaše glazbene datoteke.