Nakon instaliranja ažuriranja 22H2 u sustavu Windows 11, neki se korisnici suočavaju s problemima tijekom korištenja File Explorera. Očigledno, nakon ažuriranja sustava, sve datoteke i mape su uklonjene s jednog ili više pogona.

File Explorer ne radi Windows 11
U ovom vodiču ćemo pogledati zašto se ovaj problem uopće pojavljuje i što možete učiniti da riješite problem. Nastavite s metodom rješavanja problema koja najbolje odgovara vašoj situaciji.
1. Provjerite postoje li ažuriranja na čekanju
Prvo što predlažemo da učinite je da potražite sva ažuriranja na čekanju koja bi možda trebala instalirati. Uobičajeno je da se sustav susreće s problemima koji rezultiraju greškom zbog problema s kompatibilnošću.
Ako pronađete ažuriranja sustava i upravljačkih programa na čekanju, odvojite vrijeme i instalirajte ih jedno po jedno. Evo kako možete nastaviti:
- pritisni Pobijediti + ja tipke zajedno za otvaranje aplikacije Postavke.
- Odaberite Windows Update iz lijevog okna.
- Pomaknite se na desnu stranu prozora i kliknite na Provjerite ima li ažuriranja dugme.
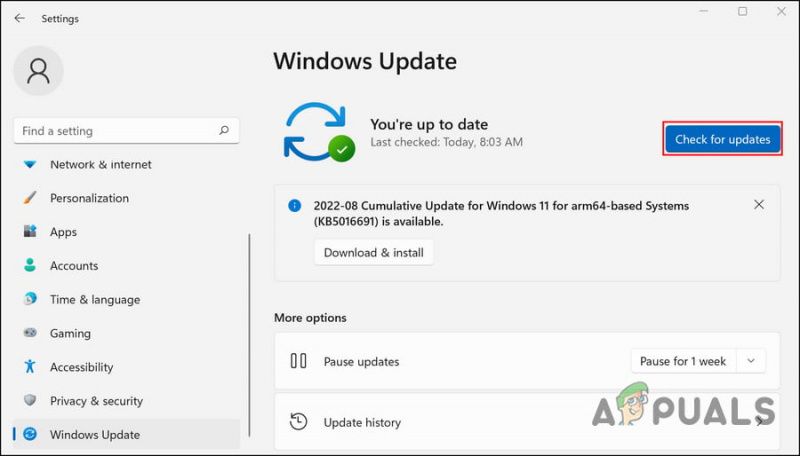
Provjerite postoje li ažuriranja za Windows
- Sada pričekajte da sustav skenira ažuriranja na čekanju, a zatim ih instalirajte jedno po jedno.
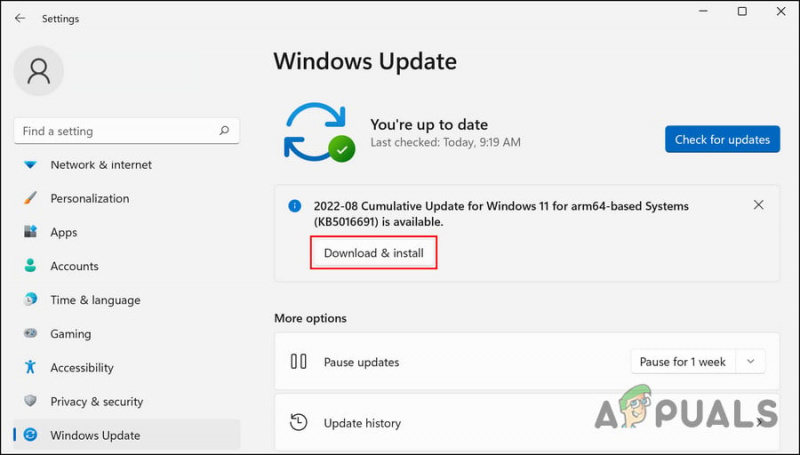
Pritisnite gumb Preuzmi i instaliraj
Kada završite, provjerite radi li File Explorer sada ispravno.
2. Očistite predmemoriju File Explorera
Može doći do kvara ili pogreške unutar predmemorije File Explorera, što uzrokuje da aplikacija reagira. Budući da su predmemorija privremeni podaci, možete je očistiti da biste riješili problem.
Evo kako:
- Pokrenite File Explorer i kliknite na tri točkice u izborniku vrpce.
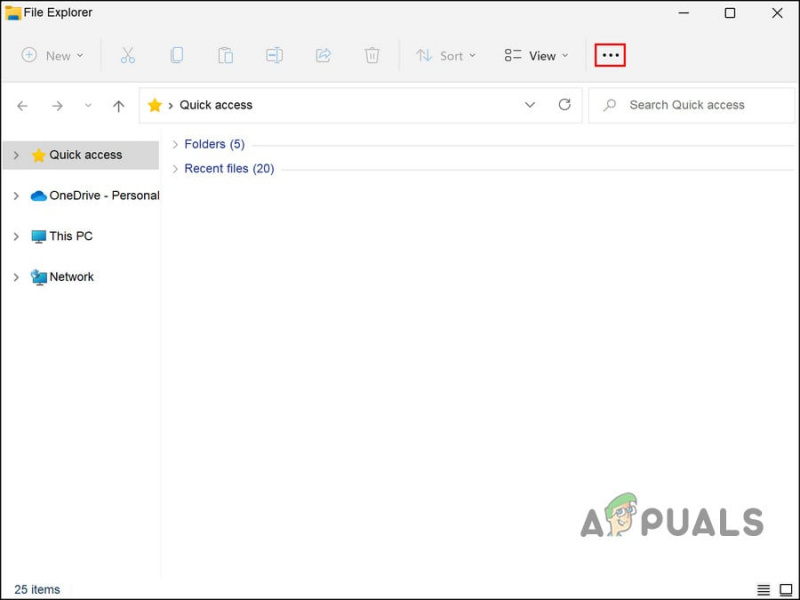
Kliknite na tri točkice na vrhu
- Odaberite Mogućnosti iz kontekstnog izbornika.
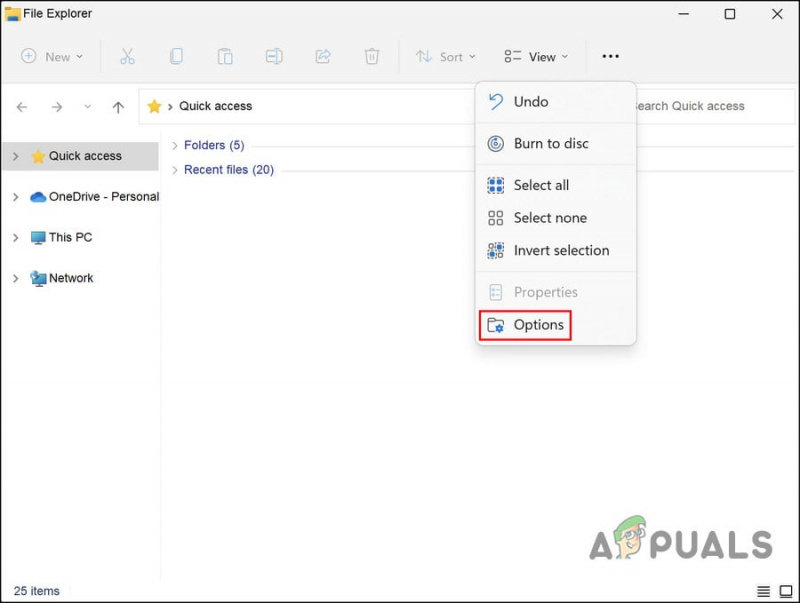
Pristupite opcijama File Explorer
- U dijaloškom okviru Mogućnosti mape idite na Kartica Općenito i kliknite na Čisto dugme.
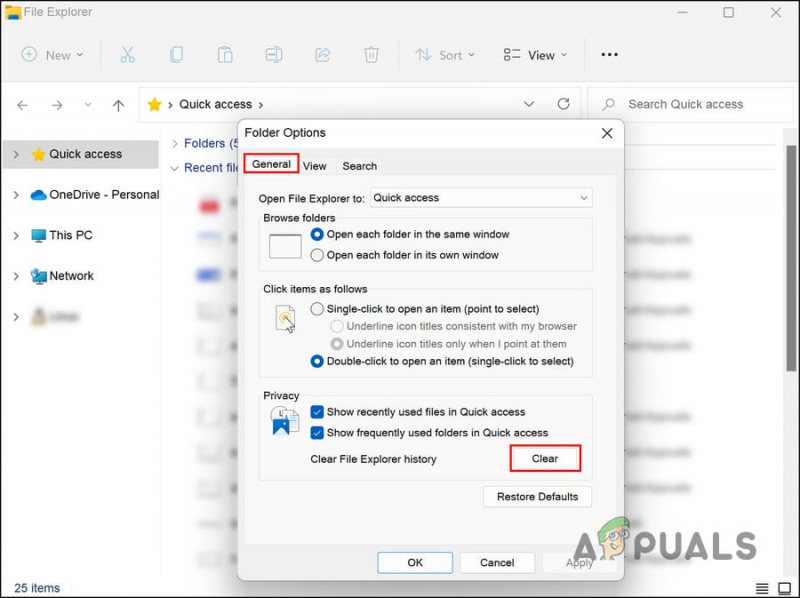
Pritisnite gumb Očisti na kartici Općenito
- Zatvorite dijaloški okvir i provjerite je li problem riješen.
3. Ažurirajte upravljačke programe
Sljedeća stvar koju biste trebali učiniti je ažurirati zastarjele upravljačke programe na sustavu. Ovo uključuje zvuk, mrežu, USB3, Bluetooth i sve ostale upravljačke programe.
Najlakši način da saznate jesu li upravljački programi ažurni je posjetom web stranici proizvođača računala i usporedbom najnovijih verzija s verzijom/datumom instaliranim za taj uređaj u Upravitelju uređaja.
Nakon što identificirate zastarjele upravljačke programe, evo kako ih možete ažurirati u sustavu Windows 11:
- Upišite Upravitelj uređaja u Windows tražilicu i kliknite Otvorena .
- U prozoru Upravitelja uređaja potražite neispravan upravljački program i desnom tipkom miša kliknite na njega. Možda ćete vidjeti žuti uskličnik uz zastarjeli upravljački program.
- Odaberite Ažurirajte upravljački program iz kontekstnog izbornika.
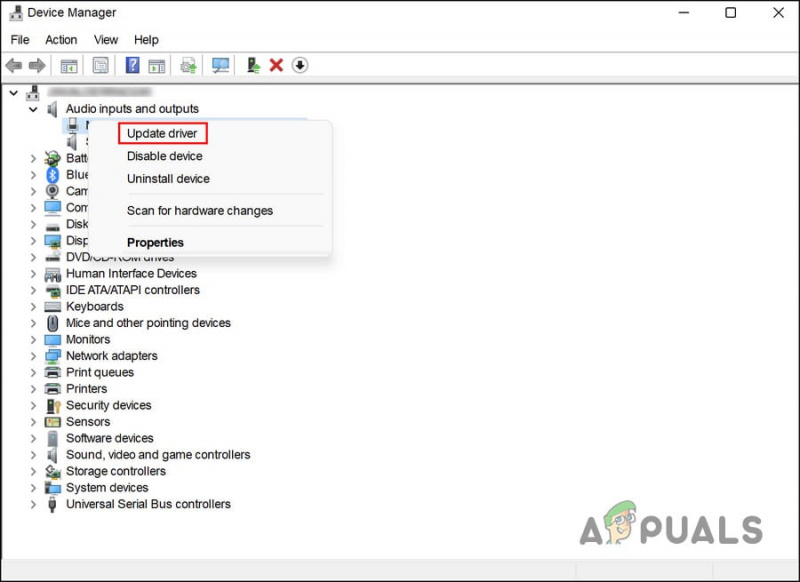
Odaberite Ažuriraj upravljački program iz kontekstnog izbornika
- Sada kliknite na Automatsko traženje upravljačkih programa . Uslužni program Upravitelj uređaja sada će provjeriti postoje li u sustavu ažurirane verzije upravljačkog programa.
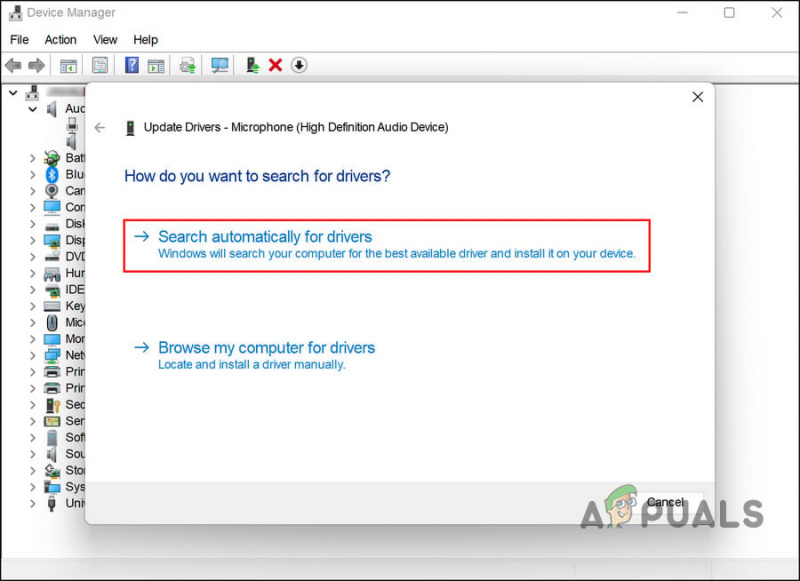
Kliknite opciju Automatski traži upravljačke programe
- Ako sustav pronađe ažurirani upravljački program, slijedite upute na zaslonu za nastavak. Zatim ponovno pokrenite računalo.
- Ako se ponovno suočite s pogreškom nakon ponovnog pokretanja, prijeđite na Upravitelj uređaja i odaberite Ažurirajte upravljački program opet opciju.
- Ovaj put, biraj Dopustite mi da odaberem s popisa dostupnih upravljačkih programa na svom računalu .
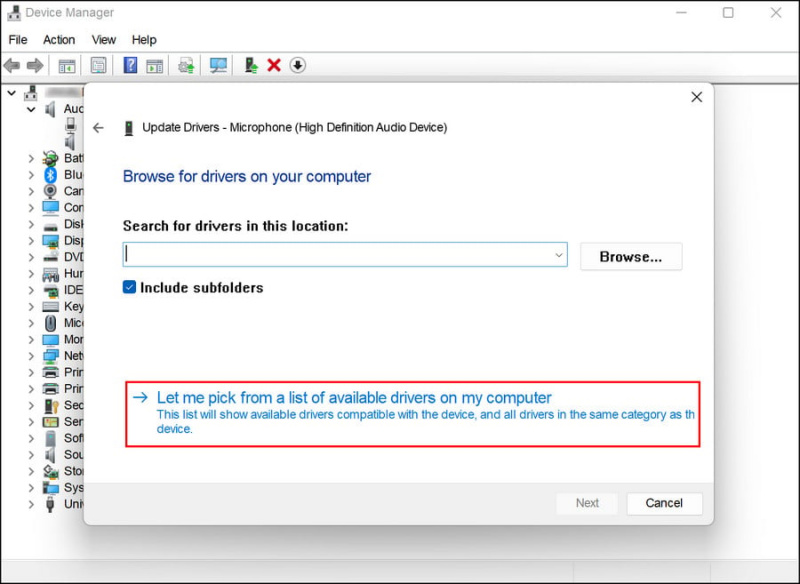
Ručno odaberite ažurirani upravljački program iz sustava
- Odaberite najnoviju verziju upravljačkog programa i instalirajte je.
- Na kraju ponovno pokrenite računalo i provjerite je li problem riješen.
4. Pokrenite uslužni program CHKDSK
Kao što naziv implicira, CHKDSK, također poznat kao checkdisk, provjerava disk za pogreške i popravlja ih. CHKDSK stvara i prikazuje status diska na temelju određenih particijskih datotečnih sustava.
Evo kako možete pokrenuti CHKDSK skeniranje:
- Pokrenite dijaloški okvir Pokreni pritiskom na Pobijediti + R ključeve zajedno.
- Upišite cmd u tekstualno polje Run i pritisnite Ctrl + Shift + Unesi za otvaranje naredbenog retka s administrativnim privilegijama.
- Kada ste u prozoru naredbenog retka, upišite dolje navedenu naredbu i pritisnite Unesi izvršiti ga. Koristeći ovu naredbu, CHKDSK će skenirati vaše računalo u potrazi za problemima, a da još ništa ne mijenja.
chkdsk
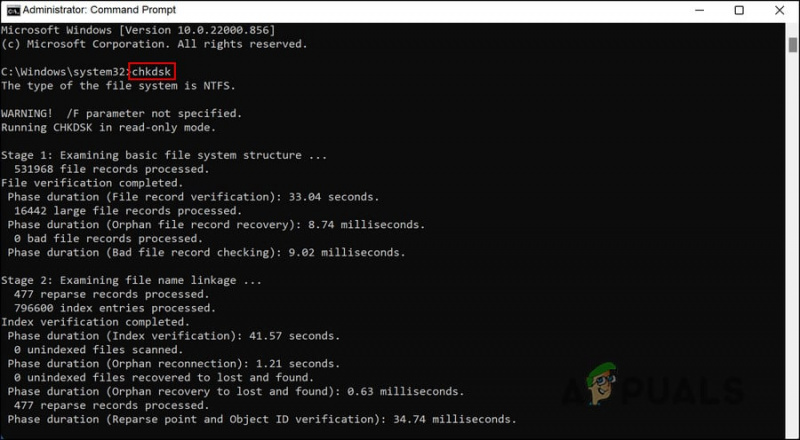
Pokrenite CHKDSK skeniranje
- Za pogone koji nisu C, izvršite sljedeću naredbu za pokretanje CHKDSK skeniranja. Zamijenite D slovom ciljanog pogona.
chkdsk D: /f
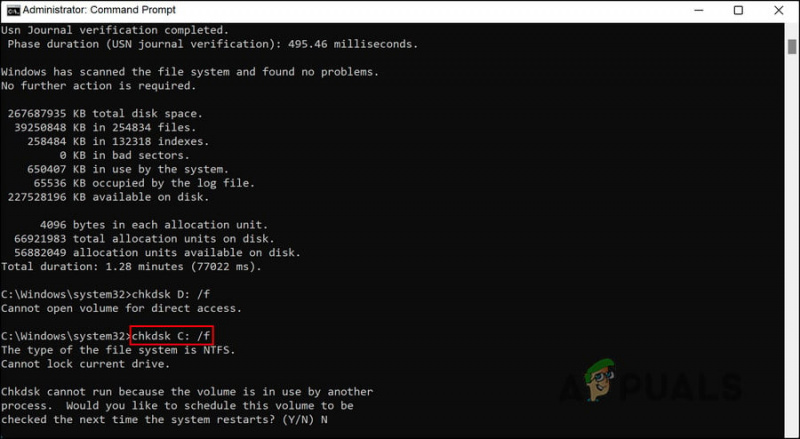
Skenirajte ciljani pogon za pogreške
Nakon što se naredbe izvrše, provjerite rezultate. Možete pronaći relevantna rješenja na internetu ako se identificiraju bilo kakvi problemi. Prijeđite na sljedeći korak u rješavanju problema ako nije pronađen problem s vašim diskom.
Dok ste već kod toga, također vas potičemo da pokrenete alate za provjeru sistemskih datoteka i servisiranje i upravljanje slikom implementacije. Poput uslužnog programa CHKDSK, možete ih pokrenuti i putem naredbenog retka. Oni rade tako da skeniraju sustav u potrazi za oštećenjima i zatim ih popravljaju bez potrebe za bilo kakvim značajnim unosom s vaše strane.
Ako greška ili pogreška s oštećenjem uzrokuje ovaj problem, pokretanje SFC-a i DISM-a trebalo bi vam pomoći da to lako riješite.
5. Poništavanje nedavnih promjena
Pogrešku je također moglo uzrokovati oštećeno ili neispravno ažuriranje ili aplikacija koju ste nedavno instalirali.
U ovom slučaju, rješenje je jednostavno poput deinstaliranja svih programa ili ažuriranja koje ste možda nedavno instalirali kako biste poništili te promjene. U tom slučaju možete ili deinstalirati određenu komponentu koja bi mogla uzrokovati problem ili se vratiti na prethodno stanje pomoću uslužnog programa za vraćanje sustava Windows.
Ovu metodu podijelili smo u dva dijela. Slijedite onu koja vam najviše odgovara.
Metoda 1: Deinstalirajte program/ažurirajte
Za ovu metodu koristit ćemo upravljačku ploču.
- Upišite Control Panel u područje pretraživanja programske trake i kliknite Otvorena .
- Kliknite na Deinstalirajte program pod Programi.
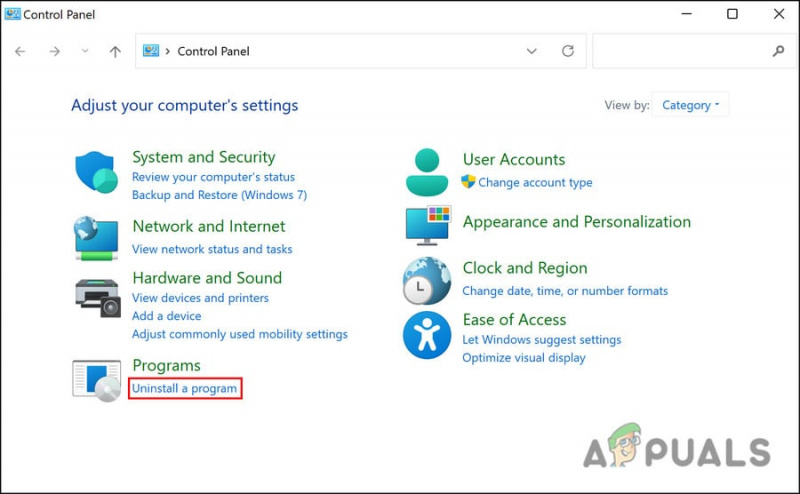
Deinstalirajte program
- Identificirajte neispravnu aplikaciju i kliknite je desnom tipkom miša.
- Odaberi Deinstaliraj iz kontekstnog izbornika i slijedite upute na zaslonu za nastavak.
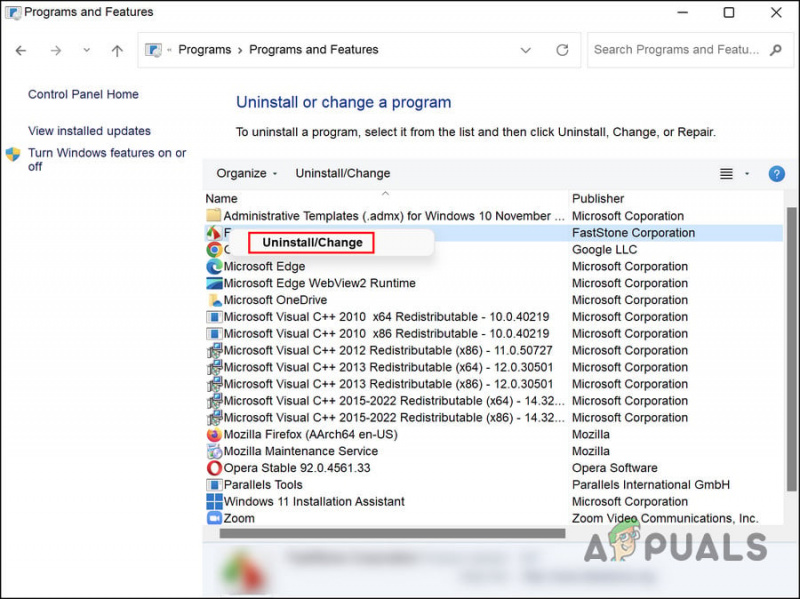
Deinstalirajte neispravnu aplikaciju
- Da biste deinstalirali ažuriranje, odaberite Pogledajte instalirana ažuriranja .
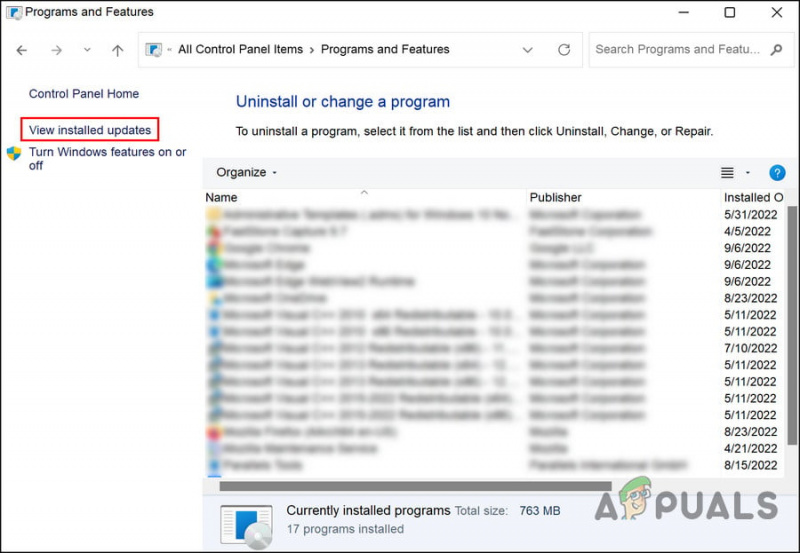
Kliknite opciju Pogledaj instalirano ažurirano u desnom oknu
- Pronađite ciljano ažuriranje i desnom tipkom miša kliknite na njega.
- Deinstaliraj ažuriranje i provjerite je li problem riješen nakon uklanjanja.
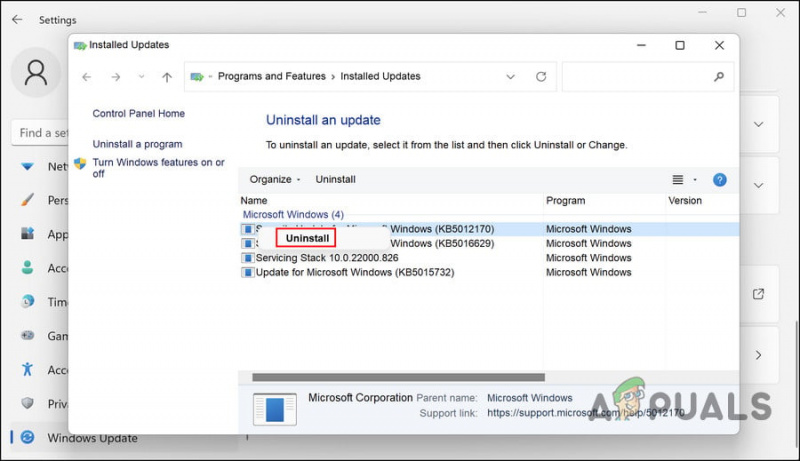
Deinstalirajte ažuriranje
Metoda 2: Koristite vraćanje sustava
Uslužni program za vraćanje sustava u sustavu Windows povremeno stvara točke vraćanja. Ove točke vraćanja su snimke stanja vašeg sustava u bilo kojem trenutku. Možete ih upotrijebiti za vraćanje stanja sustava na kakvo je bilo u određenom trenutku.
U ovom ćemo slučaju upotrijebiti System Restore za vraćanje sustava u prethodno stanje u kojem je File Explorer dobro radio.
Za nastavak slijedite korake u nastavku:
- Pritisnite Pobijediti + R zajedno za otvaranje Run.
- Upišite control u Run i kliknite Unesi .
- Zatim upišite Vraćanje sustava u traku za pretraživanje u gornjem desnom kutu i kliknite Unesi .
- Kliknite na Stvorite točku vraćanja od rezultata.
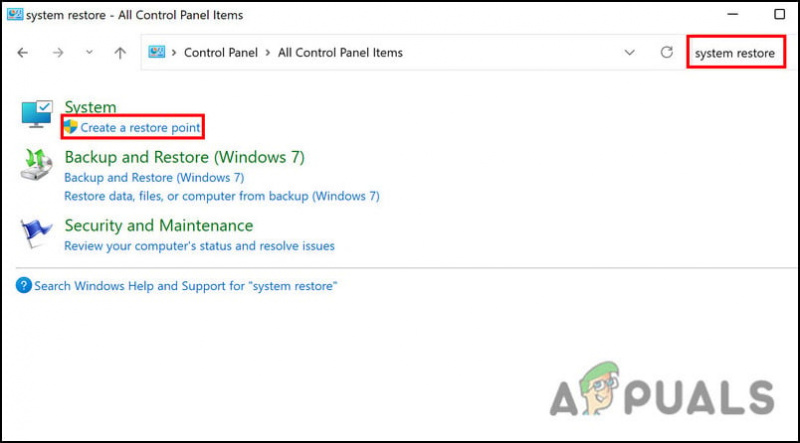
Odaberite opciju Stvori točku vraćanja
- Klikni na Vraćanje sustava gumb u sljedećem dijaloškom okviru.
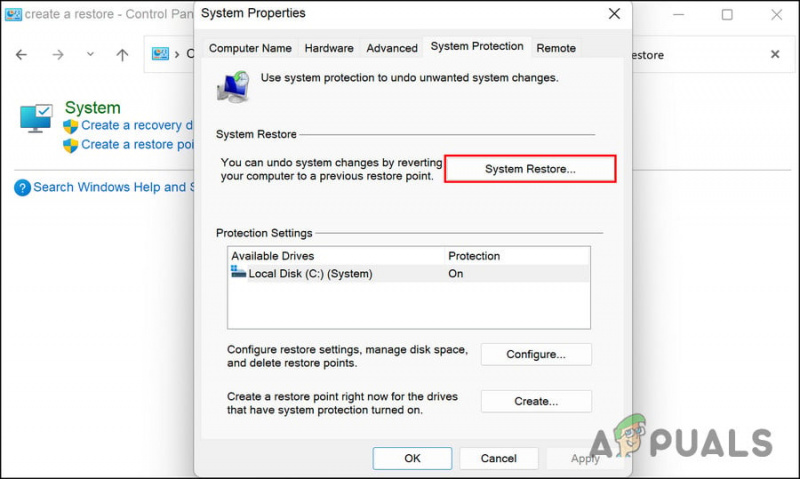
Pritisnite gumb Vraćanje sustava
- Sada bi se trebale prikazati vaše točke vraćanja sustava. Odaberite najnoviji i kliknite Sljedeći .
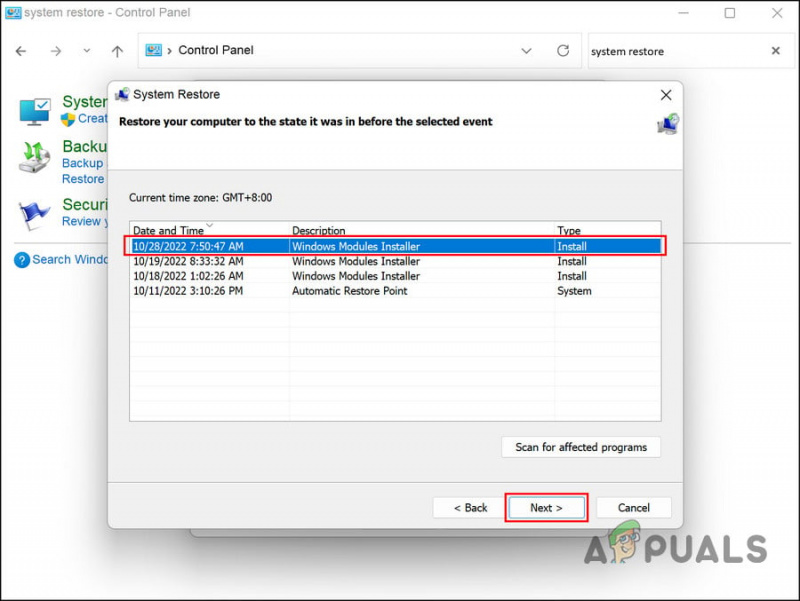
Kliknite na gumb Dalje
- Za nastavak slijedite upute na zaslonu.
Kada se sustav vrati u prethodno stanje, nadajmo se, problem File Explorera bit će riješen.























