MP4 videozapisi se ne reproduciraju problem se javlja tijekom reprodukcije videa u sustavu Windows; nasumično se smrzava i neće se otvoriti. Glavni razlog zašto vidite problem je što aplikacija neće imati potrebne kodove za reprodukciju videa. Unatoč tome, možda postoje i drugi razlozi koji sprječavaju otvaranje MP4 videozapisa.

MP4 videozapisi se ne reproduciraju u sustavu Windows
Dakle, ovdje u ovom članku, istražili smo problem i pronašli mnogo razloga zašto ne možete reproducirati MP4 videozapise. U nastavku smo naveli potencijalna rješenja koja rade za nekoliko korisnika da prebrode problem. Ali prije nego počnete s rješenjima ovdje, pogledajte zajedničkog krivca koji uzrokuje problem.
- Oštećen video player: Ako je video player koji koristite oštećen, možete se suočiti s ovakvim problemima. Oštećeni ili pokvareni video player vjerojatno će uzrokovati probleme pri pokretanju MP4 videa. Dakle, provjerite radi li vaš videoplayer ispravno ili se prebacite na drugi videoplayer kako biste saznali što uzrokuje problem.
- Nepodržani video format: S ovim se problemom možete suočiti ako media player koji koristite ne podržava vaš video format. Promjena formata videozapisa mogla bi vam odgovarati.
- Nedostajuće datoteke kodeka: Ako datoteke kodeka vašeg video playera nedostaju ili vašoj aplikaciji nedostaje potreban kodek za reprodukciju MP4 videa, tada nećete moći reproducirati MP4 video. U tom slučaju, instalacija kodeka koji nedostaje možda će vam uspjeti.
- Problem s lokacijom: Može doći do problema s lokacijom videozapisa, a video player ne može pristupiti video datoteci. Dakle, provjerite je li lokacija mape ispravna.
- Postavke Media Playera: Ako su postavke media playera koji koristite pogrešne ili ste promijenili neke postavke media playera, možete se suočiti s ovim problemom. Pokušajte postaviti postavke media playera na zadane.
Dakle, ovo su neki uobičajeni krivci zašto se MP4 videozapisi ne reproduciraju u sustavu Windows; sada slijedite navedena rješenja za rješavanje problema.
1. Pokušajte koristiti drugi Media Player
Moguće je da vaš media player ne podržava format datoteke. Dostupni su mnogi media playeri; također možete koristite VLC media player za reprodukciju videozapisa i provjeru rješava li problem preuzimanje drugog medija playera.
Štoviše, možete koristiti zadani media player koji nudi vaš operativni sustav jer su to najpouzdaniji dostupni media playeri; također možete preuzeti i koristiti bilo koji drugi poznati media player kao što su VLC Media player i KM Player, koji su dostupni za besplatno preuzimanje s Interneta.
2. Pokušajte promijeniti video format
Ako vam gore spomenuti popravak ne pomogne, preporučujemo da pokušate promijeniti format videozapisa jer postoje šanse da video player koji koristite ne podržava format videozapisa koji pokušavate reproducirati. Možeš pretvoriti MP4 video u drugi format i provjerite pomaže li vam da riješite problem. Za promjenu formata videozapisa slijedite navedene korake:
- Otvorite preglednik i posjetite veza .
- Sada kliknite na Dodajte svoje medije i prenesite video datoteku koju želite pretvoriti.
- Zatim odaberite format u koji želite pretvoriti video datoteku i kliknite Pretvoriti Dugme.
- Sada kada se video pretvori, preuzmite video datoteku.
- Zatim pokrenite video datoteku i provjerite je li problem riješen.
3. Pokušajte promijeniti video ekstenziju
Ako se još uvijek suočavate s problemom s reprodukcijom Mp4 videozapisa, možete pokušati promijeniti ekstenziju video datoteke. Ne trebate nikakav poseban alat za promjenu ekstenzije video datoteke; samo slijedite navedene korake za promjenu ekstenzije video datoteke:
- Pritisnite ikonu Start i potražite ekstenziju datoteke u traci za pretraživanje.
- Sada kliknite na Prikaži postavke pokraj opcije Promjena postavki na nastavak datoteke.
- Zatim poništite odabir sakriti ekstenzije za poznatu datoteku tip opcija.
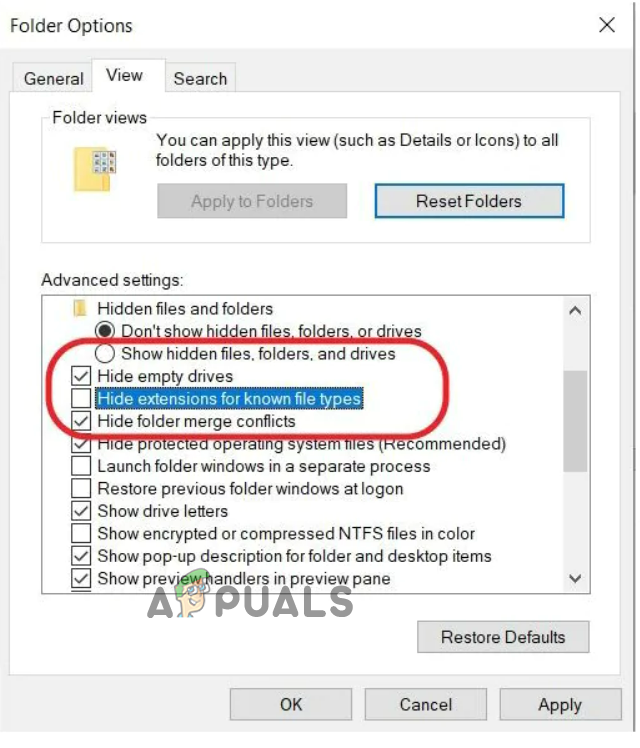
Poništite opciju skrivanja proširenja za poznatu vrstu datoteke
Sada spremite promjene, pokrenite video datoteku i provjerite je li problem riješen.
4. Instalirajte datoteke kodeka koji nedostaju
Još jedan čest razlog odgovoran za video se neće reproducirati problem je datoteka kodeka koja nedostaje. Zadani Windows Media Player obično će vam pokazati kôd pogreške: Oxc00d36c4. Da biste riješili ovaj problem, trebate preuzeti i instalirati odgovarajuće kodeke potrebne za pokretanje videa. Da biste preuzeli i instalirali datoteke kodeka koji nedostaju, slijedite dolje navedene korake:
- Pronađite karticu s alatima na vrhu playera. Nakon toga kliknite na Option, zatim na player.
- Sada možete vidjeti potvrdni okvir koji se prikazuje Preuzmite kodeke automatski.

Kliknite Automatski preuzmi kodeke.
- Ovdje kliknite u redu nastaviti.
- Sada biste trebali moći reproducirati svoju MP4 datoteku. Ako se od vas traži da ručno instalirate kodeke, morate pristati.
5. Premjestite video u drugu mapu
Ako pokušavate reproducirati videodatoteku s bilo kojeg vanjskog uređaja poput CD-a/DVD-a ili bilo kojeg tvrdog diska, postoji problem u tome što vaš media player ne može pristupiti videodatoteci. Stoga se preporučuje premjestiti videodatoteku u internu pohranu vašeg računala. Da biste videodatoteku premjestili u unutarnju pohranu, samo trebate kopirati datoteku s lokacije i zatim je zalijepiti na drugu lokaciju.
- Desnom tipkom miša kliknite video datoteku i kliknite na opciju kopiranja.
- Sada idite u mapu u koju želite premjestiti datoteku, desnom tipkom miša kliknite i zalijepite video datoteku.
- Zatim pokrenite video datoteku i provjerite je li MP4 video počeo reproducirati ili ne.
6. Promijenite postavke Media Playera
Ako nijedan od gore navedenih popravaka ne uspije riješiti problem, pokušajte promijeniti neke postavke u svom media playeru i provjerite pomaže li vam da riješite problem. Provjerite jeste li promijenili ili modificirali neke od postavki Media Playera; ove postavke mogu biti u sukobu s video playerom i uzrokovati probleme pri reprodukciji videa na MP4.
- Otvorite Media Player i kliknite na Alati opcija.
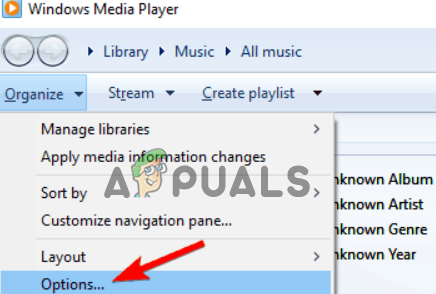
Kliknite na opciju Alati.
- Sada kliknite na opciju Preference.
- Zatim kliknite na karticu Ulazi/kodeci i postavite Hardverski ubrzano dekodiranje na Automatski.
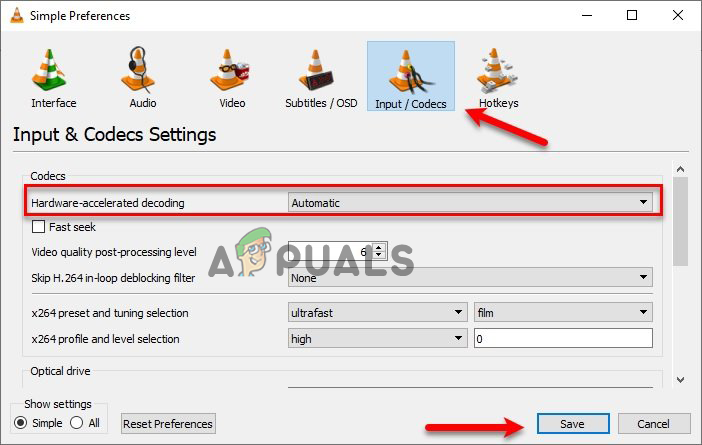
Postavite Hardverski ubrzano dekodiranje na Automatski.
- Sada spremite postavke i provjerite je li problem s reprodukcijom Mp4 videozapisa riješen.
Dakle, ovo je sve o tome da se Mp4 videozapisi neće reproducirati na Windows sustavu. Slijedite navedena rješenja i počnite reproducirati MP4 videozapise na računalu.























