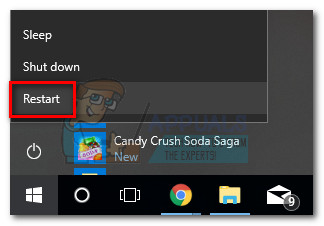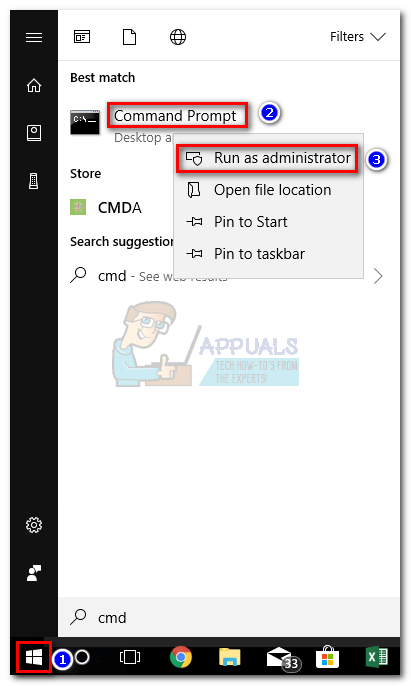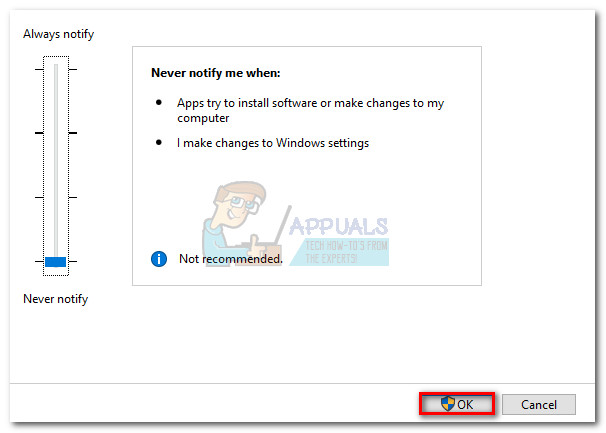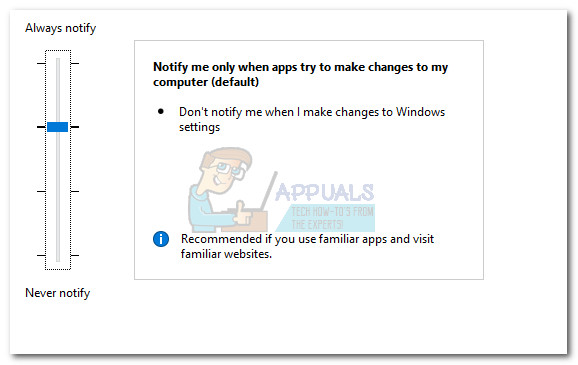Neki korisnici prijavljuju smrzavanja i razdoblja vješanja vezana uz Pristanak izvršna. Druga izvješća tvrde da kad god pristanak.exe proces postaje aktivan, potreban mu je ogroman dio CPU resursa.

Bilješka: The pristanak.exe postupak bi se trebao susretati samo na operativnim sustavima Vista, Windows 7, Windows 8 i Windows 10.
Što je suglasnost.exe?
Pristanak.exe je izvorni Windows sustav koji pripada sustavu Windows Kontrola korisničkog računa . Taj se postupak automatski učitava kad god se operativni sustav pokrene. Proces će prikazati skočnu poruku u kojoj se od korisnika traži dopuštenje da dozvoli pokretanje programa koji nije pod Windowsom s administrativnim dozvolama.
Gledajući način na koji Vista radi, pristanak.exe postupak izuzetno je važan za način na koji je dizajniran operativni sustav. The Pristanak Proces je odgovoran za traženje administrativnih dozvola u ime softvera treće strane kojem je potreban da bi upravljao promjenama na određenom računalu.
Ovisno o scenariju, съглаšenje.exe može uzrokovati veliku potrošnju procesora i spore performanse računala. Iako je ovaj postupak presudan za omogućavanje instalacije većine programa, ovaj bi postupak trebao postati aktivan tek neko vrijeme Kontrola korisničkog računa djeluje.
Potencijalni sigurnosni rizik
Iako istinski pristanak.exe Proces je važan dio nekih verzija sustava Windows, datoteku treba pravilno pregledati. To govorimo jer postoji mnogo programa za zlonamjerni softver za koje se zna da se maskiraju u procese s administrativnim dozvolama. To čine kako bi izbjegli da ih sigurnosni pregledi otkriju. A od pristanak.exe datoteka ima poboljšane sistemske privilegije i nalazi se na 'sigurnom' mjestu, nekako je savršena meta.
Utvrdimo imate li posla s izvršnom datotekom za pristanak zlonamjernog softvera pregledavajući njezino prebivalište. Da biste to učinili, otvorite Upravitelj zadataka (Ctrl + Shift + Esc), desnom tipkom miša kliknite pristanak.exe obraditi i odabrati Otvorite Mjesto datoteke .
Ako je otkriveno mjesto C: Windows System32 mapa, vjerojatno možete pretpostaviti da je postupak legitiman. Ali ako želite biti dodatno sigurni, kliknite desnu tipku miša na izvršnu datoteku i odaberite Svojstva. Unutar prozora Svojstva pristupite Digitalni potpisi i provjerite je li Ime potpisnika je naveden kao Microsoft Windows . Ako je doista potpisan od strane Microsofta, upravo ste utvrdili da je datoteka zaista legitimna.

Ako ste otkrili da postupak accept.exe potječe s drugog mjesta, vjerojatno imate posla sa zlonamjernim softverom koji se maskira kao izvorni sistemski postupak. U ovom slučaju, toplo preporučujemo pokretanje moćnog sigurnosnog skeniranja na računalu. Ako nemate spreman sigurnosni paket, preporučujemo upotrebu Malwarebytesa. Ako niste sigurni kako koristiti softver, slijedite naš detaljni članak ( ovdje ).
Trebam li izbrisati pristanak.exe?
Kao što je već gore navedeno, pristanak.exe proces se naziva samo kada UAC (kontrola korisničkog računa) je uključen. Bez ovog postupka, bilo kojem programu koji nije Windows pokreće se pristup datotekama i postavkama na razini administratora.
Imajući ovo na umu, možemo zaključiti da je istinski pristanak.exe datoteka je vitalni dio sustava Windows Vista i ne smije se brisati ako se ne potvrdi da je virus.
Sigurnosni stručnjaci gledaju na pristanak.exe proces kao jedna od rijetkih učinkovitih sigurnosnih mjera koje uspješno sprečavaju neovlašteno izvršavanje zlonamjernog softvera. Naš je savjet da izbjegavate onemogućavati ovu uslugu, osim ako to prijeko morate.
A ako ga odlučite onemogućiti, to biste trebali učiniti samo s Stranica postavki kontrole korisničkog računa (kao što je prikazano niže).
Kako popraviti smrzavanja i vješanje uzrokovano pristankom.exe
Postoje slučajevi kada pristanak.exe izvršna datoteka se ošteti i sprečava vaš sustav da instalira, deinstalira ili pokrene bilo koji softver koji nije Windows. Ako imate posla s istim scenarijem, uspjeli smo identificirati nekoliko potencijalnih popravaka koji su pomogli korisnicima u sličnoj situaciji.
Slijedite donje metode kako biste se uspjeli vratiti u normalno ponašanje pristanak.exe :
Metoda 1: Popravite bazu podataka kataloga pomoću Esentutla
Neki su korisnici uspjeli riješiti problem popravljajući bazu podataka kataloga pomoću Esentutl naredba pomoću povišenog Naredbeni redak . Ali imajte na umu da je to moguće samo ako pokrenete računalo Siguran način . Evo kratkog pregleda cijele stvari:
- Pristupite početnoj traci sustava Windows, kliknite gumb napajanja i držite Shift dok kliknete na Ponovo pokrenite . Ovo će ponovno pokrenuti vaše računalo u sustavu Siguran način .
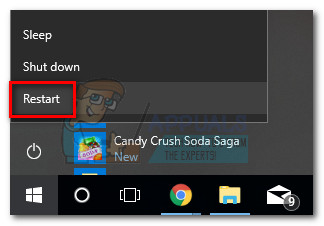
- Jednom kad se pokrenete u sigurnom načinu rada, pristupite Windows startna traka opet (donji lijevi kut) i potražite ' cmd “. Zatim kliknite desnu tipku miša Naredbeni redak i odaberite Pokreni kao administrator.
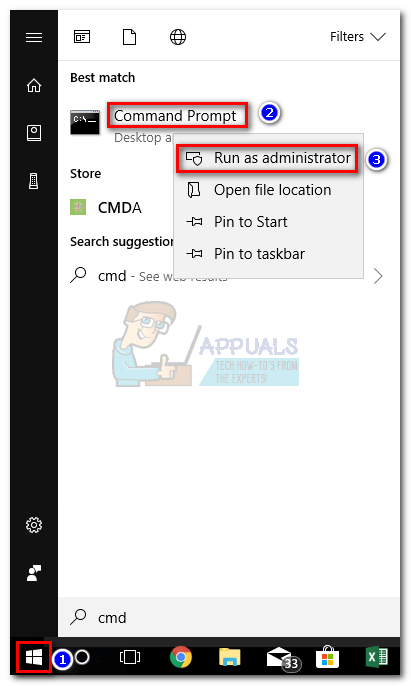
- U povišenom Naredbeni redak , započnite s upisivanjem ' net stop cryptsvc ' i udaranje Unesi . Ovo će zaustaviti Kriptografske usluge kako bi se olakšao sljedeći korak.
- Upišite ' esentutl / p System32 catroot2 {F750E6C3-38EE-11D1-85E5-00C04FC295EE} catdb ” i pogodio Unesi .
Bilješka: ako dobijete ' Pristup je odbijen 'Pogreška, niste pokrenuti Siguran način . - Kad se zatraži potvrda da biste trebali raditi samo na oštećenim bazama podataka, kliknite U redu .
- Nakon završetka postupka upišite „ neto start cryptsvc ”I pogodio Unesi za ponovno pokretanje Kriptografske usluge .
2. metoda: Privremeno onemogućavanje UAC-a (kontrola korisničkog računa)
Ako ponovno pokretanje baze podataka kataloga nije uspjelo, privremenim onemogućavanjem funkcije zaobiđite Kontrola korisničkog računa . To će vam omogućiti da instalirate, deinstalirate ili ponovo instalirate bilo koji softver koji nije Windows, a koji je prethodno bio neuspješan. Sjetite se da ponovno omogućite UAC nakon što dovršite instalaciju.
Evo kratkog vodiča za onemogućavanje UAC-a:
- Pristupite početnoj traci sustava Windows u donjem lijevom kutu i potražite ' UAC “. Zatim kliknite na Promijenite postavke kontrole korisničkog računa.

- U Postavke kontrole korisničkog računa prozor, spustite klizač na Nikad ne obavještavaj i pogodio U redu .
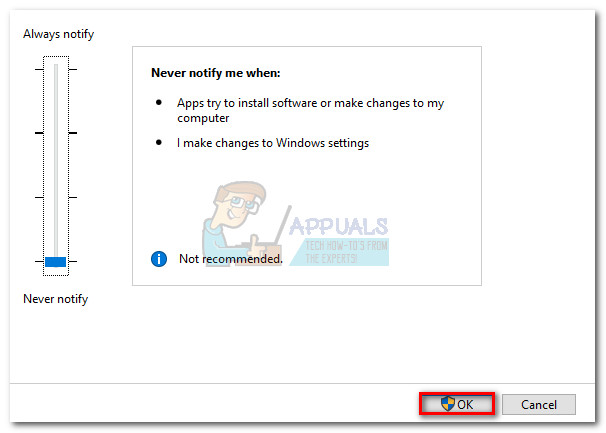
- Uz UAC onemogućen , izvršite instalaciju ili deinstalaciju softvera koja prethodno nije uspjela. Nakon završetka postavljanja, vratite se na Postavke kontrole korisničkog računa prozor kroz korak 1 i vratite klizač natrag na ono što je bio prije.
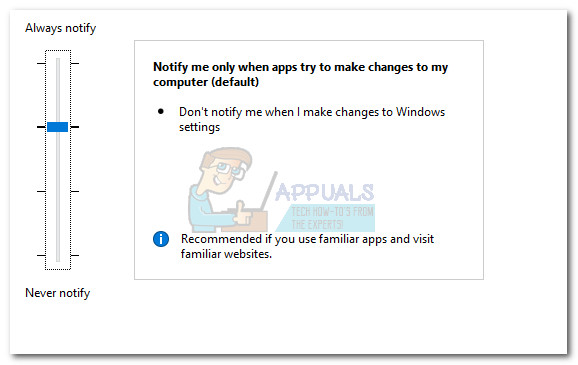
Imajte na umu da će i ako uspijete instalirati softver koji nije Windows onemogućivanjem UAC-a, osnovni problem i dalje ostati. Vaš sustav najvjerojatnije pati od oštećenja pristanak.exe datoteka. Možete pokušati riješiti ovaj problem dopuštajući vašem sustavu da instalira najnovija ažuriranja i hitne ispravke. Ako to ne uspije, razmislite o resetiranju sustava Windows posjetom Kako tvornički resetirati Windows 10 .
4 minute čitanja