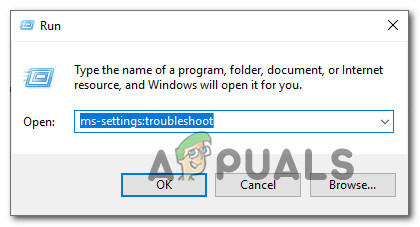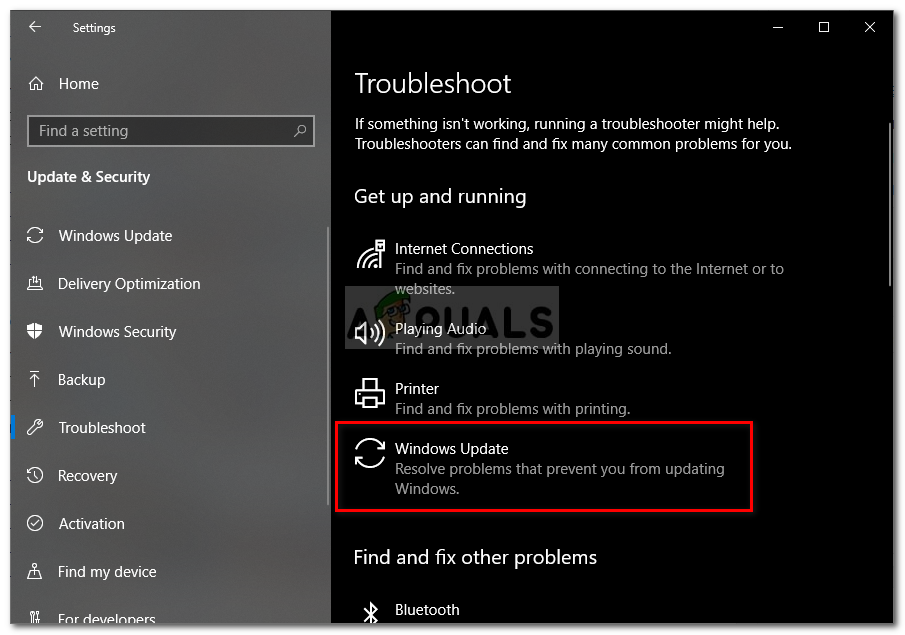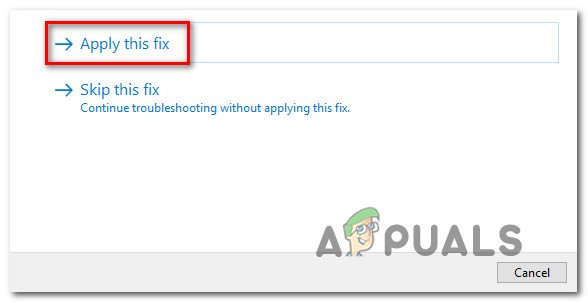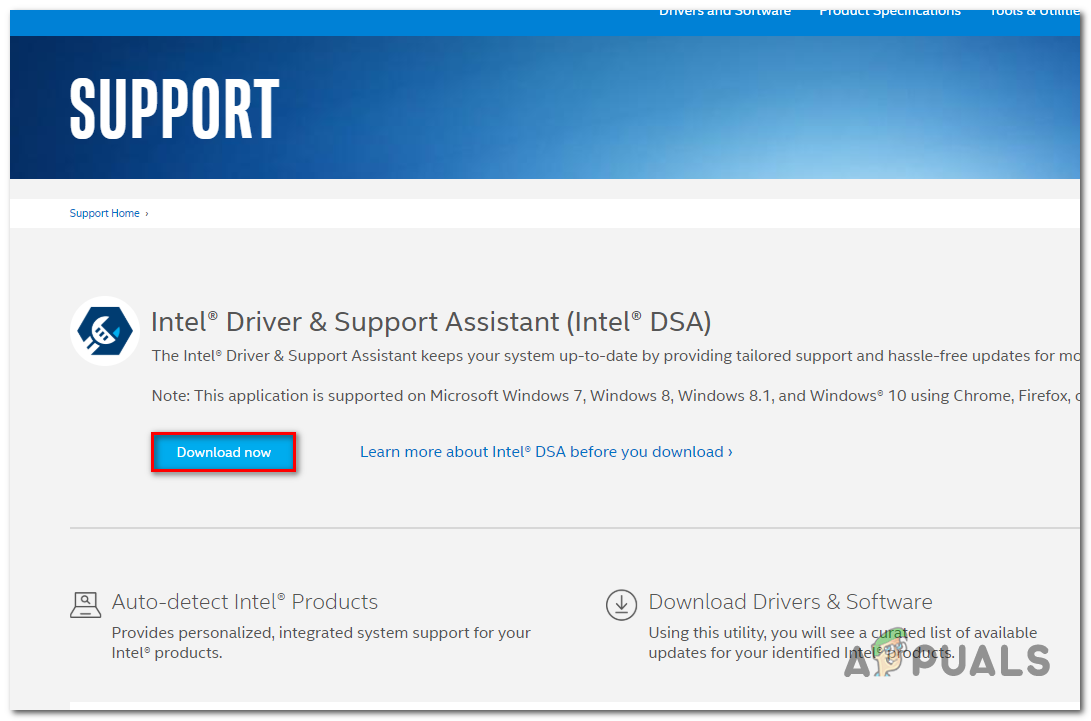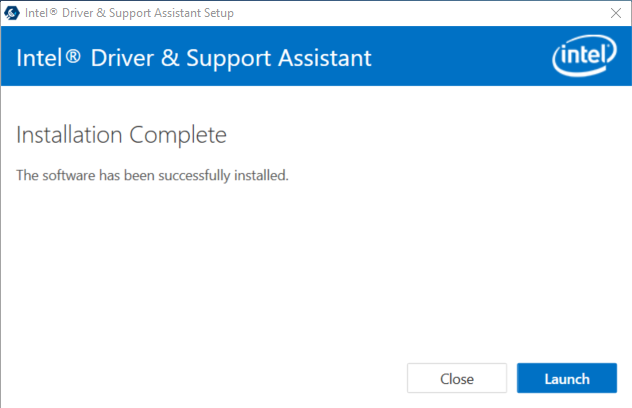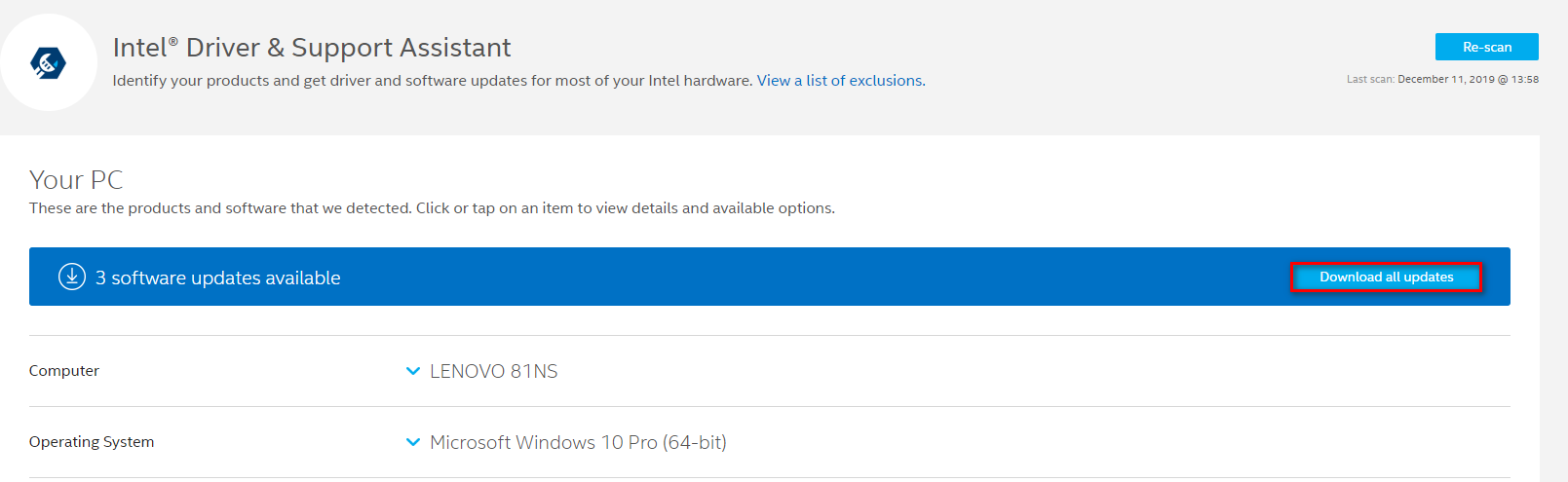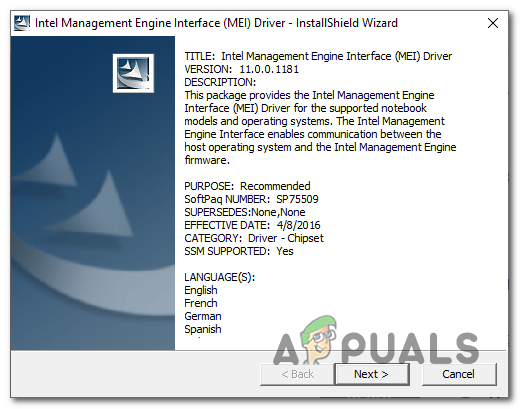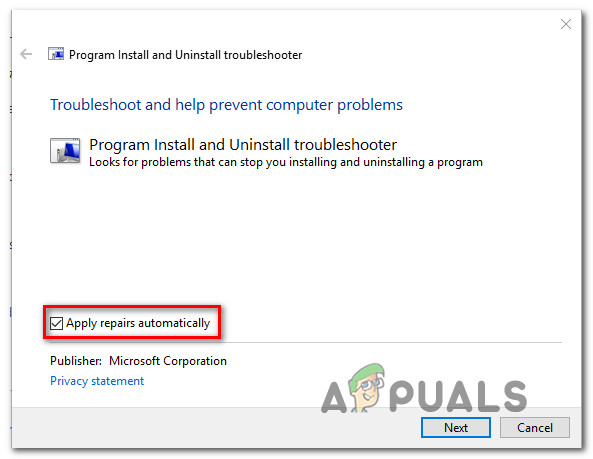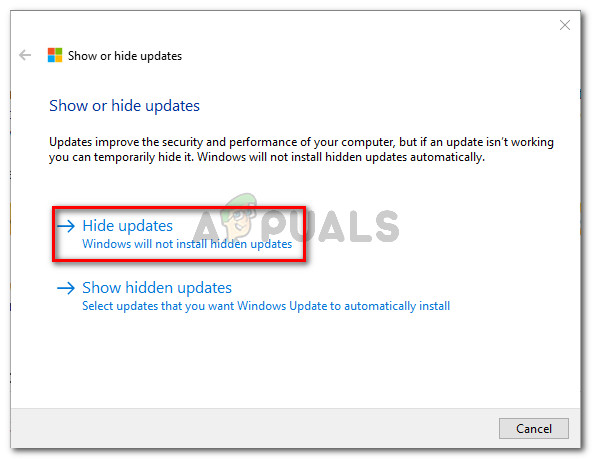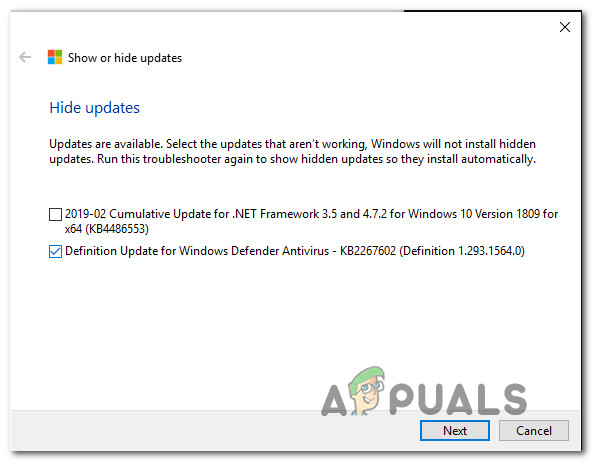The pogreška 0x80240061 se susreće kada korisnici sustava Windows 10 pokušaju ažurirati upravljački program sučelja Intel Management Engine putem komponente Windows Update. Ako ovo ažuriranje ne uspije, Windows će ponovo pokušati kasnije - često s istim krajnjim rezultatima.

Kôd pogreške 0x80240061
Što uzrokuje Pogreška 0x80240061?
- Kvar Windows Update - U nekim će se slučajevima problem pojaviti zbog privremene smetnje koja se može prilično lako riješiti pokretanjem alata za rješavanje problema Windows Update radi skeniranja i prepoznavanja uobičajenih nedosljednosti koje mogu uzrokovati neuspjeh ažuriranja.
- Nespojivi vozač - Jedan od najčešćih uzroka koji će proizvesti ovu pogrešku je scenarij u kojem će komponenta WU i dalje pokušavati instalirati upravljački program Intel Management Engine Interface, iako zapravo nije kompatibilan s trenutnim hardverom. U tom biste slučaju problem mogli riješiti skrivanjem upravljačkog programa koji je nekompatibilan.
- WU nije u mogućnosti pronaći najnoviju verziju - Kao što su izvijestili neki pogođeni korisnici, Windows Update nije uvijek u stanju najnovija dostupna verzija za sučelje Intel Management Engine. Ako je to slučaj, problem možete riješiti ručnom instalacijom (bilo pomoću programa Driver & Support Assistant ili instaliranjem verzije upravljačkog programa sami).
Kako ispraviti pogrešku 0x80240061?
A. Pokretanje alata za rješavanje problema sa sustavom Windows Update
Prije nego što isprobate bilo koju drugu strategiju popravka, trebali biste vidjeti je li vaša verzija sustava Windows sposobna automatski riješiti problem. Nekoliko pogođenih korisnika koji su se također borili da poprave pogreška 0x80240061 potvrdio da je problem nestao nakon što su pokrenuli Alat za rješavanje problema sa sustavom Windows Update .
Ispostavilo se da će ovo rješenje biti učinkovito na situacijama u kojima vaše komponente WU-a pokušavaju instalirati upravljački program koji je zapravo nekompatibilan (zato instalacija ne uspijeva). Ako je ovaj scenarij primjenjiv, problem biste trebali moći riješiti pokretanjem alata za rješavanje problema sa sustavom Windows Update, koji završava brisanjem reda na čekanju, tako da uslužni program ubuduće neće prikazivati istu pogrešku.
Evo kratkog vodiča o pokretanju alata za rješavanje problema sa sustavom Windows Update da biste popravili poruku o pogrešci u odnosu na upravljački program sučelja Intel Management Engine:
- Otvorite dijaloški okvir Pokreni pritiskom na Windows tipka + R . Zatim upišite ' ms-postavke: rješavanje problema ' i pritisnite Unesi otvoriti Rješavanje problema na kartici Postavke app.
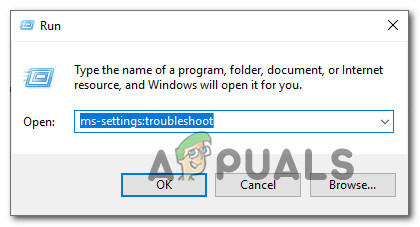
Pristup izborniku alata za rješavanje problema
- Kad uđete u karticu Rješavanje problema, pomaknite se prema dolje u desni odjeljak i pomaknite se dolje do Ustani i trči odjeljak. Kada stignete tamo, kliknite Windows Update, a zatim kliknite na Pokrenite alat za rješavanje problema za pokretanje uslužnog programa za popravak.
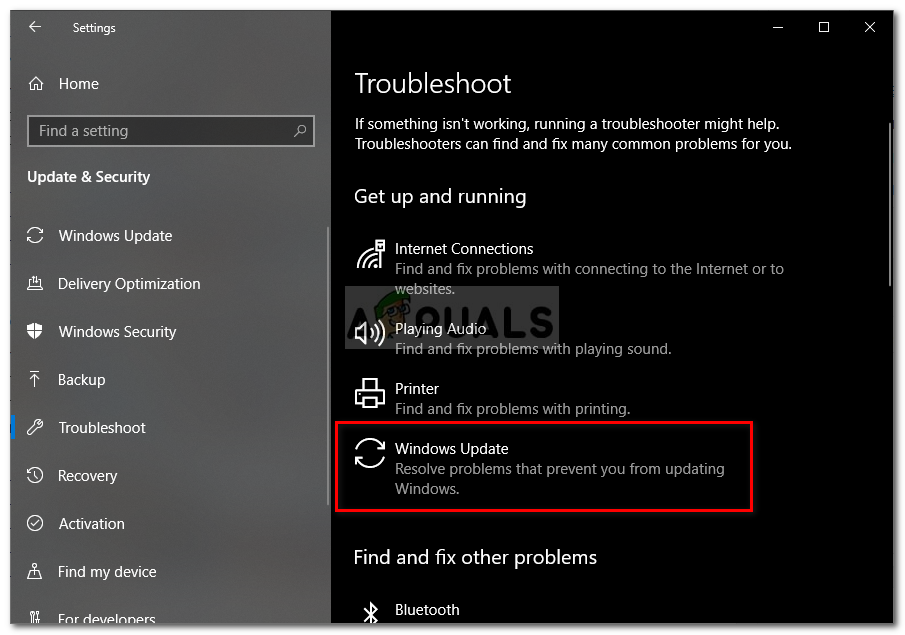
Pokretanje alata za rješavanje problema sa sustavom Windows Update
- Pričekajte dok početno skeniranje ne završi, a zatim kliknite na Primijeni ovaj popravak ako se utvrdi održiva strategija popravka.
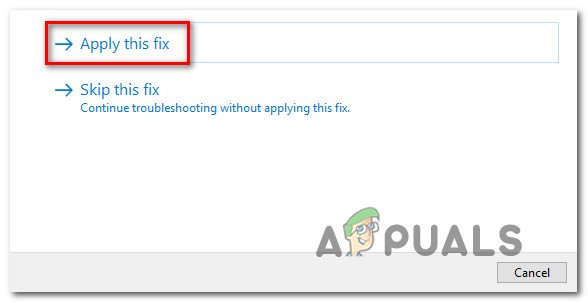
Primijeni ovaj popravak
- Nakon primjene strategije popravka zatvorite uslužni program i ponovno pokrenite računalo. Pri sljedećem pokretanju računala otvorite Windows Update i provjerite je li Sučelje Intel (R) Management Engine vozač je još uvijek na čekanju.
Ako problem još uvijek nije riješen, prijeđite na sljedeću donju metodu.
B. Korištenje pomoćnika za upravljačke programe i podršku
Budući da je potpuno moguće da će Windows Update pokušati instalirati verziju Sučelje Intel (R) Management Engine koji je zapravo nekompatibilan s vašom verzijom Windows 10, logičan korak ovdje bi bio pokušati instalirati ispravan upravljački program s vlasničkim alatom.
Nekoliko pogođenih korisnika potvrdilo je da je uspjelo riješiti problem nakon što su koristili uslužni program Intel Update za skeniranje i instaliranje najnovije kompatibilne verzije softvera Ja ntel (R) sučelje mehanizma za upravljanje. A nakon što su to učinili i ponovno pokrenuli svoje računalo, većina korisnika potvrdila je da je ažuriranje sustava Windows na čekanju koje je neprestano propadalo s pogreška 0x80240061.
Evo kratkog vodiča za upotrebu Asistenta za upravljačke programe i podršku za instalaciju Intel upravljačkog programa na čekanju:
- Posjetite ovaj link ( ovdje ) i kliknite na Preuzeti sada upravljački program za započinjanje preuzimanja instalacijske izvršne datoteke tvrtke Intel Pomoćnik za vozača i podršku .
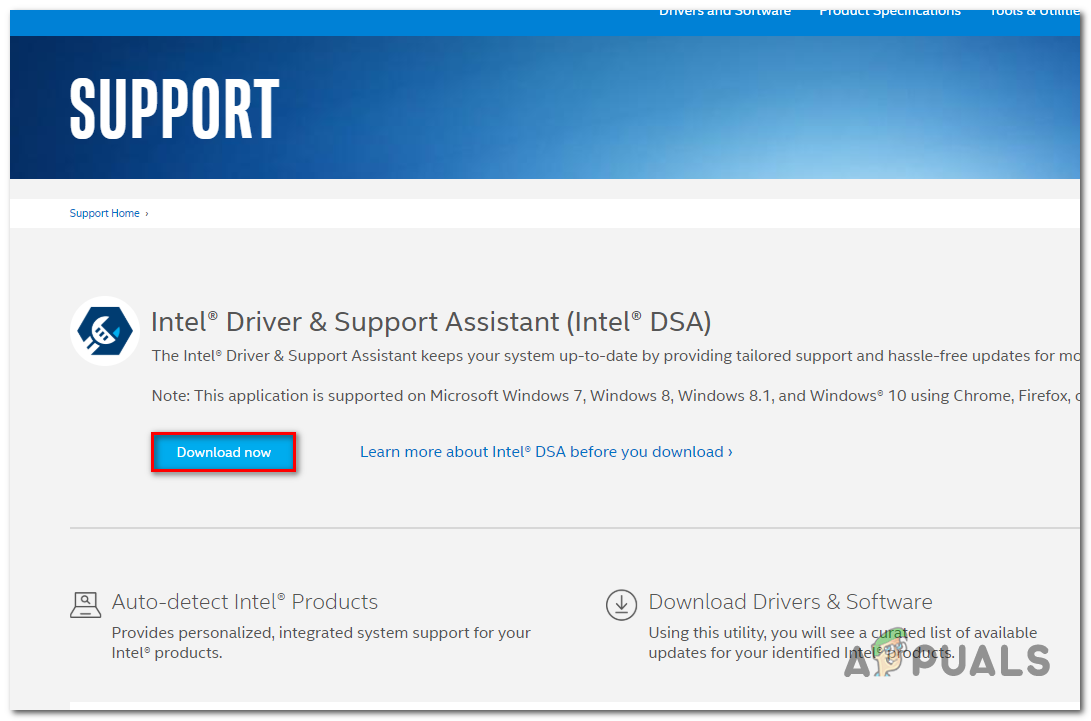
Preuzimanje instalacijske izvršne datoteke Intel® DSA
- Nakon završetka preuzimanja otvorite izvršnu instalaciju i slijedite upute na zaslonu da biste dovršili instalaciju.
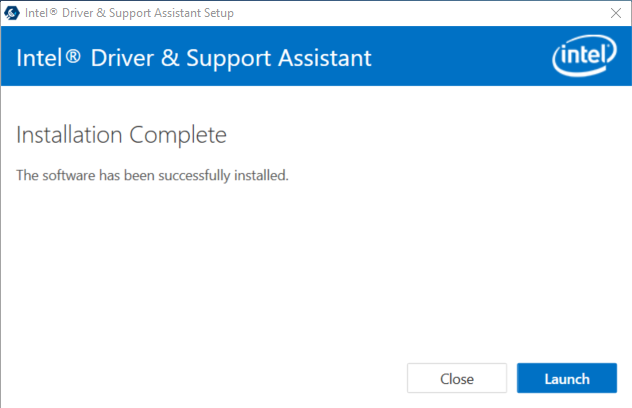
- Pričekajte dok se početno skeniranje ne dovrši. Može potrajati nekoliko minuta dok operacija ne završi.

Skeniranje vašeg sustava
- Po završetku operacije dobit ćete sažetak svih upravljačkih programa koje treba ažurirati. Nadamo se da je na tom popisu upravljački program Intel (R) Management Engine Interface. Da biste instalirali svako ažuriranje na čekanju, jednostavno kliknite Preuzmi sva ažuriranja .
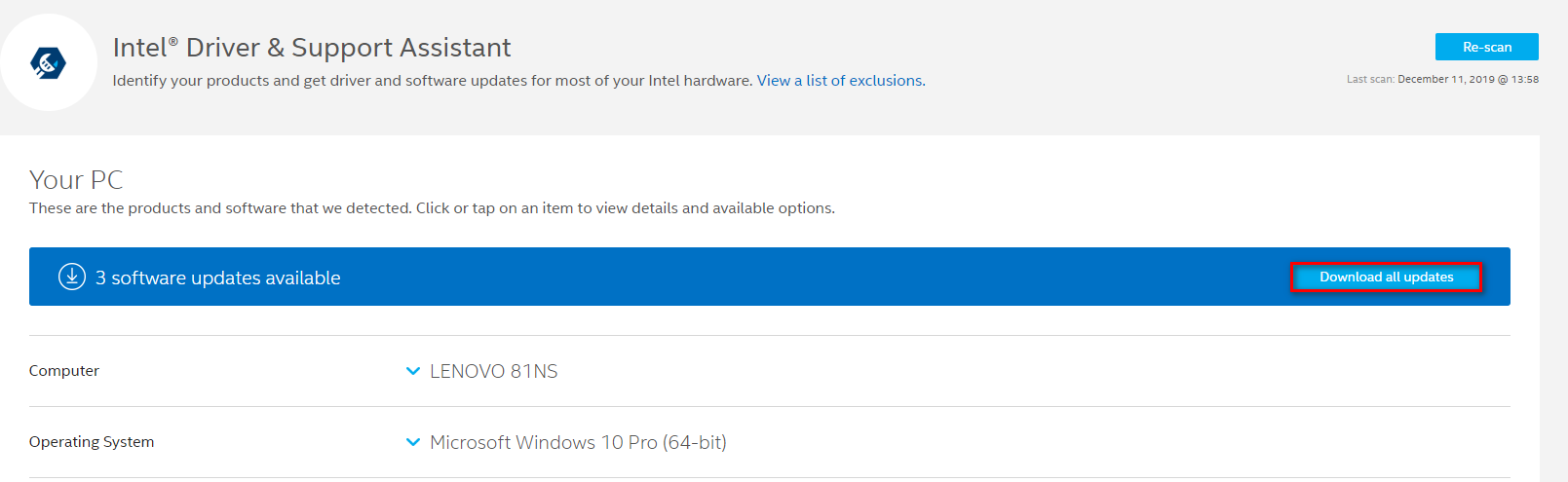
Preuzimanje svih ažuriranja
- Nakon završetka preuzimanja, slijedite upute na zaslonu da biste instalirali svako ažuriranje na čekanju i donijeli svoj paket Intelovi upravljački programi do danas.
- Ponovo pokrenite računalo i provjerite je li problem riješen pri sljedećem pokretanju sustava.
Ako se isti problem još uvijek događa, slijedite donje upute za drugačiju strategiju popravka.
C. Ručna instalacija MEI upravljačkog programa
Ako gornja metoda nije uspjela ili je ažurirala upravljački program, ali i dalje česte pokušaje WU-a (Windows Update) instalira nekompatibilnu verziju, postoji drugačiji način koji bi vam mogao omogućiti da riješite problem 0x80240061 pogreška neodređeno.
Ovaj upravljački program (Intel Management Engine Interface) omogućuje komunikaciju između glavnog operativnog sustava i firmware-a Intel Management Engine.
Nekoliko pogođenih korisnika izvijestilo je da su uspjeli riješiti problem ručnim instaliranjem paketa koji odgovara upravljačkom programu Intel Management Engine Interface (MEI). Mnogo je korisnika sustava Windows 10 koji su se s problemom susreli na prijenosnicima potvrdilo da je uspješna.
Evo kratkog vodiča za instaliranje MEI vozač ručno:
- Posjetite ovaj link ( ovdje ) i preuzmite verziju sp75509 upravljačkog programa MEI.
- Nakon završetka preuzimanja, dvaput kliknite izvršnu datoteku za instalaciju, a zatim slijedite upute na zaslonu da biste dovršili instalaciju MEI upravljačkog programa.
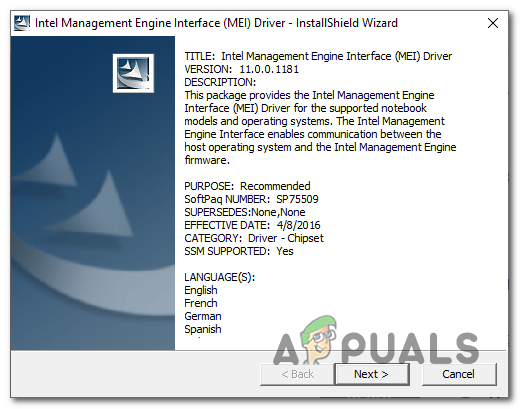
Instaliranje MEI upravljačkog programa
- Nakon završetka instalacije, ponovno pokrenite računalo i provjerite je li problem riješen pri sljedećem pokretanju računala.
Ako se isti problem i dalje javlja, slijedite donju metodu za upute o skrivanju ažuriranja koje se ne instalira.
D. Skrivanje problematičnog ažuriranja
Ako vam nijedna od gore navedenih metoda nije dopustila rješavanje problema, to je vjerojatno zato što Windows Update i dalje pokušava instalirati ažuriranu verziju koja zapravo nije kompatibilna s vašim hardverom. Najčešće je točan upravljački program već instaliran na pogođenim računalima.
Ako je ovaj scenarij primjenjiv, problem biste trebali moći riješiti skrivanjem ažuriranja koje na kraju prikazuju 0x80240061 kod pogreške. To će prisiliti vaš OS da neograničeno zanemaruje instalaciju ovog ažuriranja.
Evo kratkog vodiča za osiguravanje da ažuriranje sustava Windows uzrokuje 0x80240061 pogreška se neće pokušati instalirati:
- Započnite s preuzimanjem i instaliranjem paketa Microsoft Show or Hide Troubleshooter s ove veze ovdje .
- Nakon što se instalacijska izvršna datoteka uslužnog programa u potpunosti preuzme, dvaput kliknite na nju. Na prvom zaslonu kliknite na Napredna a zatim potvrdite okvir povezan sa Automatski primijenite popravke .
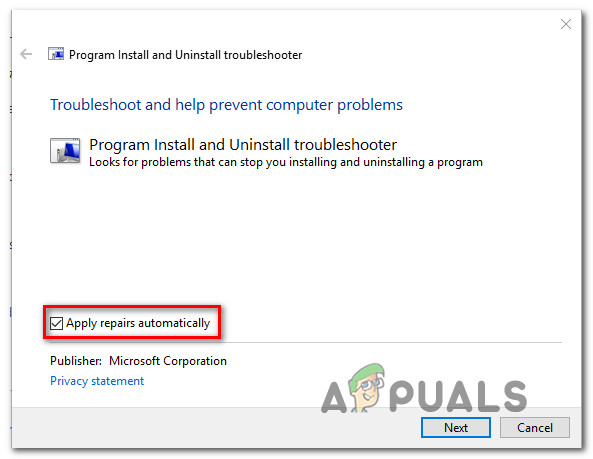
Automatsko nanošenje popravaka
- Klik Sljedeći za prelazak na sljedeći izbornik. Sada kada je uslužni program pokrenut, pričekajte dok početno skeniranje ne završi. Kada je skeniranje završeno, kliknite na Sakrij ažuriranja .
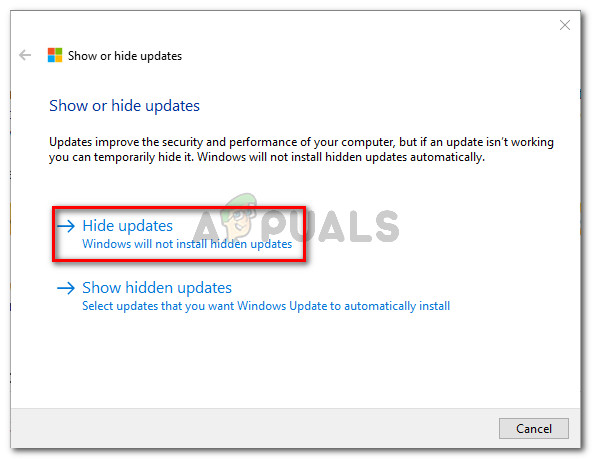
Kliknite Sakrij ažuriranja
- Na popisu dostupnih ažuriranja potvrdite okvir povezan s ažuriranjem koje želite sakriti, a zatim kliknite na Sljedeći za prelazak na završni zaslon.
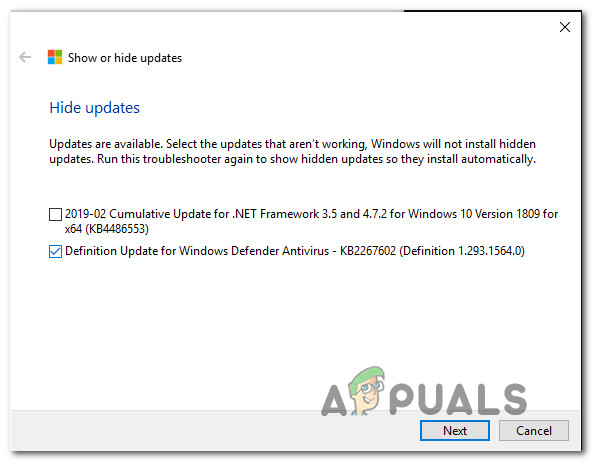
Sakrivanje ažuriranja
- Pričekajte dok se postupak ne dovrši, a zatim ponovo pokrenite računalo kako bi promjene bile trajne.