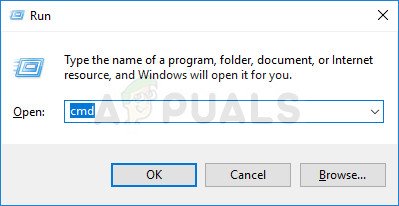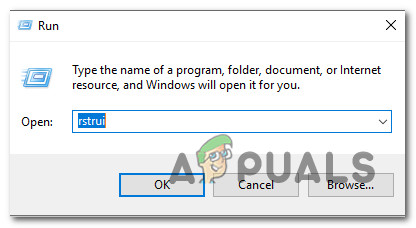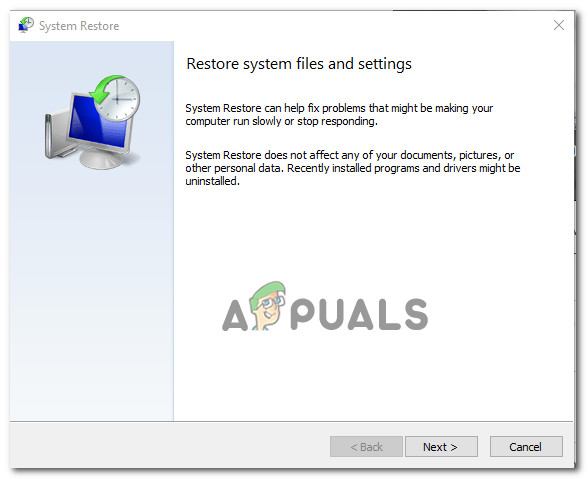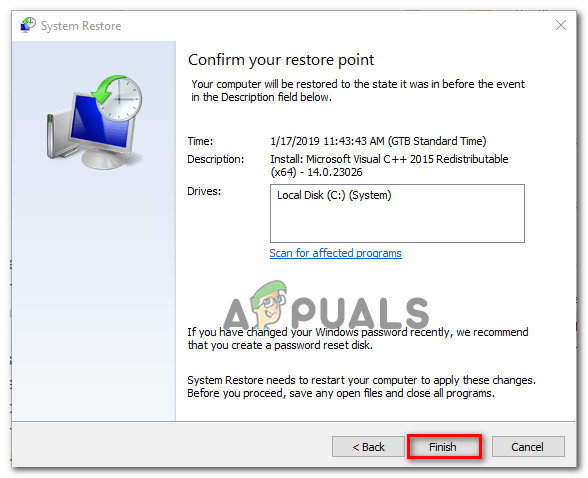Neki korisnici Windowsa prijavljuju da su dobili ' pogreška u izvođenju inpage operacije ”Prilikom pokušaja otvaranja, instaliranja ili brisanja programa. Neki pogođeni korisnici izvještavaju da se poruka o pogrešci javlja samo s datotekama na određenom pogonu (u većini slučajeva pogon se razlikuje od OS pogona). Puno je vjerojatnije da će vanjski tvrdi diskovi pokrenuti ovu poruku o pogrešci. Izvještava se da se problem uglavnom javlja u sustavu Windows 7, ali postoje slučajevi kada se korisnici susreću s problemom u sustavima Windows 8.1 i Windows 10.

Što uzrokuje pogrešku 'pogreška u obavljanju inpage operacije'?
Istražili smo ovaj određeni problem gledajući različita korisnička izvješća i strategije popravka pomoću kojih su riješili problem. Na temelju onoga što smo uspjeli prikupiti, postoje česti krivci za koje se potvrđuje da su odgovorni za pojavu ovog problema:
- Oštećene datoteke sustava - Do ovog problema može doći i ako vaš sustav sadrži neke oštećene datoteke među datotekama sustava Windows. Neki korisnici koji se bore s istim problemom izvijestili su da je pogreška riješena nakon pokretanja skeniranja CHKDSK ili vraćanja sustava.
- (Vanjski) tvrdi disk se pogoršava - Ova je pogreška vrlo česta među onim tvrdim diskovima koji su u kvaru. U ovom je slučaju rješenje zamjena lošeg pogona i pokušaj oporavka podataka s lošeg (ako je moguće).
Ako se trudite riješiti ovu poruku o pogrešci, ovaj će vam članak pružiti nekoliko koraka za rješavanje problema. Dolje imate zbirku metoda koje su drugi korisnici u sličnoj situaciji koristili da riješe problem.
Budući da su metode poredane prema ozbiljnosti i učinkovitosti, preporučujemo vam da ih slijedite redoslijedom kojim su predstavljene. Na kraju ćete naletjeti na popravak koji je učinkovit u vašem određenom scenariju.
Metoda 1: Skeniranje CHKDSK
Većina korisnika koji su se prije mučili da riješe problem pogreška u izvođenju inpage operacije ”Uspjeli su to riješiti na neodređeno vrijeme pokretanjem skeniranja CHKDSK. To će vjerojatno biti učinkovito u onim slučajevima kada je problem uzrokovan oštećenjem sistemskih datoteka.
CHKDSK je važan uslužni program koji je dizajniran za skeniranje cjelovitosti datotečnog sustava i metapodataka datotečnog sustava. Povrh svega, također je opremljen za ispravljanje svih logičkih pogrešaka sustava koje uspije pronaći. To je upravo ono što trebamo riješiti pogrešku jer je pogreška uglavnom uzrokovana oštećenim unosima glavne datoteke volumena, lošim sigurnosnim deskriptorima ili neusklađenim vremenskim žigom ili podacima o datotekama o pojedinačnim datotekama
Iako postoji velika vjerojatnost da će ova metoda biti učinkovita, imajte na umu da će vam trebati puno vremena (to također ovisi o vašim hardverskim specifikacijama i težini oštećenja sistemske datoteke. Imajući to na umu, osigurajte da imate dovoljno vrijeme prije uključivanja u ovaj postupak.
Kad se uvjerite da imate vremena za pregled postupka, slijedite korake u nastavku da biste pokrenuli skeniranje CHKDSK:
- Pritisnite Windows tipka + R otvoriti a Trčanje Dijaloški okvir. Zatim upišite ' cmd 'I pritisnite Ctrl + Shift + Enter otvoriti povišenu zapovjednu liniju. Kada se na to zatraži UAC (kontrola korisničkog računa), klik Da dodijeliti administrativne povlastice.
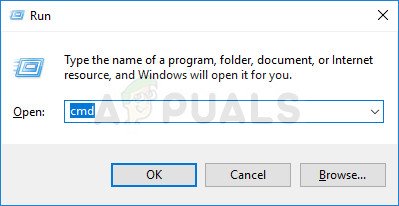
Otvaranje naredbenog retka putem dijaloškog okvira Pokreni
- Unutar povišenog naredbenog retka upišite sljedeću naredbu i pritisnite Unesi za pokretanje CHKDSK skeniranja opremljenog za popravak najčešćih vrsta pogrešaka sistemskih datoteka:
CHKDSK L: / R
- Pričekajte dok se postupak ne dovrši i ponovno pokrenite računalo kada je postupak završen.
- Pri sljedećem pokretanju ponovno stvorite iste korake koje smo prethodno pokrenuli pogreška u izvođenju inpage operacije ”I provjerite je li problem riješen.
Bilješka: Ako skeniranje CHKDSK ostane zaglavljeno bez namjere dovršenja, to je obično znak da vaš tvrdi disk umire. (Vidjeti Metoda 3 za upute)
Ako se i dalje susrećete s istim problemom, prijeđite na sljedeću metodu u nastavku.
2. metoda: Izvođenje obnavljanja sustava
Nekoliko korisnika izvijestilo je da se pogreška više nije događala nakon što su upotrijebili stariju točku za vraćanje sustava da bi svoj stroj doveli u starije stanje.
Vraćanje sustava je još jedan uslužni program dizajniran za ispravljanje određenih vrsta rušenja koja iza sebe ostavljaju ponavljajuću poruku o pogrešci. Ono što ovaj uslužni program u osnovi radi jest vratiti cijelu vašu instalaciju sustava Windows u radno stanje. Točka vraćanja je snimka sistemskih datoteka sustava Windows, programskih datoteka, postavki registra, upravljačkih programa hardvera itd.
Točke za vraćanje sustava mogu se kreirati ručno, ali Windows ih automatski stvara u određenim intervalima (otprilike jednom tjedno). Dakle, ako je pogrešku uzrokovana promjenom softvera (loš upravljački program, datoteka koja nedostaje itd.), Ovaj će vam uslužni program pomoći da vratite svoj stroj u ispravno stanje.
Evo što trebate učiniti da biste izvršili vraćanje sustava:
- Pritisnite Windows tipka + R da biste otvorili dijaloški okvir Pokreni. Zatim upišite 'Rstrui' i pritisnite Unesi otvoriti sustav Vratiti čarobnjak.
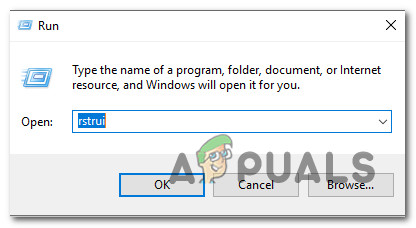
Otvaranje čarobnjaka za vraćanje sustava putem okvira Pokreni
- Kada dođete do početnog zaslona obnavljanja sustava, pritisnite Sljedeći Napredovati.
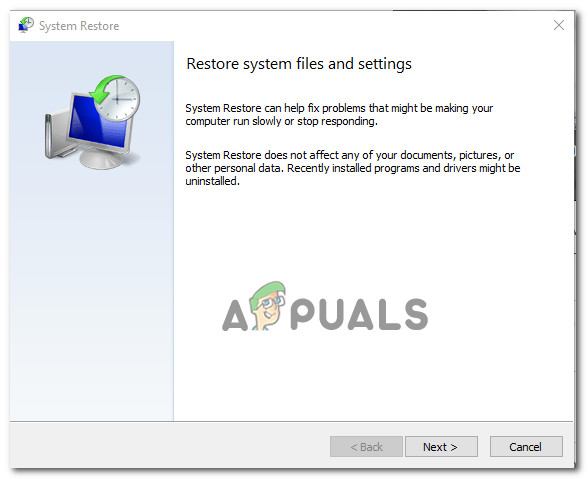
Korištenje obnavljanja sustava
- Kad dobijete sljedeći zaslon, označite potvrdni okvir povezan sa Prikaži više točaka vraćanja . Zatim odaberite točku koja ima stariji datum od datuma u kojem ste počeli susretati pogrešku, a zatim pritisnite Sljedeći.
- Uslužni program je sada spreman za rad. Sada je preostalo samo pogoditi Završi. Tada će se vaše računalo ponovo pokrenuti, a starije stanje će se primijeniti pri sljedećem pokretanju sustava.
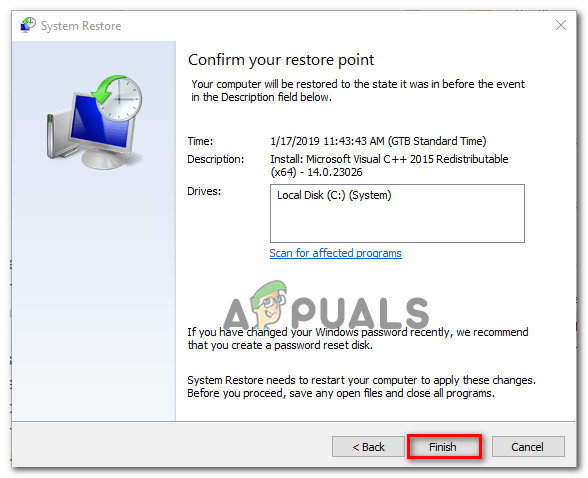
Pokretanje postupka obnavljanja sustava
Pri sljedećem pokretanju ponovno stvorite korake koji su prethodno uzrokovali ' pogreška u izvođenju inpage operacije ”I provjerite javlja li se pogreška još uvijek.
Ako se i dalje mučite s rješavanjem iste poruke o pogrešci, prijeđite na sljedeću metodu u nastavku.
3. način: Očistite instalaciju ili popravite instalaciju
Ako gore navedene metode nisu bile korisne, morate započeti razmatranje mogućnosti resetiranja komponenata sustava Windows. Ako ste došli do ove točke, imate dva načina naprijed:
- Čista instalacija - Čista instalacija resetirat će sve vaše Windows komponente, ali će također izgubiti sve osobne datoteke, programe i korisničke postavke.
- Popravite instalaciju - Popravak je bolja opcija jer će odmarati samo Windows komponente (sistemske datoteke, ugrađene aplikacije itd.) Bez utjecaja na bilo koji vaš osobni dodatak (aplikacije, fotografije, glazba, datoteke, postavke sustava).
Slijedite jednu od gornjih metoda (onu koja vam se čini prikladnijom) i provjerite je li ' pogreška u izvođenju inpage operacije ”Je riješeno.
4. metoda: Zamijenite tvrdi disk
Ako ste bez uspjeha prošli gore navedene metode, velika je šansa da imate posla s ' pogreška u izvođenju inpage operacije 'Pogreška jer vam tvrdi disk umire. To je prilično često kod vanjskog tvrdog diska.
U slučaju da naiđete na ovaj problem s vanjskim tvrdim diskom, pokušajte ga povezati s drugim računalom i provjeriti javlja li se problem još uvijek. Ako je ovaj scenarij primjenjiv na vašu situaciju, morat ćete dobiti zamjenu.
Ako tvrdi disk sadrži važne podatke, možete razmisliti o tome da ga odnesete u službu za oporavak podataka. Ali imajte na umu da su ove stvari obično skupe (zato to nemojte činiti ako to stvarno ne morate).
5 minuta čitanja