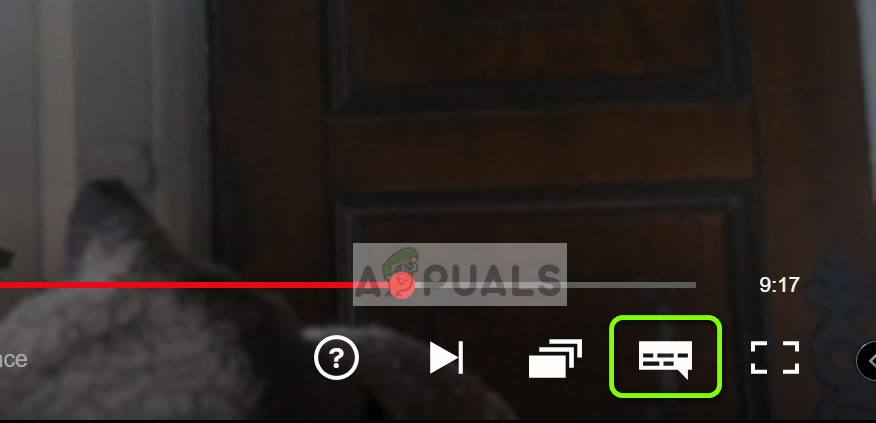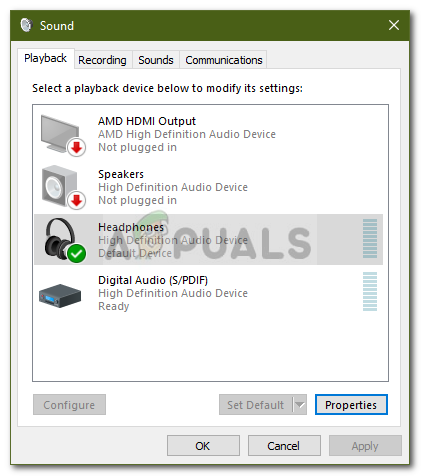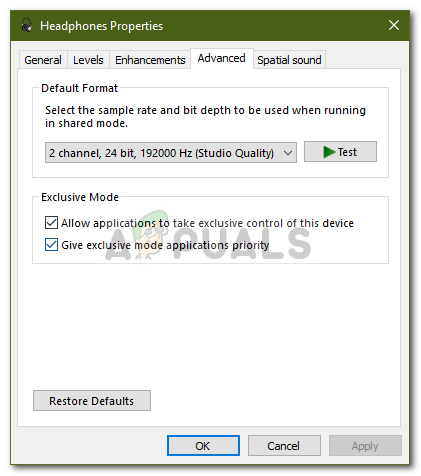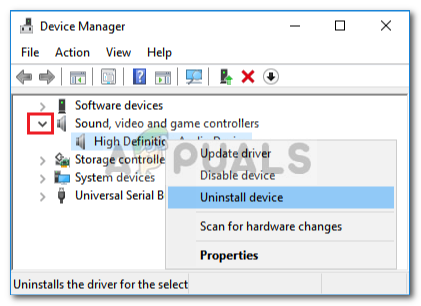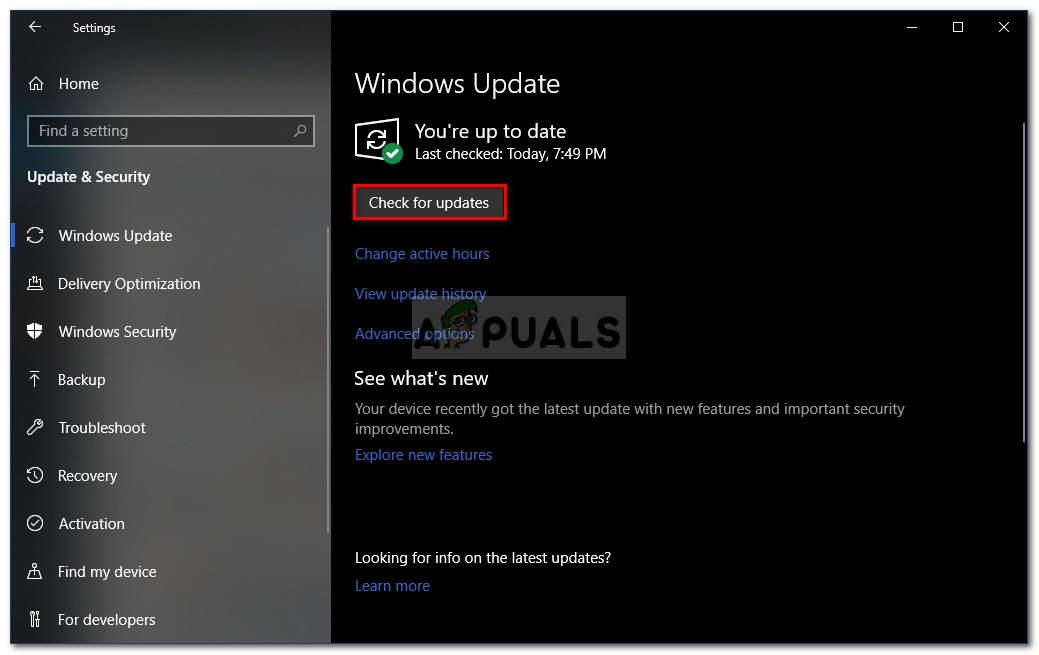Nema zvuka na Netflixu često je posljedica postavki zvuka u sustavu Windows, upravljačkih programa ili opcija glasnoće video playera. Bilo je izvještaja da korisnici ne mogu dobiti nikakav zvuk dok koriste aplikaciju Netflix ili web mjesto u sustavu Windows 10. Ako se suočite sa sličnim problemom, možete slijediti dolje navedene metode rješavanja problema koje će vam pomoći riješiti problem.

Netflix
Netflix je jedan od najboljih internetskih pružatelja medijskih usluga, zajedno s drugim tvrtkama kao što su Hulu, Amazon Prime Video itd. Međutim, postoje slučajevi kada ste uskraćeni za zabavu, a umjesto toga pružaju vam se prilično velika pitanja. Ovo izdanje mora biti glavni primjer jer gledanje TV emisije, filma itd. Bez zvuka je poput gledanja ruže bez mogućnosti njenog mirisa.
Što uzrokuje problem Bez zvuka na Netflixu u sustavu Windows 10?
Pa, malo je korisnika koji se moraju suočiti s tim problemom, no kada se to dogodi, to je obično zbog sljedećih čimbenika -
- Zvučni pokretači . U nekim slučajevima pokretači zvuka instalirani na vašem sustavu mogu biti krivci zbog kojih ne dolazi do problema sa zvukom.
- Ostale kartice na vašem pregledniku . Ako količina memorije potrebna za Netflix nije osigurana, to može uzrokovati problem jer resurse koriste neiskorištene kartice preglednika.
- Audio postavke . Vaše postavke zvuka također mogu uzrokovati iskakanje problema. Ponekad se zbog problema mogu pojaviti postavke zvuka na uređaju za reprodukciju, što će vam trebati promijeniti.
Prije nego što uđete u zaobilazna rješenja, pobrinite se da je vaš Windows ažuriran i da je pojačana glasnoća na vašem sustavu, kao i glasnoća video playera. Pokušajte pogledati neki drugi film ili TV emisiju i provjerite hoćete li čuti zvuk. U slučaju zvuka, slijedite dolje navedena rješenja.
1. rješenje: zatvorite kartice Neiskorišteni preglednik
Prvo što trebate učiniti da biste riješili problem jest zatvoriti ostale kartice u pregledniku koje se ne koriste. Netflix zahtijeva određenu količinu memorije za nesmetano funkcioniranje, međutim, ako potrebna količina nije osigurana, uzrokovat će određene probleme poput ovog. Stoga, prije nego što isprobate druga rješenja, pobrinite se da nisu otvorene neiskorištene kartice.
2. rješenje: Promijenite audio postavke
Možete pokušati promijeniti postavke zvuka video uređaja kako biste zaobišli problem. Ovo je zapravo vrlo jednostavno, sve što morate učiniti je:
- Počnite gledati film ili TV emisiju.
- Pređite mišem preko zaslona i kliknite na Ikona dijaloškog okvira iz mogućnosti playera.
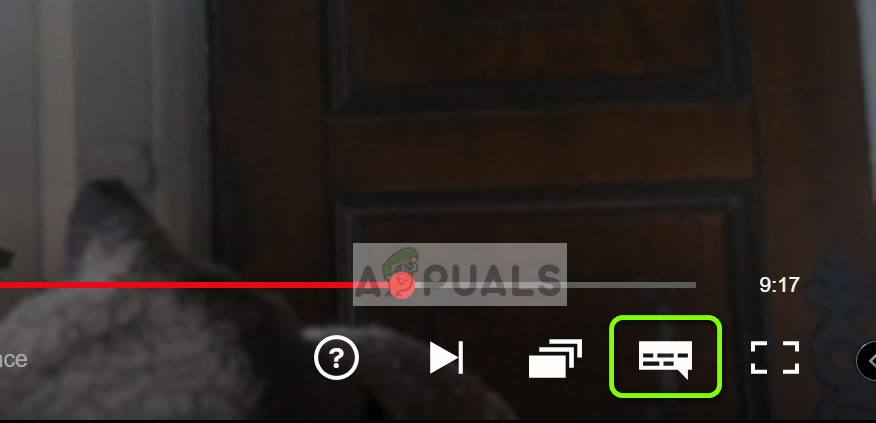
Ikona dijaloškog okvira Netflix
- Provjerite je li surround zvuk (5.1) je odabran. Ako jest, pokušajte ga promijeniti u opciju koja nije 5.1.
- Provjerite rješava li ovo problem sa zvukom.
3. rješenje: Promijenite postavke zvučnika
Još jedna stvar koju možete pokušati riješiti je promjena postavki zvuka zvučnika. Da biste to učinili, slijedite upute dane u nastavku:
- Na donjoj desnoj strani trake zadataka desnom tipkom miša kliknite Ikona zvučnika i odaberite ' Uređaji za reprodukciju ' ili ' Zvuk '.
- Prebacite se na Reprodukcija tab.
- Odaberite slušalice ili zvučnike i kliknite Svojstva .
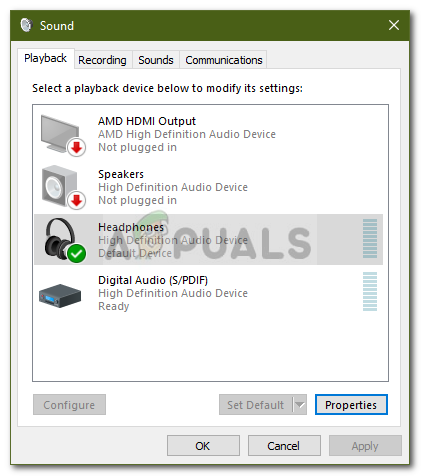
Windows audio uređaji
- Idite na Napredna tab.
- Pod, ispod Zadani format , Odaberi 2 kanala, 24 bita, 192000 Hz (Studio kvaliteta) s popisa.
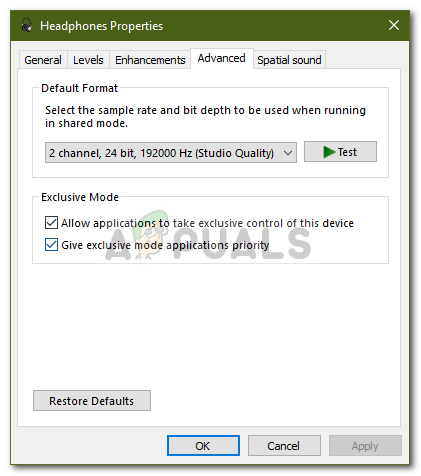
Promjena postavki zvuka
- Klik Prijavite se a zatim pogodio u redu .
4. rješenje: Ponovo instalirajte zvučne upravljačke programe
U nekim scenarijima krivci mogu biti pokretači zvuka instalirani na vašem računalu. Upravljački programi možda ne rade ispravno ili su zastarjeli što uzrokuje problem. Stoga, da biste riješili problem, morat ćete ponovo instalirati upravljačke programe. Evo kako:
- Idite na Izbornik Start , upišite Upravitelj uređaja i otvori ga.
- Proširite Kontrolori zvuka, videa i igara kategorija.
- Desnom tipkom miša kliknite zvučni upravljački program i odaberite Deinstalirajte uređaj .
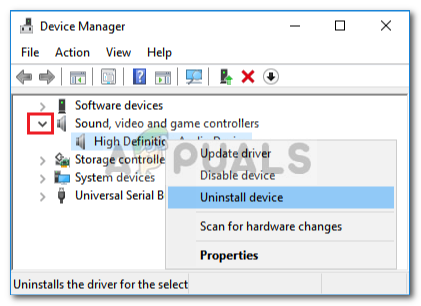
Deinstaliranje zvučnog upravljačkog programa
- Ponovo pokrenite sustav kako bi se upravljački programi mogli ponovno automatski instalirati.
- Provjerite je li riješio vaš problem.
5. rješenje: Ažurirajte svoj sustav
Ako se i dalje suočavate s problemom bez zvuka, ažuriranje sustava Windows moglo bi riješiti problem umjesto vas. Postoje slučajevi kada određena ažuriranja sustava Windows iskaču probleme koji se zatim rješavaju u novim ažuriranjima. Stoga ažurirajte svoj sustav kako biste vidjeli popravlja li vaš problem. Evo kako to učiniti:
- Pritisnite Winkey + I otvoriti Postavke .
- Ići Ažuriranje i sigurnost .
- Kliknite ' Provjerite ima li ažuriranja '.
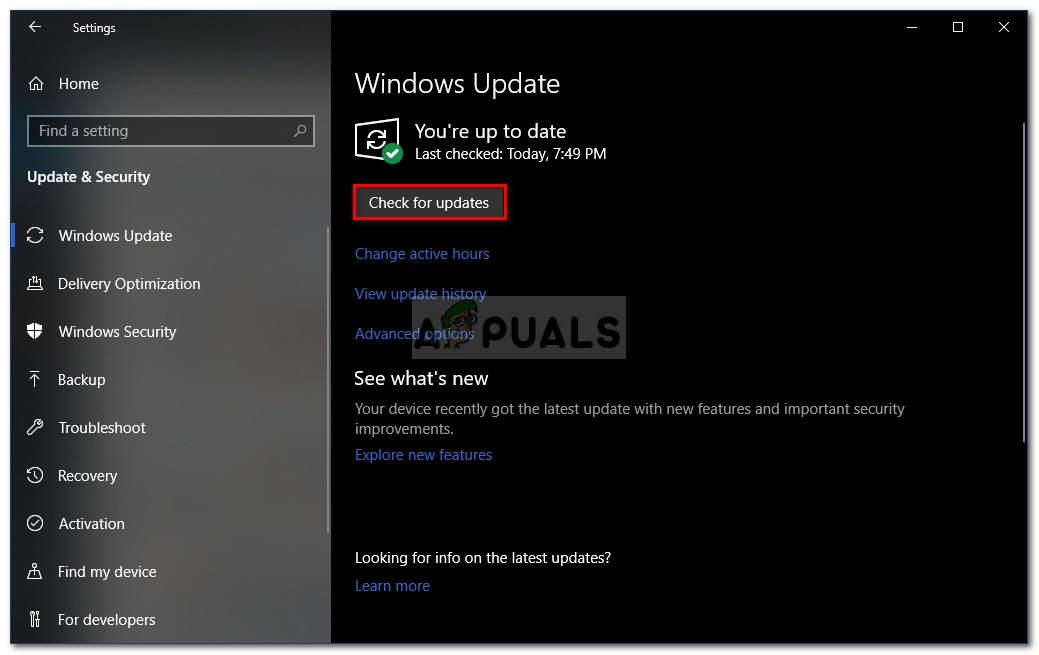
Provjera ažuriranja sustava Windows
- Ako se pronađe ažuriranje, instalirajte ga.
- Napokon, nakon što je ažuriranje instalirano, pokušajte ponovno s Netflixom.