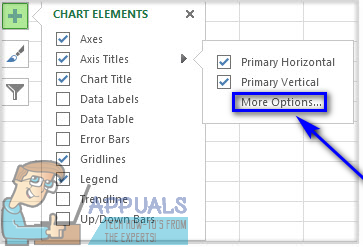Svatko tko zna bilo što o Microsoft Excelu zna da je jedna od mnogih značajki koje premijerni program za proračunske tablice za operativni sustav Windows nudi mogućnost stvaranja i prikazivanja grafikona u Excel radnom listu. Postoji niz različitih vrsta grafikona koje možete stvoriti u programu Microsoft Excel (od tortnih i krafnih grafikona do raspršenih grafikona i trakastih grafikona). Da bi grafikon učinio lakšim za čitanje i razumijevanje, Microsoft Excel omogućuje korisnicima dodavanje naslova u osi grafikona.
Očito je da je ova značajka dostupna samo za grafikone koji zapravo uopće imaju osi, što znači da grafikoni kao što su tortni dijagrami i dijagrami krafni zapravo ne mogu imati oznake osi. Osim toga, neke karte koje imaju osi (poput radarskih) zapravo nemaju mogućnost prikaza naslova osi, tako da se ova značajka također ne odnosi na njih.
Oznake osi također su dostupne za sve osi koje grafikon ima, što znači da čak možete imati oznaku za os dubine u 3D grafikonima i i naljepnice za sekundarne vodoravne i sekundarne okomite osi za karte koje ih imaju. Excel također omogućuje korisnicima povezivanje naljepnice koju kreiraju da bi se os povezala s odgovarajućim tekstom u stanicama radnog lista jednostavnim stvaranjem reference na te određene stanice.
Dodavanje oznaka u osi grafikona prilično je jednostavan i neposredan postupak bez obzira na to koju verziju Microsoft Excela koristite. Međutim, valja napomenuti da dodavanje oznaka na osi grafikona djeluje malo drugačije u Microsoft Excel 2013 i 2016 nego u Microsoft Excel 2007 i 2010.
Dodavanje oznaka osi u Microsoft Excel 2007 i 2010
Da biste dodali oznake na osi grafikona u programu Microsoft Excel 2007 ili 2010, trebate:
- Kliknite bilo gdje na grafikonu kojem želite dodati oznake osi. To će uzrokovati skupinu naslova s karticama Alati za grafikone da se pojavi na alatnoj traci programa Excel s Oblikovati , Izgled i Format kartice koje se nalaze u njemu.
- Idite na Izgled na alatnoj traci Microsoft Excela.
- U Oznake odjeljak, kliknite na Naslovi osi .

- Ako želite označiti primarnu vodoravnu os (primarnu os x) grafikona, kliknite na Naslov primarne vodoravne osi a zatim kliknite željenu opciju. Ako grafikon ima sekundarnu vodoravnu os (sekundarnu os x) koju biste željeli označiti, možete kliknuti Naslov sekundarne vodoravne osi a zatim kliknite željenu opciju. Ako želite označiti primarnu vertikalnu os (primarnu os y) grafikona, kliknite na Naslov primarne okomite osi a zatim kliknite željenu opciju. Ako grafikon ima sekundarnu vertikalnu os (osi seconday y) koju biste željeli označiti, možete kliknuti Naslov sekundarne okomite osi a zatim kliknite željenu opciju. Ako želite označiti os dubine (serije) (os z) grafikona, jednostavno kliknite na Naslov dubinske osi a zatim kliknite željenu opciju.
- U Naslov osovine tekstualni okvir koji se pojavljuje unutar grafikona, upišite oznaku koju želite da odabrana os ima. Pritiskom Unesi unutar Naslov osovine okvir za tekst započinje novi redak u okviru za tekst.
Dodavanje oznaka osi u Microsoft Word 2013 i 2016
Ako želite dodati oznake na osi grafikona u programu Microsoft Excel 2013 ili 2016, morate:
- Kliknite bilo gdje na grafikonu kojem želite dodati oznake osi.
- Klikni na Elementi grafikona gumb (predstavljen zelenom bojom + znak) pored gornjeg desnog kuta odabranog grafikona.
- Omogućiti Naslovi osi potvrđivanjem potvrdnog okvira smještenog neposredno uz Naslovi osi opcija. Jednom kad to učinite, Excel će na grafikon dodati oznake za primarne vodoravne i primarne okomite osi.
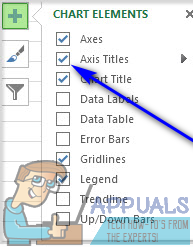 Bilješka: Ako vaš grafikon ima os dubine (os koju imaju samo 3D grafikoni), sekundarnu vodoravnu os ili sekundarnu okomitu os, kliknite strelicu pored Naslovi osi i kliknite na Više mogućnosti… i onda omogućiti oznake za dubinu, sekundarne vodoravne ili sekundarne okomite osi na grafikonu.
Bilješka: Ako vaš grafikon ima os dubine (os koju imaju samo 3D grafikoni), sekundarnu vodoravnu os ili sekundarnu okomitu os, kliknite strelicu pored Naslovi osi i kliknite na Više mogućnosti… i onda omogućiti oznake za dubinu, sekundarne vodoravne ili sekundarne okomite osi na grafikonu. 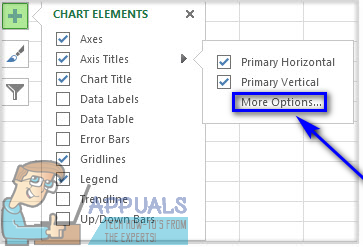
- Kliknite jedan po jedan na svaki od Naslov osovine tekstualni okviri koji se pojavljuju unutar grafikona i upisuju oznake za svaku os osi grafikona. Za pokretanje novog retka unutar Naslov osovine samo pritisnite Shift + Unesi i umetnut će se prijelom retka.

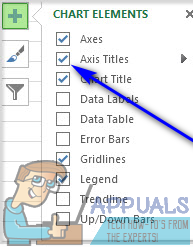 Bilješka: Ako vaš grafikon ima os dubine (os koju imaju samo 3D grafikoni), sekundarnu vodoravnu os ili sekundarnu okomitu os, kliknite strelicu pored Naslovi osi i kliknite na Više mogućnosti… i onda omogućiti oznake za dubinu, sekundarne vodoravne ili sekundarne okomite osi na grafikonu.
Bilješka: Ako vaš grafikon ima os dubine (os koju imaju samo 3D grafikoni), sekundarnu vodoravnu os ili sekundarnu okomitu os, kliknite strelicu pored Naslovi osi i kliknite na Više mogućnosti… i onda omogućiti oznake za dubinu, sekundarne vodoravne ili sekundarne okomite osi na grafikonu.