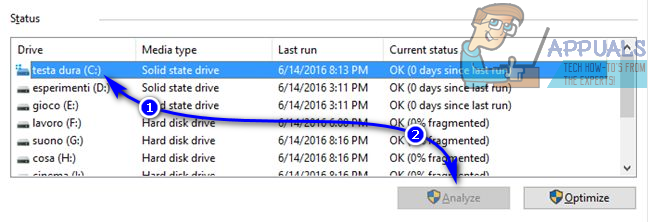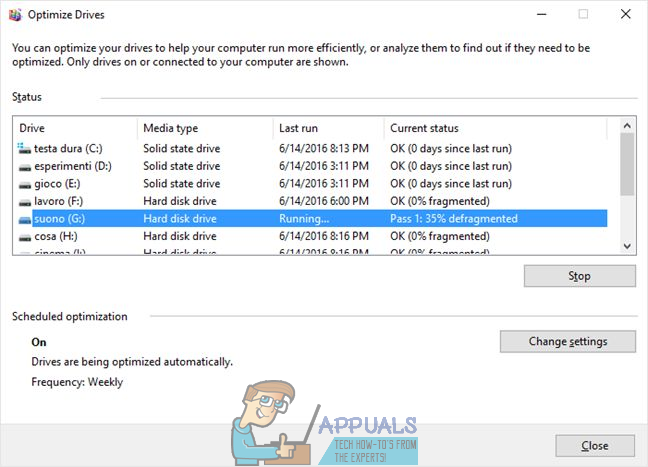Računalni tvrdi disk radi najbrže (što znači da je u stanju čitati datoteke i zapisovati si datoteke na najvećim mogućim brzinama) kada se svi podaci pohranjeni na njemu pohranjuju kontinuirano, tj. Kontinuirano, bez ikakvih prekida u sredini. Podatke na tvrdom disku smatrajte lancem blokova za pohranu - tvrdi disk bit će najbrži kad se svi blokovi naslažu jedan za drugim, bez prekida. Ako se iz bilo kojeg razloga s vremenom počnu skupljati pauze između blokova za pohranu, tvrdi se da je tvrdi disk postao fragmentiran. Što je tvrdi disk fragmentiraniji, to će biti sporiji.
Fragmentacija na tvrdom disku može se riješiti jednostavnim defragmentiranjem - tijekom defragmentacije svi se podaci pohranjeni na tvrdom disku preuređuju tako da se zamišljeni blokovi podataka neprekidno pohranjuju i uklanjaju sve prelome u sredini. Operacijski sustav Windows uvijek je imao ugrađen uslužni program za defragmentaciju diska. Do dana Windows 7 ovaj je uslužni program nekada bio poznat kao Defragmentator diska i promijenjen je do impresivnog stupnja. Međutim, dolaskom sustava Windows 8.1, Defragmentator diska je potpuno preuređen i pretvoren u Optimizirajte pogone uslužni program, a čini se da će i dalje ostati Optimizirajte pogone uslužni program u dogledno vrijeme. Međutim, ovaj novi uslužni program još uvijek ima istu staru svrhu - defragmentirati particije tvrdog diska i cijele tvrde diskove koji su postali fragmentirani.
Defragmentiranje tvrdog diska maksimizira brzinu prijenosa datoteka i podataka s tvrdog diska i s njega, a to bi se trebalo učiniti samo na tvrdi disk - ne biste trebali pokušavati defragmentirati SSD ili USB pogon. Da biste defragmentirali tvrdi disk na računalu sa sustavom Windows 8.1, evo što trebate učiniti:
- Idite na Početak zaslon, upišite ' odmrznuti ' u traži polje i kliknite rezultat pretraživanja s naslovom Defragmentirajte i optimizirajte svoje pogone . Alternativno, isti rezultat možete postići otvaranjem Upravljačka ploča i navigacija do Sistem i sigurnost > Administrativni alati > Defragmentirajte i optimizirajte pogone .

- Vidjet ćete popis svih pogona na vašem računalu u Status dio prozora, zajedno s brojem svakog od njihovih svojstava. Jednostavno kliknite pogon da biste ga odabrali i kliknite na Analizirati kako bi uslužni program otkrio koliko je fragmentirana ta određena particija tvrdog diska. Ako želite da uslužni program istodobno provjerava više particija, jednostavno pritisnite svaku particiju držeći Ctrl tipku da biste ih odabrali i kliknite na Analizirajte sve da ih uslužni program analizira.
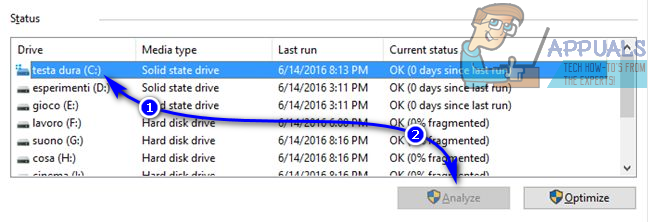
- Nakon što uslužni program skenira odabranu particiju, postotak fragmentacije prikazat će se pored pogona. Ovim postotkom fragmentacije možete odrediti treba li pogon defragmentirati - opće je pravilo da pogon treba defragmentirati ako je njegova vrijednost fragmentacije 20% ili više. Da biste defragmentirali pogon, kliknite ga da biste ga odabrali i kliknite na Optimizirajte . Također možete istodobno defragmentirati više pogona klikom na njih jedan po jedan držeći Ctrl da biste ih odabrali, a zatim kliknite na Optimizirajte sve .
- Sve što sada trebate je pričekati da uslužni program uspješno defragmentira particije koje ste odabrali. Ovaj postupak može potrajati prilično dugo, ovisno o tome koliko ste particija odabrali za defragmentiranje i koliko su velike odabrane particije. Napredak procesa defragmentacije možete vidjeti u stvarnom vremenu pod Trenutni status dio particija koje ste odabrali za defragmentaciju.
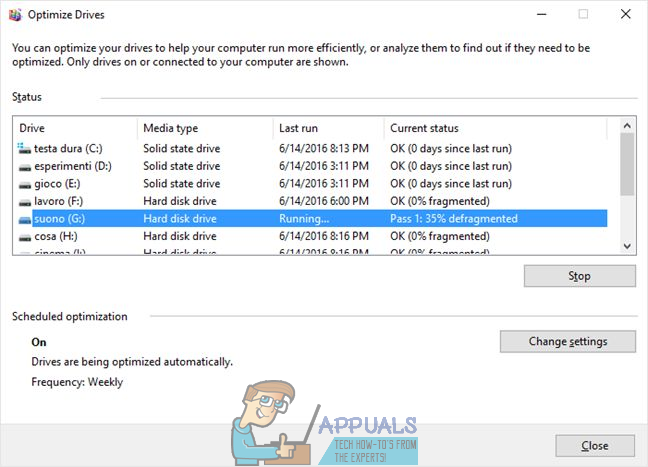
Proces defragmentacije u sustavu Windows 8.1 ne zahtijeva mnogo resursa, što znači da uopće ne biste trebali osjećati potrebu da stavite na čekanje upotrebu računala za defragmentaciju tvrdog diska - potpuno ste slobodni u korištenju računala kao što to obično činite dok Optimizirajte pogone uslužni program defragmentira vaš tvrdi disk.
3 minute čitanja