Osim zadane mape Kontakti, Outlook omogućuje stvaranje više mapa kontakata. Ako u programu Outlook imate puno veza, bilo bi ih dobro sortirati stvaranjem više mapa kontakata i omogućiti ih u adresaru.
To ima puno smisla ako želite odvojiti svoju radnu grupu ili poslovne kontakte od osobnih kontakata poput prijatelja ili članova obitelji. Druga je ideja stvoriti zasebnu mapu za kontakte do kojih ne dosežete tako često i ostaviti ljude s kojima često razgovarate u glavnoj Mapa kontakata .
U programu Outlook Adresar sadržavat će glavnu mapu Kontakti i sve druge mape koje biste mogli dodati. Kontakti iz njega automatski se dohvaćaju kada kliknete na Do i počnite tipkati gumb.
U normalnim uvjetima, kada stvorite novu mapu kontakata unutar Okno s kontaktima , nova mapa automatski će se dodati u adresar. Ali to nije uvijek slučaj. Ponekad ćete vidjeti da su neke mape kontakata prikazane u Navigacijsko okno neće se prikazati u adresaru. Da bismo vam pomogli riješiti ovaj problem, stvorili smo vodič za omogućavanje mape kontakata kao adresara.
Ako tražite način da napravite neki redoslijed na svojim popisima kontakata, nastavite čitati u nastavku. Pronaći ćete detaljne vodiče za stvaranje nove mape kontakata u programu Outlook i omogućavanje iste kao adresara. Započnimo.
Bilješka: Sljedeći koraci kompatibilni su sa svakom verzijom programa Outlook od programa Outlook 2007 do Outlook 2016.
Kako stvoriti novu mapu Kontakti u programu Outlook
- Na lijevoj strani programa Outlook kliknite na Ikona kontakata donijeti naprijed Okno s kontaktima.

- Desnom tipkom miša kliknite Kontakti i odaberite Nova mapa .
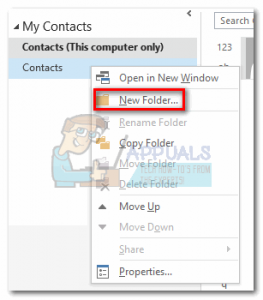
- Umetnite ime mape s kontaktima ispod Ime polje, a zatim dodirnite padajući izbornik pod Mapa sadrži i odaberite Stavke kontakata .
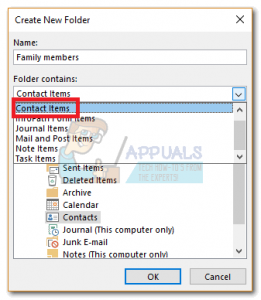
- Sada kliknite na Kontakti da biste odredili gdje želite smjestiti mapu i kliknite U REDU.
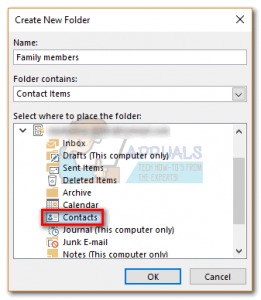 Bilješka: Imajte na umu da ste mapu mogli smjestiti u bilo koju drugu nadređenu mapu, a ne samo u Kontakte. Ako mapu želite smjestiti u korijensku stazu, odaberite svoju adresu e-pošte na vrhu popisa.
Bilješka: Imajte na umu da ste mapu mogli smjestiti u bilo koju drugu nadređenu mapu, a ne samo u Kontakte. Ako mapu želite smjestiti u korijensku stazu, odaberite svoju adresu e-pošte na vrhu popisa.
To je to. Vaša mapa kontakata je sada stvorena.
Kako omogućiti mapu kao adresar u programu Outlook
Sad kad ste stvorili novu mapu s kontaktima, ona bi se automatski trebala prepoznati kao adresar ako kliknete gumb TO dok pišete novu poruku. Ali ako se ne dogodi, morat ćete poduzeti neke dodatne korake. Evo što trebate učiniti:
- Pritisnite Kontakti u donjem lijevom kutu programa Outlook.
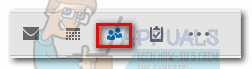
- Desnom tipkom miša kliknite mapu koja se ne prepoznaje kao adresar i odaberite Svojstva .
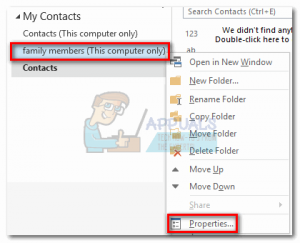
- Jednom kad uđete unutra Svojstva novih kontakata , pritisnite Outlook adresar karticu i provjerite je li okvir pored Prikažite ovu mapu kao adresar e-pošte je omogućen.
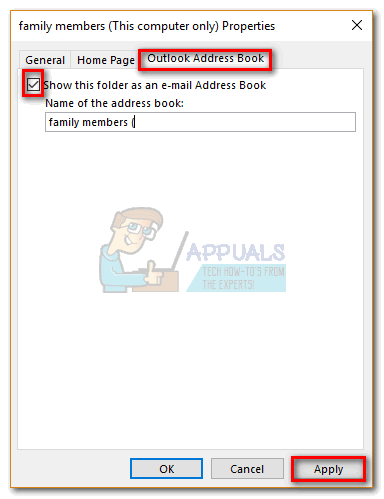
- Unesite naziv za svoj adresar i pritisnite Prijavite se da biste ovu mapu omogućili kao Outlook adresar.

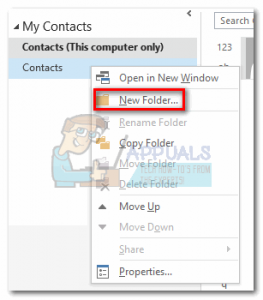
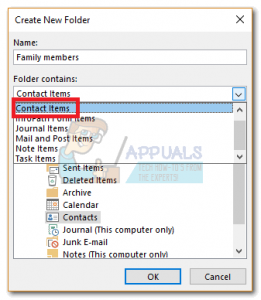
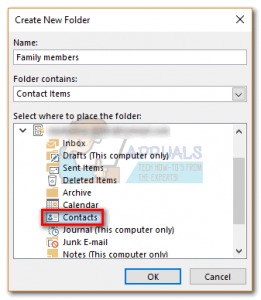 Bilješka: Imajte na umu da ste mapu mogli smjestiti u bilo koju drugu nadređenu mapu, a ne samo u Kontakte. Ako mapu želite smjestiti u korijensku stazu, odaberite svoju adresu e-pošte na vrhu popisa.
Bilješka: Imajte na umu da ste mapu mogli smjestiti u bilo koju drugu nadređenu mapu, a ne samo u Kontakte. Ako mapu želite smjestiti u korijensku stazu, odaberite svoju adresu e-pošte na vrhu popisa. 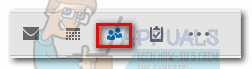
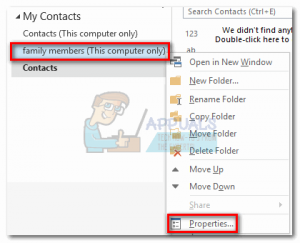
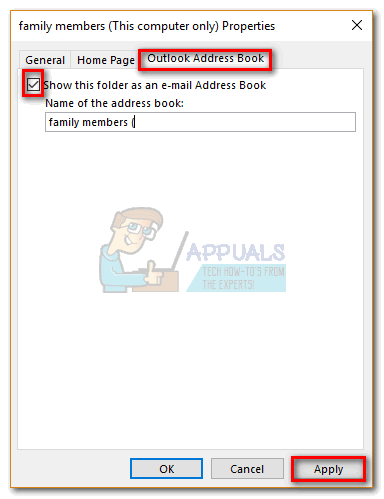



![Kako popraviti 'Nije moguće pronaći ovu stavku. Ovo se više ne nalazi u [Put]. Potvrdite lokaciju stavke i pokušajte ponovo ”](https://jf-balio.pt/img/how-tos/84/how-fix-could-not-find-this-item.png)



















