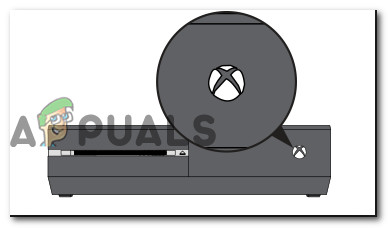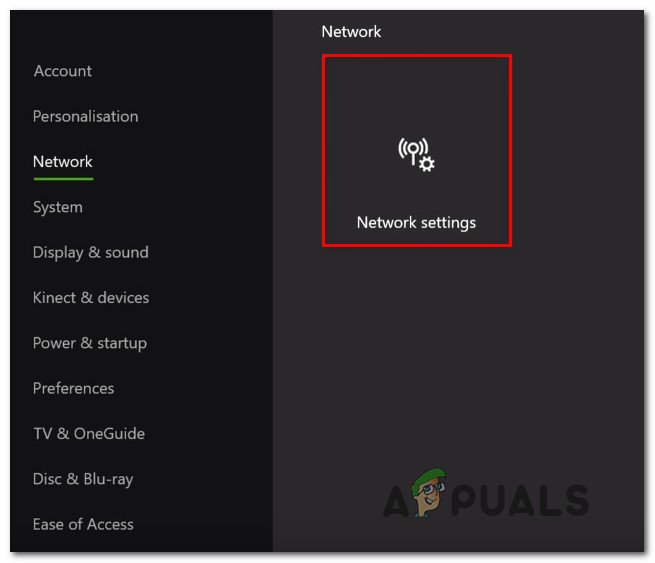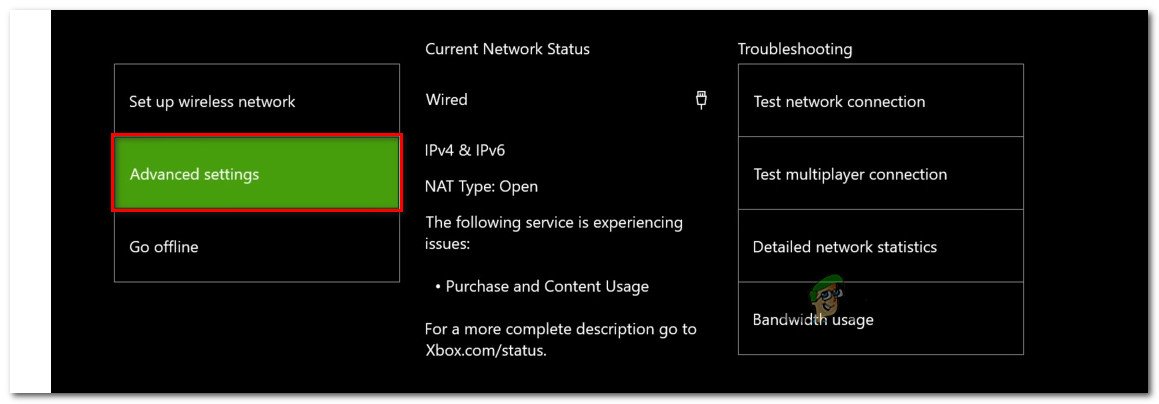Neki korisnici Xbox Onea obratili su nam se s pitanjima nakon što su vidjeli 0x87dd0004 Kôd pogreške nakon svakog ponovnog pokretanja konzole nakon neuspjelog postupka prijave. To ne bi predstavljalo veliki problem da je problem ograničen na dosadni kôd pogreške, ali većina pogođenih korisnika izvještava da zapravo ne mogu igrati nijednu igru koja zahtijeva aktivnu prijavu s Xbox Liveom.

Pogreška vlastitog Xbox-a 0x87dd0004
Što uzrokuje pogrešku 0x87dd0004 Xbox One?
Istražili smo ovaj određeni problem promatrajući različita korisnička izvješća i iskušavajući različite potencijalne popravke koje su korisnici uspješno primijenili u sličnoj situaciji. Ispostavilo se, postoji nekoliko različitih situacija koje bi mogle dovesti do ukazanja 0x87dd0004. Evo užeg izbora potencijalnih krivaca koji bi mogli pokrenuti ovaj određeni problem:
- Problem s Xbox poslužiteljem - Kako se pokazalo, ovo određeno ponašanje često je uzrokovano problemom poslužitelja koji je izvan kontrole krajnjeg korisnika. Moguće je da je planirano održavanje ili opsežni DDoS napad odgovoran za pojavljivanje ovog određenog koda pogreške. Ako je ovaj scenarij primjenjiv, jedino je održivo rješenje prebaciti konzolu u izvanmrežni način rada i provjeriti prestaje li se događati pogreška pri pokretanju. ako to ne uspije, morat ćete pričekati da Microsoftovi inženjeri riješe problem poslužitelja.
- Greška u vezi s firmverom - Prema riječima nekoliko pogođenih korisnika, do ovog problema može doći i zbog nekih kvarova povezanih s firmverom koji sprečavaju vezu između vaše konzole i Xbox poslužitelja. U ovom je slučaju jedino izvedivo rješenje izvršiti postupak cikličnog uključivanja koji će na kraju isprazniti kondenzatore snage i riješiti problem.
- Mrežni problem - U nekim se slučajevima taj problem može pojaviti zbog neke vrste mrežne pogreške koja šalje signale nekompatibilnosti na Xbox poslužitelje, pa provjeru valjanosti na vašem računu nije moguće obnoviti. Ako je ovaj scenarij primjenjiv, problem biste trebali moći riješiti brisanjem zamjenske MAC adrese ili osvježavanjem / resetiranjem usmjerivača ili modema.
Metoda 1: Provjera statusa usluga Xbox Live
Ispostavilo se da je u nekim slučajevima ovaj određeni problem zapravo uzrokovan problemom na poslužitelju koji je izvan vaše kontrole. Ako je ovaj scenarij primjenjiv, vrlo je vjerojatno da vidite 0x87dd0004 pogreška zbog privremenog problema s jednom ili više osnovnih usluga Xbox Livea.
Moguće je da se jedna ili više usluga Xbox Live održavaju ili su na meti DDoS napada. To se dogodilo nekoliko puta u nastavku, a kad god se dogodi, problem se javlja jer Microsoftovi poslužitelji ne mogu provjeriti vaš račun.
Ako mislite da je ovaj scenarij primjenjiv, trebali biste započeti s istraživanjem statusa Xbox Live poslužitelja pristupom ovoj vezi ( ovdje ) kako bi provjerili jesu li neke ključne usluge koje trenutno nisu operativne.

Provjera statusa Xbox live usluga
Ako istraga koju niste proveli nije otkrila bilo kakve probleme s poslužiteljem koji bi mogli doprinijeti ukazanju 0x87dd0004 pogreška a sve usluge povezane s Xboxom imaju zelenu kvačicu, možete izravno pristupiti Metoda 3 kako biste slijedili druge strategije popravka koje bi vam mogle omogućiti zaobilaženje poruke o pogrešci.
U slučaju da ste otkrili da postoji problem s paketom Xbox usluga, slijedite Metoda 2 dolje za upute o korištenju vaše konzole u izvanmrežnom načinu.
2. način: Pjevanje s vašim računom u izvanmrežnom načinu
Kao što je izvijestilo nekoliko različitih pogođenih korisnika, problem ćete možda moći riješiti promjenom mrežnih postavki u izvanmrežni način i ponovnim pokušajem prijave. Nekoliko pogođenih korisnika koji su se susreli s ovim problemom izvijestili su da su uspjeli zaobići 0x87dd0004 problem potpuno isključite i ponovite postupak prijave.
Evo kratkog vodiča o prebacivanju na izvanmrežni način rada Xbox One konzole i ponavljanju postupka prijave:
- Pritisnite gumb Xbox na upravljaču da biste otvorili izbornik vodiča. Zatim koristite novo pojavljeni izbornik za navigaciju Postavke> Sustav> Postavke> Mreža .
- Jednom kad uspijete ući u izbornik Mreža, dođite do Mrežne postavke , zatim pristupite Idi van mreže opcija.

Prelazak van mreže na Xbox One
- Jednom kad odete tako daleko, vaša bi konzola već trebala raditi u izvanmrežnom načinu. Sve što sada trebate je vratiti se na početni zaslon za prijavu i ručno se prijaviti sa svojim Xbox računom.
- Sada kada ste ponovno prijavljeni, ponovo pokrenite računalo i provjerite je li 0x87dd0004 zaustavljanje pogreške kod sljedećeg pokretanja konzole.
- Vratite se na početnu stranicu Microsoftovog poslužitelja ( ovdje ) redovito kako bi vidjeli hoće li se riješiti problemi s poslužiteljem.
Ako se isti problem i dalje javlja čak i kada ste u izvanmrežnom načinu rada, prijeđite na sljedeću metodu u nastavku.
3. metoda: Izvođenje ciklusa napajanja
Ako su vam istrage koje ste prethodno obavili omogućili da potvrdite da se ne bavite raširenim problemom, najučinkovitiji postupak koji će vam omogućiti da riješite problem je izvođenje ciklusa napajanja.
Nekoliko pogođenih korisnika izvijestilo je da je problem moglo riješiti izvođenjem ciklusa napajanja - postupak kojim se učinkovito ispraznjuju kondenzatori snage Xbox konzole, što na kraju uklanja veliku većinu problema vezanih uz firmware koji bi mogli prouzročiti ovo određeno ponašanje .
Evo kratkog vodiča o izvođenju ciklusa napajanja na Xbox konzoli:
- Provjerite je li vaša konzola u potpunosti uključena.
- Pritisnite i držite tipku Xbox (nalazi se na prednjoj strani vaše konzole). Držite pritisnutu tu tipku oko 10 sekundi ili dok ne vidite da prednja LED dioda prestaje treptati. Jednom kad vidite da se ovo ponašanje događa, možete pustiti gumb.
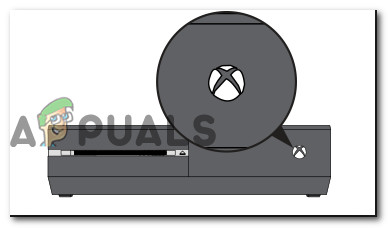
Izvršite hard reset na Xbox One
- Nakon što je postupak isključivanja uspješno dovršen, pričekajte cijelu minutu prije ponovnog uključivanja konzole. Ako želite biti sigurni da je postupak uspješan, možete odspojiti kabel za napajanje iz električne utičnice.
- Sada ponovno uključite konzolu. Da biste to učinili, pritisnite tipku za uključivanje još jednom, ali ovaj put samo kratko. Jednom kada započne redoslijed pokretanja, obratite pažnju da li ste primijetili pokretanje Xbox animacije. Ako to vidite, shvatite to kao potvrdu da je postupak vožnje motorom bio uspješan.

Xbox One početna animacija
- Nakon završetka slijeda pokretanja, provjerite susrećete li se još uvijek s 0x87dd0004 pogreška.
Ako se isti problem i dalje javlja, prijeđite na sljedeću donju metodu.
Metoda 4: Brisanje zamjenske MAC adrese
Ispostavilo se da se ovaj problem može pojaviti i zbog neke vrste mrežnih problema koji sprečavaju ispravnu komunikaciju vaše konzole s poslužiteljima Xbox One. Jedan od najčešćih krivaca koji bi mogao biti odgovoran za ovaj problem je zamjenska MAC adresa.
Nekoliko korisnika Xbox One koji su se našli u sličnoj situaciji potvrdili su da su problem uspjeli riješiti pristupom izborniku Mreža i brisanjem zamjenske MAC adrese.
Evo kratkog vodiča kako to učiniti:
- Kad je vaša konzola potpuno uključena, jednom pritisnite gumb Xbox One da biste otvorili izbornik vodiča. Zatim iskoristite novootvoreni izbornik za navigaciju do Postavke i pristupite Sve postavke izbornik.

Pristup izborniku Postavke na Xbox One
- Nakon što se probijete do Postavke zaslon, idite na Postavke karticu i odaberite Mrežne postavke sa sljedećeg izbornika.
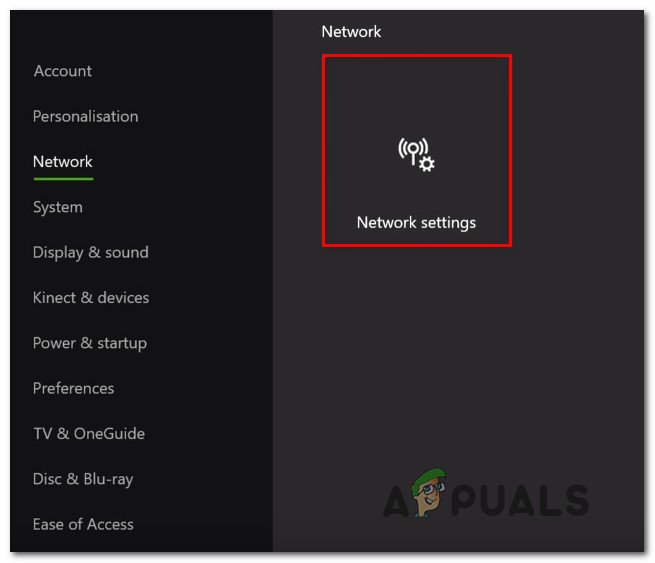
Pristup kartici Network Settings
- Jednom kad uđete u Mreža izbornik, pomaknite se na Napredne postavke izbornik.
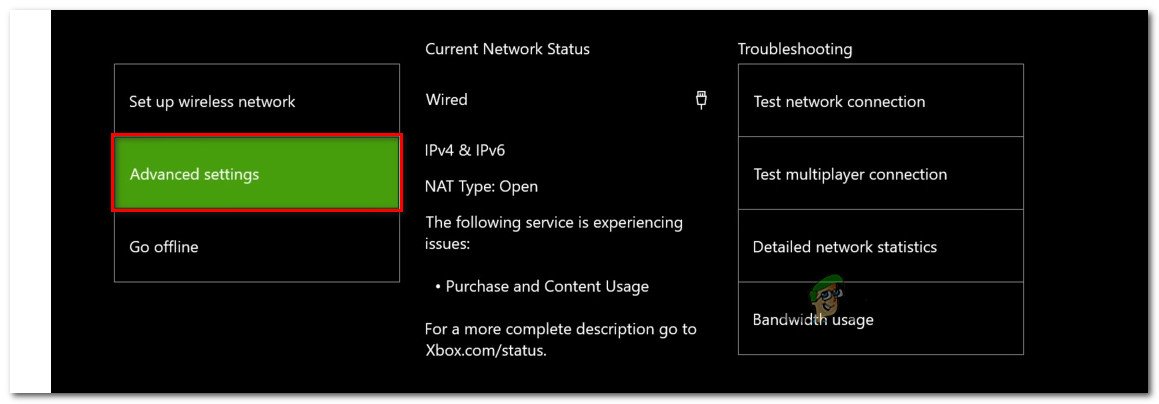
Pristup izborniku Napredne postavke na kartici Mreža
- Nakon što uspijete ući u izbornik Napredne postavke, odaberite opciju Alternativna MAC adresa.

Pristup izborniku Alternativna MAC adresa
- Dalje, nakon što vidite Zamjenska žičana / bežična MAC adresa izbornik, odaberite Čisto a zatim odaberite Ponovo pokrenite gumb za primjenu promjena.

Brisanje zamjenske žičane MAC adrese
- Ponovo pokrenite svoju konzolu i provjerite je li problem riješen pri sljedećem pokretanju sustava.
Ako se i dalje susrećete s istim 0x87dd0004 pogreška, pomaknite se do konačne metode u nastavku.
5. metoda: Resetiranje usmjerivača / modema
Ako vam nijedna od dolje navedenih metoda nije dopustila da riješite problem 0x87e107e4 pogreška, postoji velika vjerojatnost da je problem s kojim se susrećete uzrokovan problemom usmjerivača / modema. Nekoliko pogođenih korisnika koji su se također borili za rješavanje ovog problema uspjeli su vratiti normalnu funkcionalnost svoje konzole prisiljavajući mrežno osvježavanje.
Idealan način da započnete ovaj postupak je izvođenje jednostavnog ponovnog pokretanja mreže - ovo je manje nametljivo i neće proizvesti nikakav drugi učinak na vjerodajnice vaše mreže. Da biste to učinili, dovoljno je jednom pritisnuti tipku za uključivanje / isključivanje, pričekati 20 sekundi ili više, a zatim ponovno pritisnuti tipku za ponovno pokretanje.
Bilješka: Jednostavno možete fizički odspojiti kabel za napajanje kako biste prisilili mrežno osvježavanje.
Ako ste to već učinili i nije riješio problem umjesto vas, sljedeći logičan korak bio bi resetiranje usmjerivača / modema. No prije nego što započnete ovaj postupak, imajte na umu da to znači da ćete resetirati i prilagođene vjerodajnice koje ste prethodno postavili za prijavu - postoji velika vjerojatnost da će se vratiti na zadane vrijednosti.
Kod većine proizvođača usmjerivača, prijava će se vratiti natrag na admin (i za korisničko ime i za lozinku).
Ako želite izvršiti resetiranje usmjerivača / modema, jednostavno pritisnite gumb Reset jednom i držite ga pritisnutim dulje od 10 sekundi. Kod većine proizvođača primijetit ćete da sve LED lampice trepću jednom kako bi signalizirale da je postupak resetiranja dovršen.

Resetiranje usmjerivača
Bilješka: Imajte na umu da će vam kod većine proizvođača usmjerivača / modema trebati igla ili čačkalica kako biste došli do malog gumba za resetiranje.
6 minuta čitanja