Microsoft Word je upravo tamo s apsolutno najboljim procesorima teksta za računala. U tom slučaju, ne čudi da Word svojim korisnicima nudi mnoštvo mogućnosti. Među bezbroj značajki koje Word donosi sa sobom je sposobnost vodenja stranica u Word dokumentu. Korisnici programa Word mogu vodenim žigovom označiti stranicu ili odabir stranica u Wordovom dokumentu (ili cijelom dokumentu) unaprijed postavljenim Wordovim vodenim žigom ili prilagođenim vodenim žigom po svom izboru. Vodeni žigovi mogu se koristiti u jednu od niza različitih svrha - od ukazivanja na vlasništvo do provođenja autorskih prava i svega između.
Međutim, neki korisnici često trebaju ukloniti vodene žigove iz Wordovih dokumenata koji ih već imaju. Ako Wordov dokument ima vodeni žig, a ne želite da vodeni žig bude tamo, ne bojte se - bilo koji vodeni žig koji je dodan Wordovom dokumentu pomoću Wordove funkcije vodenog žiga može se ukloniti iz samog Worda. Uz to, uklanjanje postojećeg vodenog žiga iz Wordova dokumenta nije nevjerojatno težak ili kompliciran zadatak, a postupak koji trebate proći da bi to učinio gotovo je jednak u svim inačicama Microsoft Worda.
Međutim, postoji nekoliko različitih načina uklanjanja vodenog žiga iz dokumenta u programu Microsoft Word. Ako želite ukloniti vodeni žig iz dokumenta u programu Word, sljedeće su dvije različite metode koje možete koristiti za to:
1. metoda: Uklonite vodeni žig pomoću značajke Vodeni žig
Prvo i najvažnije, možete koristiti isti vodeni žig značajka Worda koja je korištena za dodavanje vodenog žiga dokumentu radi njegovog uklanjanja. Da biste ovom metodom uklonili vodeni žig iz Word dokumenta, morate:
- Otvorite dokument iz kojeg želite ukloniti vodeni žig Riječ .
- Ako upotrebljavate Word 2007 ili Word 2010, idite na Izgled stranica na Wordovoj alatnoj traci. Ako pak koristite Word 2013 ili Word 2016, idite na Oblikovati na Wordovoj alatnoj traci.

- U Pozadina stranice odjeljak Oblikovati ili Izgled stranica karticu, kliknite na Vodeni žig .
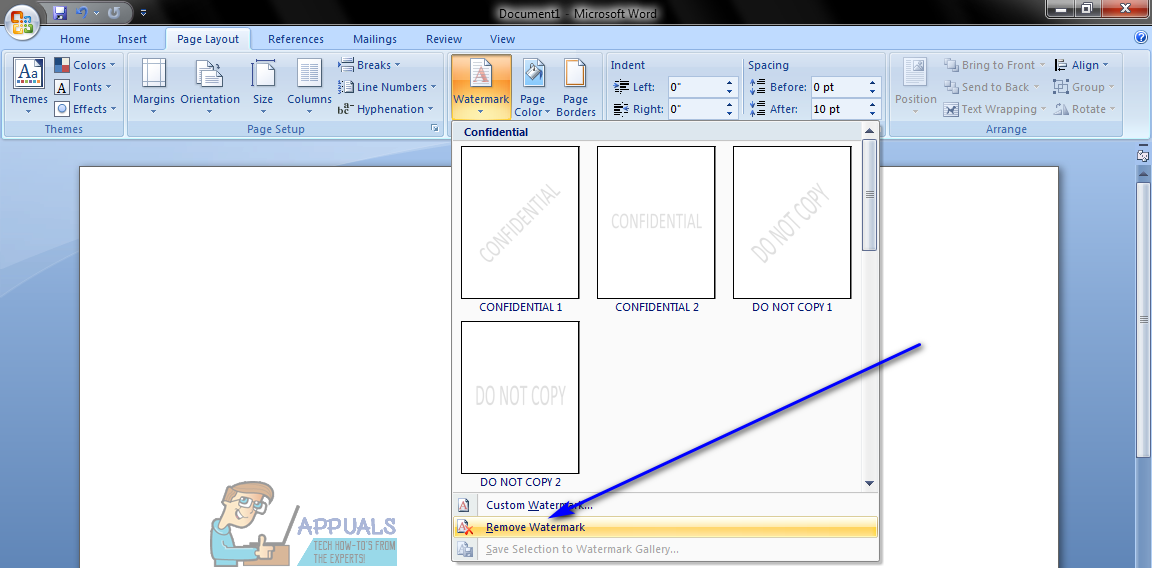
- U izborniku koji se pojavi kliknite na Uklonite vodeni žig .
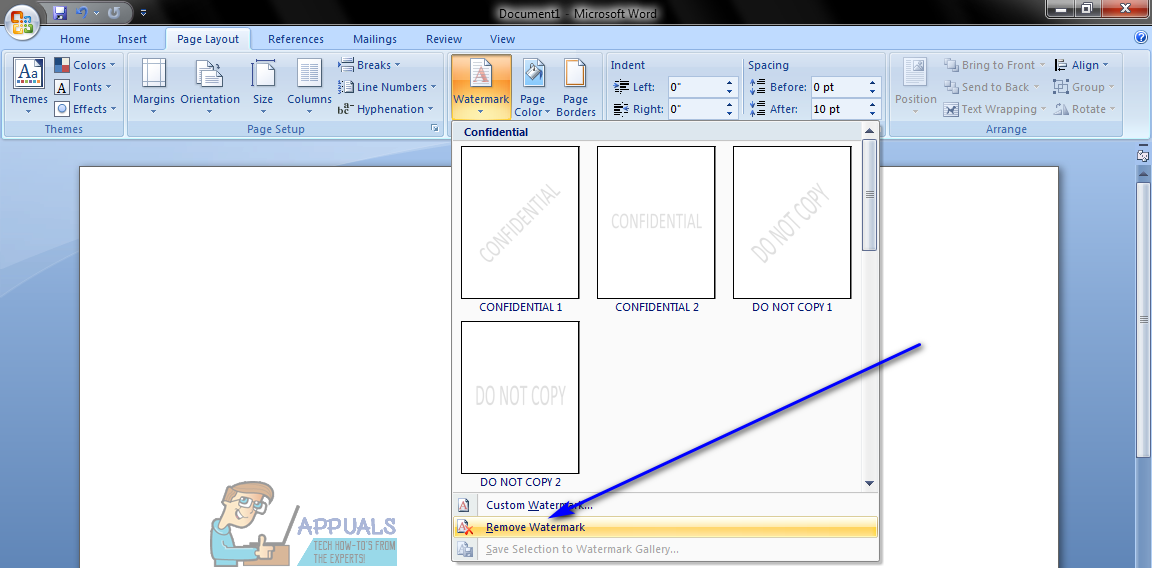
Čim to učinite, svaki vodeni žig koji je dodan u dokument pomoću Wordove funkcije vodenog žiga odmah će biti uklonjen. Uz to, ova će se promjena primijeniti na svaku pojedinu stranicu dokumenta, što znači da će vodeni žig biti uklonjen iz cijelog dokumenta, bez obzira na to koliko stranica sadrži.
2. metoda: Uklonite vodeni žig iz zaglavlja dokumenta
Alternativno, vodeni žig također se može ukloniti iz Word dokumenta iz zaglavlja dokumenta. Vidite, Word usidrava sve vodene žigove dodane u dokument u području zaglavlja tog dokumenta, zbog čega možete ukloniti vodeni žig koji je dodan u odjeljak dokumenta tako što ćete mu pristupiti u području zaglavlja. Da biste to učinili, morate:
- Otvorite dokument iz kojeg želite ukloniti vodeni žig Riječ .
- Dvaput kliknite na Zaglavlje područje dokumenta za pristup.
- Jednom kada pristupite područje zaglavlja dokumenta i svega što sadrži, kliknite na vodeni žig da ga odaberete.
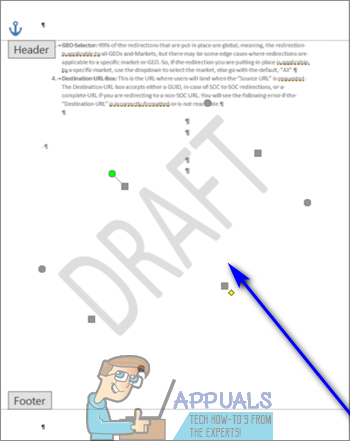
- Pritisnite Izbrisati , a odabrani vodeni žig bit će izbrisan iz cijelog odjeljka dokumenta.
Bilješka: Brisanjem ili uklanjanjem vodenog žiga uklonit ćete ga sa svake stranice u tom određenom odjeljku odgovarajućeg Wordova dokumenta. Ako Wordov dokument sadrži više odjeljaka, morat ćete ukloniti vodeni žig iz svakog odjeljka ponavljanjem koraka za svaki pojedini odjeljak.
2 minute čitanja
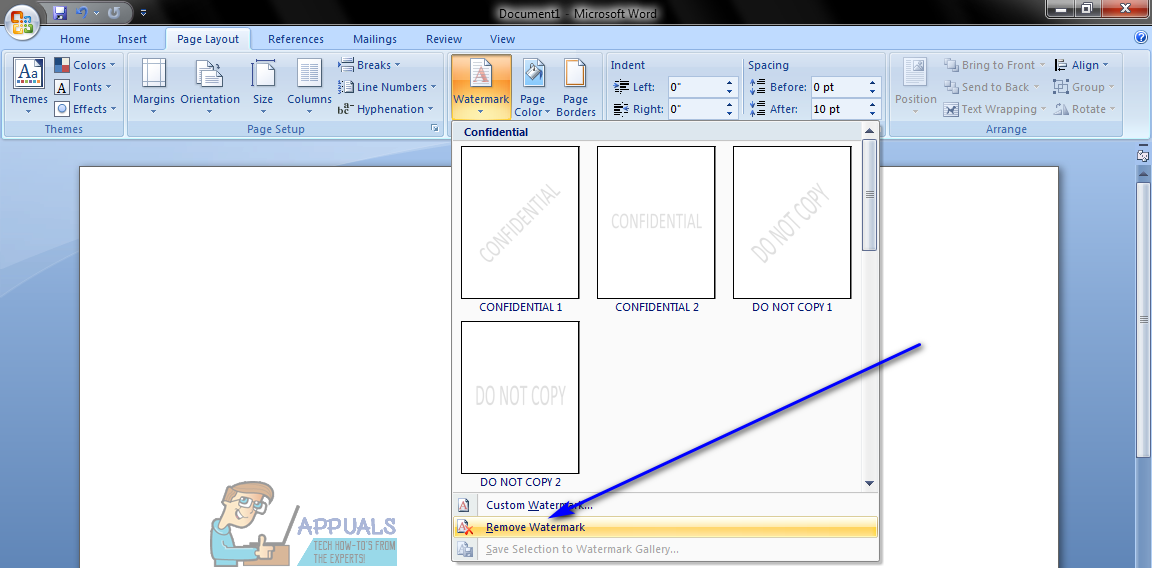
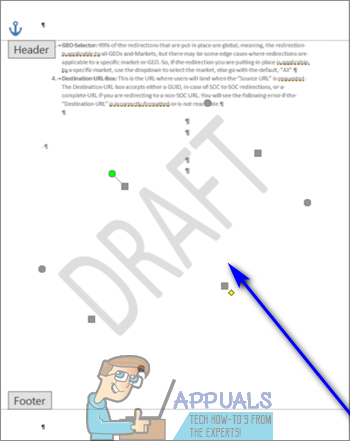











![[FIX] Problemi s iOS povezivanjem za iOS i iPadOS 14](https://jf-balio.pt/img/how-tos/59/ios-ipados-14-wifi-connectivity-issues.jpg)











