Pogreška 0x801c044f pojavljuje se kada korisnici pokušaju postaviti novi PIN na svojim osobnim računalima. Sustav prikazuje pogrešku u kojoj stoji 'Pin opcija nije dostupna za osobne račune'.

PIN pogreška 0x801c044f na Windows 10 i 11
Ova se pogreška uglavnom javlja kada postoji problem sa sigurnosnim postavkama sustava Windows. U nekim slučajevima to također može biti uzrokovano privremenom greškom koja uzrokuje neispravno djelovanje značajki sustava. U nastavku smo razmotrili metode rješavanja problema koje vam mogu pomoći da riješite ovaj problem u tren oka. Nastavite s metodom koja najbolje odgovara vašoj situaciji.
1. Promijenite korisnički račun
Prebacivanje na lokalni korisnički račun i potom ponovno prebacivanje na Microsoftov račun može riješiti sljedeću pogrešku. Sustav će od vas tražiti da postavite PIN nakon što to učinite.
Evo kako to možete učiniti:
- pritisni Pobijediti + R tipke za otvaranje Run.
- Odaberite Računi iz lijevog okna.
- U prozoru Računi kliknite na Vaše informacije a zatim izaberite Umjesto toga prijavite se s lokalnim računom u odjeljku Postavke računa.
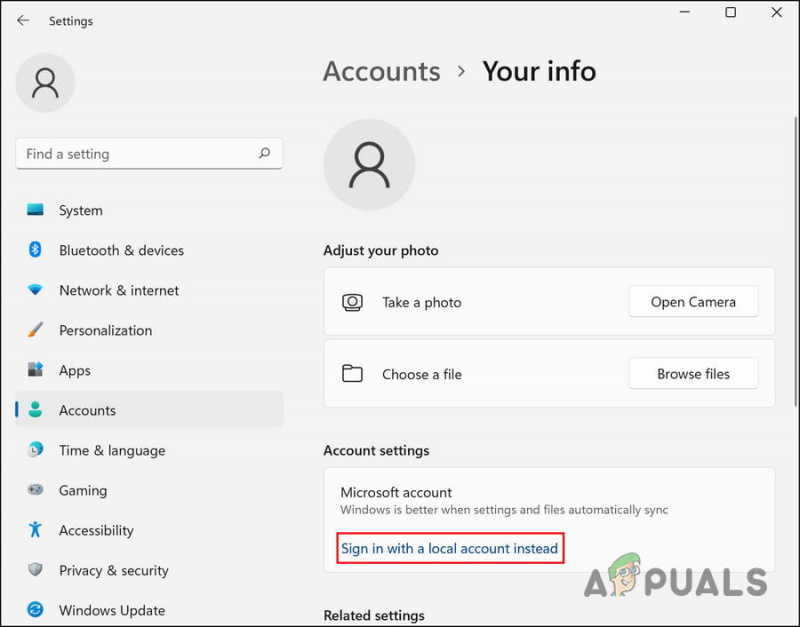
Prijavite se u Windows s lokalnim računom
- U sljedećem dijaloškom okviru potvrdite svoj identitet unosom PIN-a.
- Odaberite naziv za lokalni račun i unesite PIN za njega.
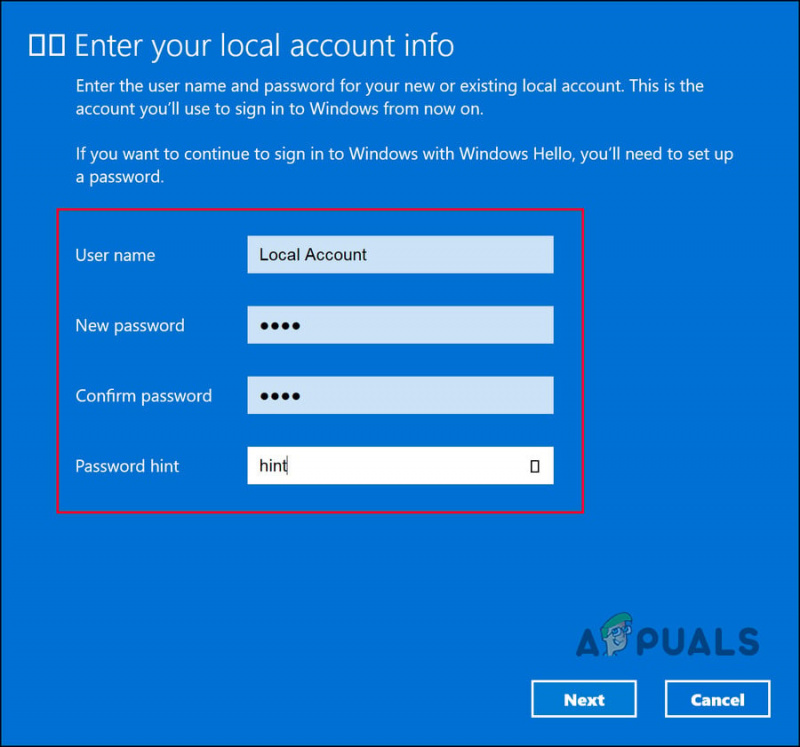
Dodajte novi PIN
- Ponovno pokrenite i prijavite se u sustav s lokalnim računom.
- Nakon što se prijavite na lokalni račun idite na Postavke.
- Idite do Računi > Vaše informacije > Umjesto toga prijavite se Microsoftovim računom .
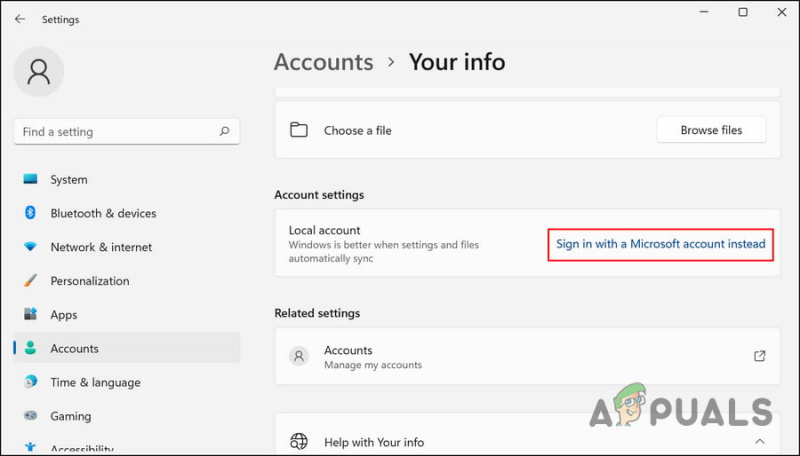
Prijavite se u sustav Windows pomoću Microsoft računa
- Sustav će sada tražiti da postavite PIN.
- Nastavite s uputama na zaslonu i provjerite je li problem riješen.
2. Izmijenite pravila grupe
Također postoji mogućnost da ste ograničeni u postavljanju PIN-a putem pravila domene. Ako imate administrativne ovlasti, možete promijeniti ovu postavku u uređivaču grupnih pravila i vidjeti hoće li to učiniti ikakvu razliku.
Uređivač grupnih pravila uslužni je program na administrativnoj razini koji pohranjuje informacije o Windows programu i procesima u obliku grupnih pravila. Možete izmijeniti ova pravila kako biste prilagodili rad vašeg sustava.
Evo kako možete promijeniti relevantna grupna pravila da biste ispravili pogrešku PIN koda. Provjerite je li značajka Windows Hello for Business onemogućena kako bi ova metoda radila.
Bilješka: Uređivač grupnih pravila nije dostupan u sustavu Windows 10/11 Home, ako ga ne možete otvoriti, morate instalirajte GPEDIT za Windows 10/11 Home .
- pritisni Pobijediti + R tipke zajedno za otvaranje Run.
- Upišite gpedit.msc u tekstualno polje Run i kliknite Unesi .
- Pogoditi Da u UAC upitu.
- U prozoru GPE idite na sljedeću lokaciju:
Computer Configuration\Administrative Templates\System\Logon
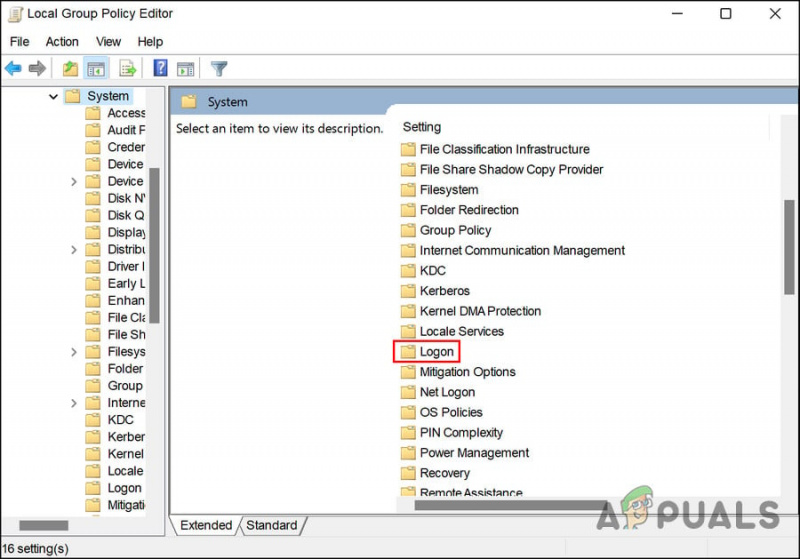
Kliknite na Prijava
- Dvaput kliknite na Uključite pogodnu prijavu PIN-om i izabrati Omogućeno .
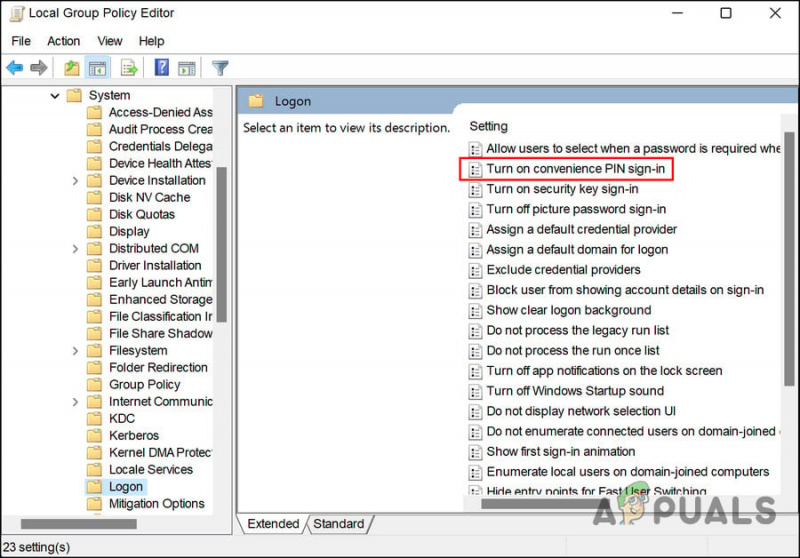
Omogući Uključi praktičnu prijavu PIN-om
- Klik primijeniti > u redu za spremanje promjena.
- Sada pokušajte ponovo postaviti PIN i provjerite je li problem riješen.
3. Izbrišite NGC mapu
Također možete izbrisati mapu NGC, koja pohranjuje i upravlja svim informacijama vezanim uz PIN u sustavu Windows. Ako se ova mapa ošteti, vjerojatno ćete imati problema prilikom postavljanja novog PIN-a ili prijave na računalo pomoću postojećeg.
Rješenje je u ovom slučaju jednostavno, jer sve što trebate učiniti je izbrisati mapu NGC kako biste se riješili problema povezanih s njom.
- Pokrenite File Explorer i idite na sljedeću lokaciju:
C:\Windows\ServiceProfiles\LocalService\AppData\Local\Microsoft
- Ovdje pronađite mapu NGC i desnom tipkom miša kliknite na nju.
- Odaberite Izbrisati iz kontekstnog izbornika.
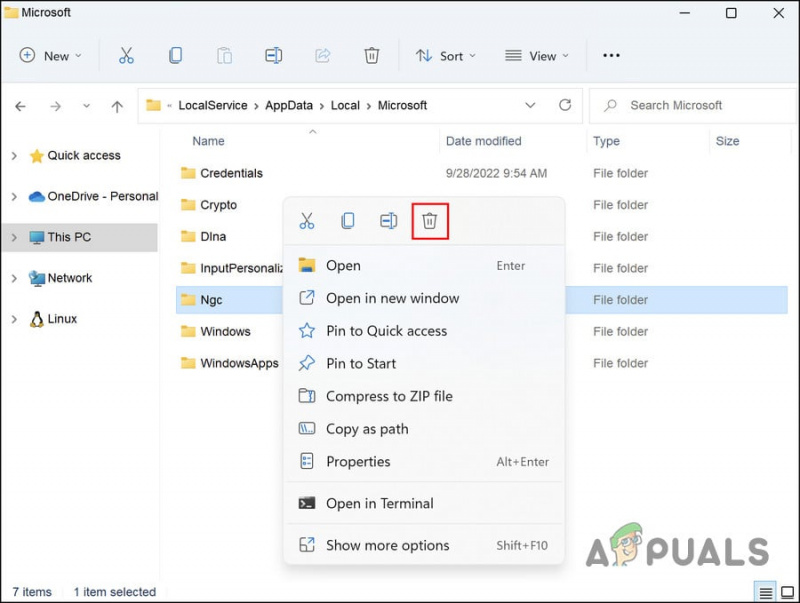
Izbrišite mapu NGC
- Kada završite, ponovno pokrenite sustav, a zatim se pokušajte prijaviti u Windows koristeći svoj PIN.
4. Koristite opciju Zaboravio sam svoj PIN
Ova metoda je za korisnike koji pokušavaju promijeniti svoj trenutni PIN, ali to ne uspijevaju. Ako vam opcija ‘Promjena PIN-a’ ne odgovara, možete pokušati koristiti i opciju ‘Zaboravio sam PIN’.
Za nastavak slijedite ove korake:
- Idite do Računi odjeljak prozora postavki.
- Odaberite Mogućnosti prijave i proširiti PIN odjeljak.
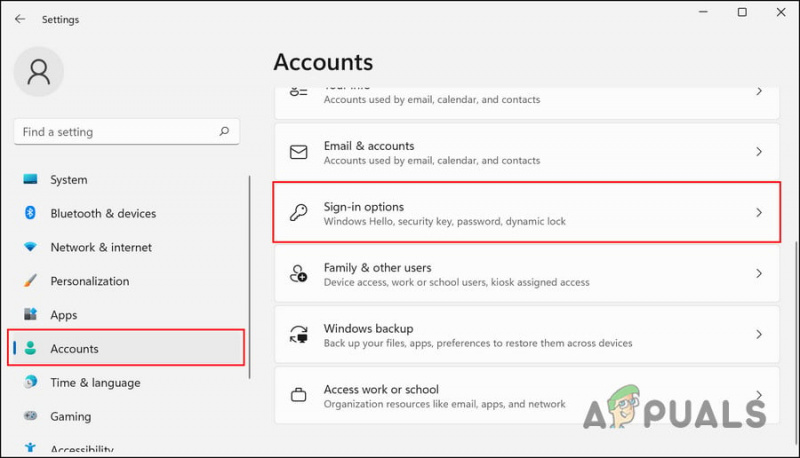
Kliknite na Opcije prijave
- Kliknite na Zaboravio sam svoj PIN .
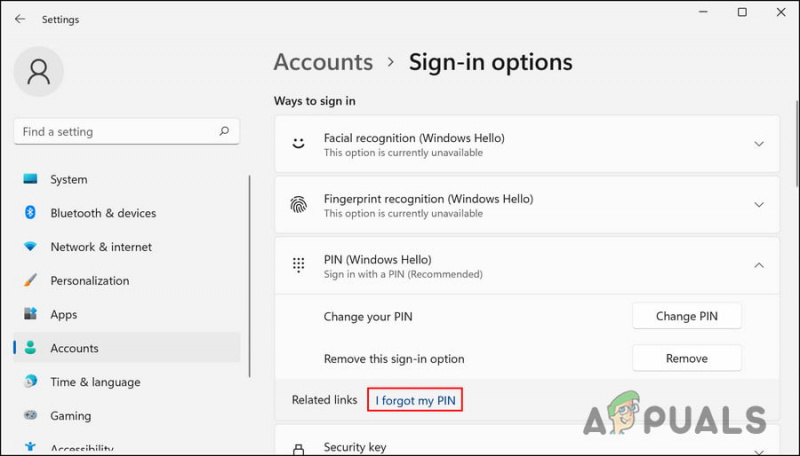
Kliknite na opciju Zaboravio sam svoj PIN
- U sljedećem dijaloškom okviru kliknite na Nastaviti .
- Unesite vjerodajnice svog Microsoft računa i slijedite upute na zaslonu za nastavak.
Sada biste trebali moći postaviti novi PIN bez ikakvih problema.
5. Koristite uslužni program za vraćanje sustava
Također se možete pokušati vratiti u stanje sustava u kojem PIN pogreška nije bila prisutna. Za to ćemo koristiti uslužni program System Restore, koji snima snimke sustava prije izvođenja važnih operacija. Kada pristupite ovoj usluzi na upravljačkoj ploči, vidjet ćete popis svih točaka vraćanja dostupnih na sustavu.
Za nastavak slijedite ove korake:
- Upišite Control Panel u Windows tražilicu i kliknite Otvorena .
- U sljedećem prozoru upotrijebite traku za pretraživanje kako biste pretražili Vraćanje sustava, a zatim kliknite Stvorite točku vraćanja kako je prikazano dolje.
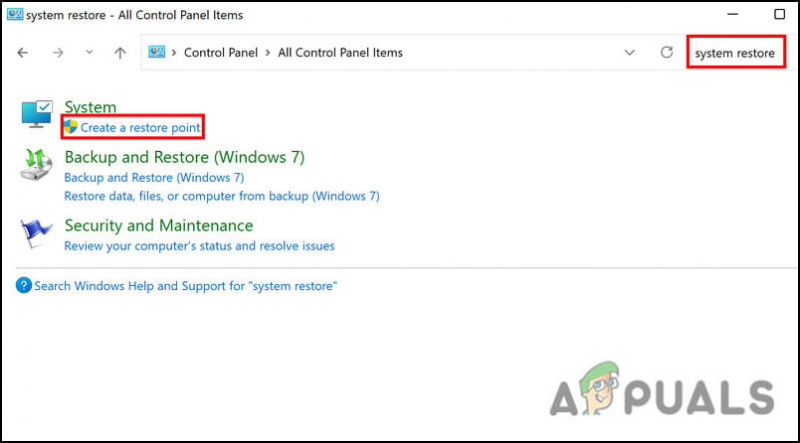
Kliknite opciju Stvori točku vraćanja
- Sada kliknite na Vraćanje sustava gumb kao što je prikazano u nastavku.
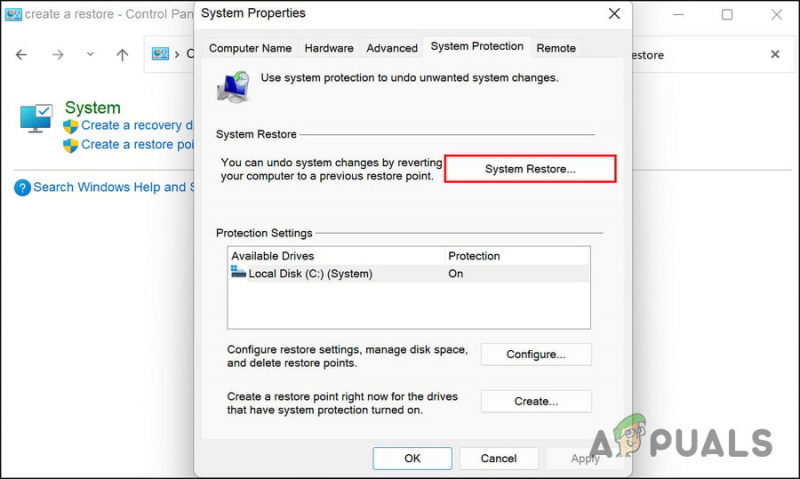
Pritisnite gumb Vraćanje sustava
- U dijaloškom okviru Vraćanje sustava odaberite točku vraćanja kliknite Sljedeći .
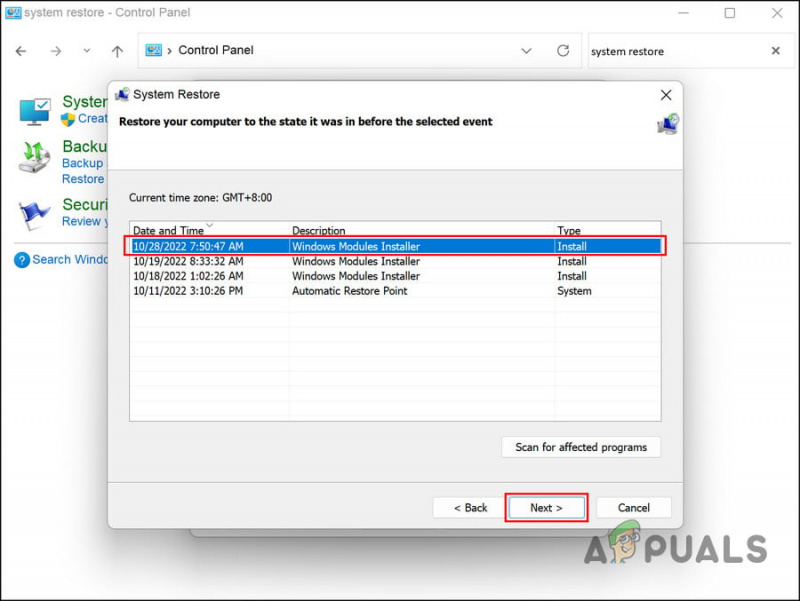
Odaberite točku vraćanja
- Za nastavak slijedite upute na zaslonu.
Ako vaše računalo nema točku vraćanja, to znači da je značajka onemogućena. Ako je to slučaj, prijeđite na sljedeću metodu.
6. Resetirajte računalo
U slučaju da nijedna od ovih metoda ne radi, vaš problem može biti uzrokovan pogreškom oštećenja koja se ne može popraviti konvencionalnim putem.
Najbolje što možete učiniti ako se ovaj scenarij odnosi na vaše računalo je da ga resetirate. Tijekom procesa Windows vam omogućuje da zadržite svoje osobne podatke i datoteke kako ih ne biste izgubili.
Resetiranjem vašeg sustava vratit ćete ga na zadano stanje bez takvih grešaka.
Za nastavak slijedite ove korake:
- pritisni Pobijediti + ja tipke za otvaranje postavki sustava Windows.
- Odaberite Sustav iz lijevog okna, a zatim kliknite na Oporavak na desnoj strani prozora.
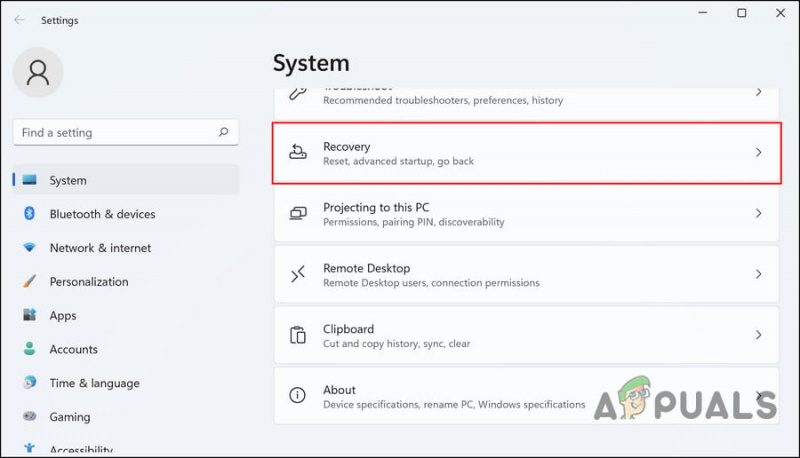
Kliknite na opciju Oporavak
- Prijeđite na odjeljak Opcije oporavka i kliknite na Resetiraj računalo gumb ispod njega.
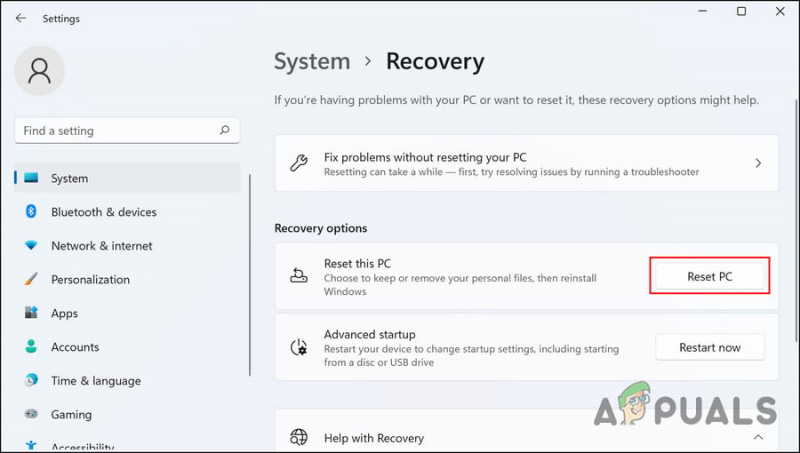
Pritisnite gumb Reset PC
- U sljedećem prozoru kliknite na Zadrži moje datoteke . Ako tijekom procesa želite sve ukloniti, kliknite na Ukloni sve .
- Za nastavak slijedite upute na zaslonu.
Nadamo se da će izvođenje potpunog resetiranja sustava riješiti problem umjesto vas.
Alternativno, možda ćete htjeti kontaktirati Microsoftov tim i pričekati službeni popravak od njih umjesto resetiranja sustava.




![[FIX] VirtualBox Instalacija nije uspjela na Macu](https://jf-balio.pt/img/how-tos/71/virtualbox-installation-failed-mac.jpg)


















