Kod pogreške 224003 susreće se kada korisnici pokušaju reproducirati videozapis na popularnim web preglednicima. Ta se pogreška obično događa na JW Playeru, koji je najpopularniji ugrađeni Media Player s 20 milijardi mjesečnih streamova. Mogu postojati različiti razlozi zbog kojih preglednik ne može reproducirati video, stoga je važno prvo dijagnosticirati osnovni uzrok problema.

Ova se video datoteka ne može reproducirati Kôd pogreške 224003
Istražujući problem otkrili smo da može postojati jedan od sljedećih razloga za kôd pogreške 224003:
- Drugi postupak pokrenut u web pregledniku je blokiranje videozapisa
- Prilagođene postavke vašeg preglednika možda su uzrok blokiranja videozapisa
- Možda ste dodali proširenje ili dodatak treće strane u svoj preglednik
- Vaš web preglednik ili ugrađeni Media Player nisu ažurirani
- Na vašem sustavu može postojati problem s povezivanjem
Prije nego što prijeđete na rješenje, morate biti sigurni da je vaš web preglednik ažuran, u vašem sustavu nema problema s povezivanjem.
1. način: Isključite svoje dodatke i proširenja
Primijećeno je da određene vrste proširenja i dodataka, posebno onih koji onemogućuju prikazivanje oglasa u pregledniku, mogu uzrokovati blokiranje videozapisa. Glavni razlog je taj što se većina web lokacija danas oslanja na oglase kako bi nastavila pružati besplatne usluge korisnicima. Te web stranice prvo izvršavaju provjeru kako bi osigurale da se njihovi oglasi prikazuju korisniku. U slučaju da je oglas nekako blokiran, web mjesto ne dopušta reprodukciju videozapisa.
Za Firefox:
- Klikni na izbornik ikonu (tri vodoravne crte u gornjem desnom kutu) i kliknite Dodaci
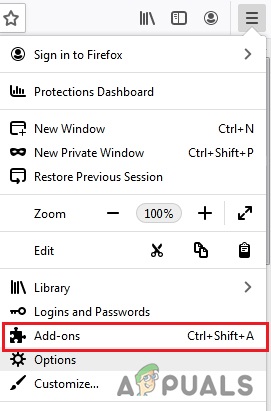
Kliknite 'Opcije' u izborniku
- Kliknite na Proširenja a pored Proširenja za blokator oglasa kliknite plavi gumb da biste ga onemogućili
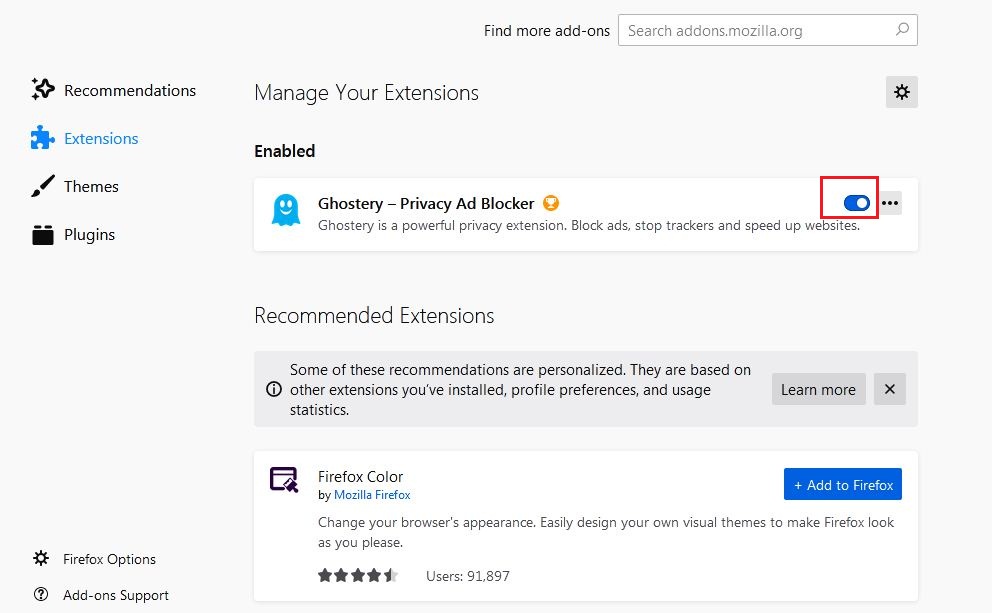
Kliknite plavi gumb da biste onemogućili proširenje
Za Chrome
- Kliknite tri točke u gornjem desnom kutu i odaberite Alati a zatim kliknite Proširenja
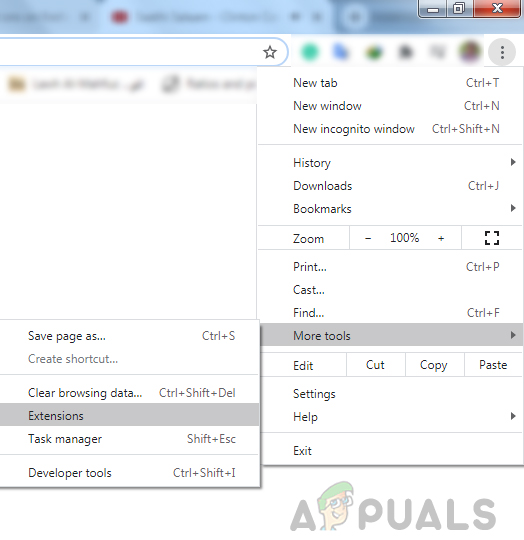
Kliknite 'Više alata', a zatim 'Proširenja'
- Sada kliknite plavi gumb pored proširenja Ad-blocker da biste ga onemogućili
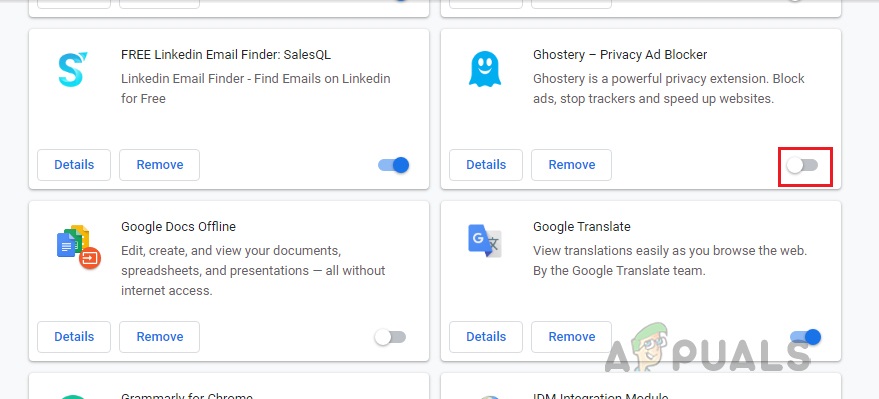
2. metoda: Isključite hardversko ubrzanje
Mnogi preglednici koriste hardversko ubrzanje kako bi poboljšali performanse preglednika. Hardversko ubrzanje omogućuje vašem CPU-u da isprazni neke zadatke prikaza i učitavanja stranica i dodijeli ih GPU-u vašeg sustava. Ali ponekad ova značajka može ometati druge zadatke poput reprodukcije video zapisa. Ovdje ćemo isključiti Hardware Acceleratio i vidjeti kako to ide.
Za Firefox:
- Kliknite gumb izbornika u gornjem desnom kutu i odaberite Opcije
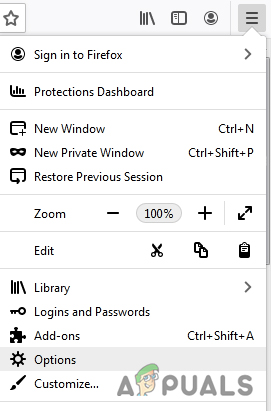
Odaberite 'Opcije' u izborniku
- Odaberi Općenito ploču i pomaknite se dolje do Izvođenje
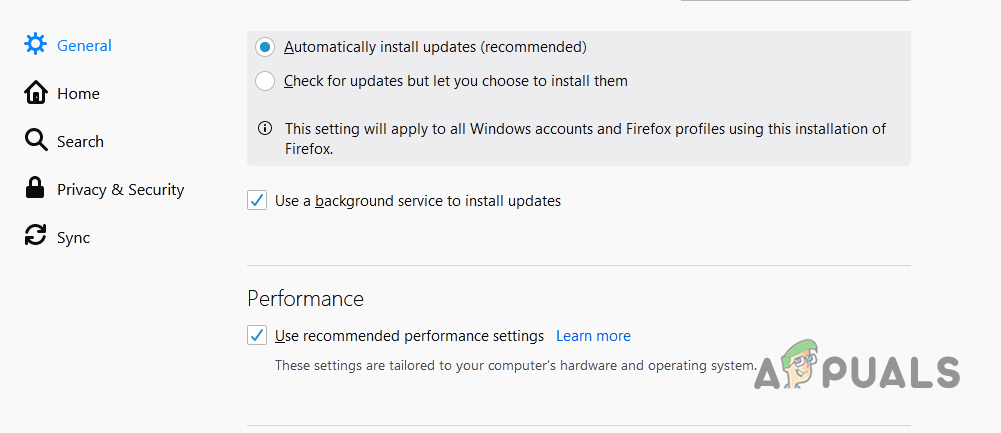
Odaberite ploču 'Općenito' i pomaknite se prema dolje do 'Izvedba'
- Poništi ' Koristite preporučene postavke izvedbe ” a zatim poništite 'Koristite hardversko ubrzanje kad je dostupno'
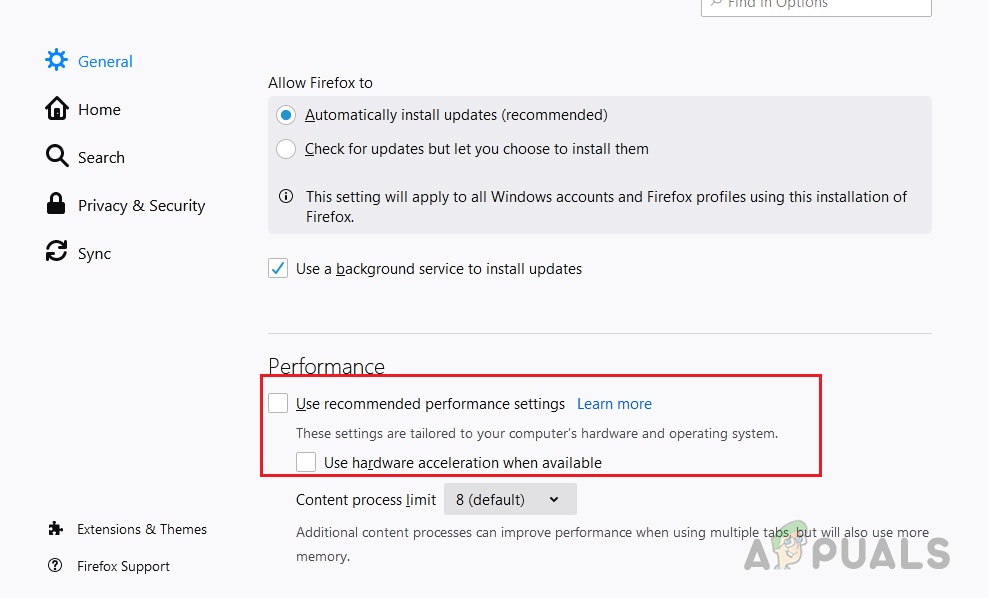
Poništite 'Koristi preporučene postavke performansi' i 'Koristi hardversko ubrzanje kad je dostupno'
Za Chrome:
- Kliknite ikonu s tri točke u gornjem desnom kutu i kliknite Postavke
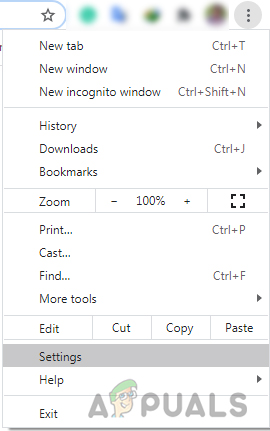
Odaberite 'Postavke' u Chromeu
- Pomaknite se prema dnu i kliknite Napredna i kliknite plavu ikonu prekidača tamo gdje piše 'Koristite hardversko ubrzanje kad je dostupno'
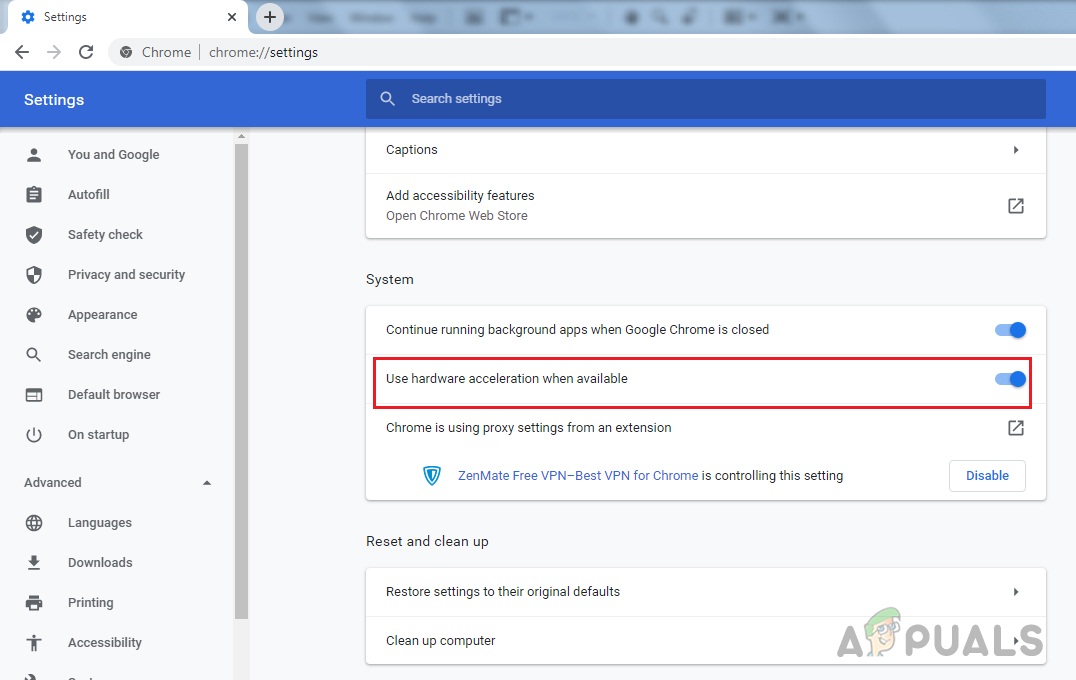
Kliknite plavu ikonu prekidača tamo gdje stoji 'Koristite hardversko ubrzanje kad je dostupno'
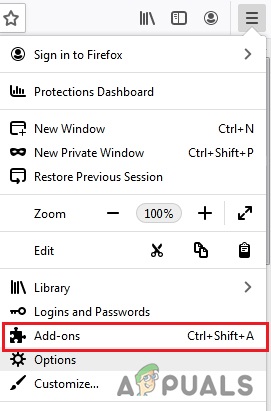
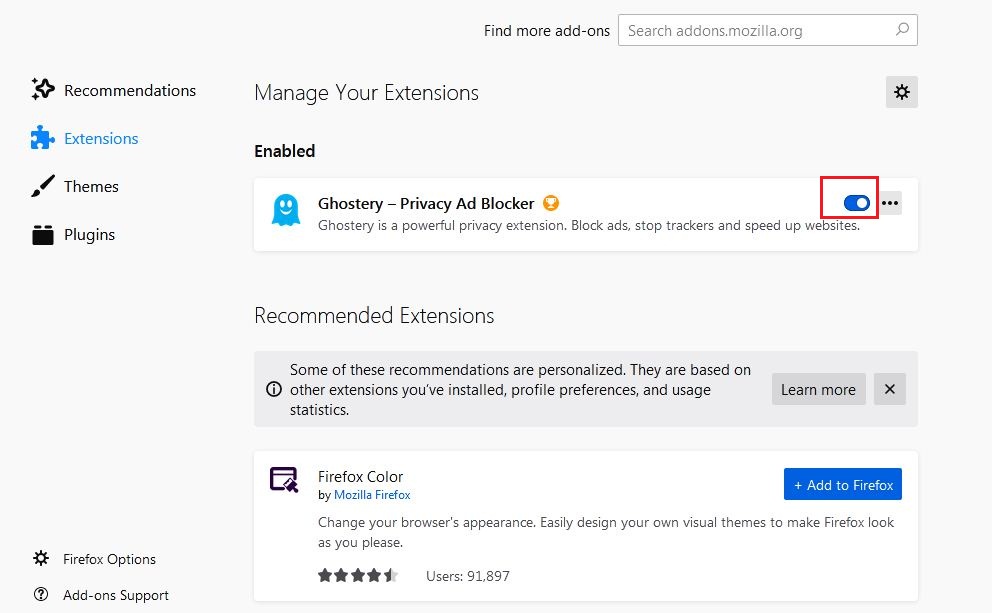
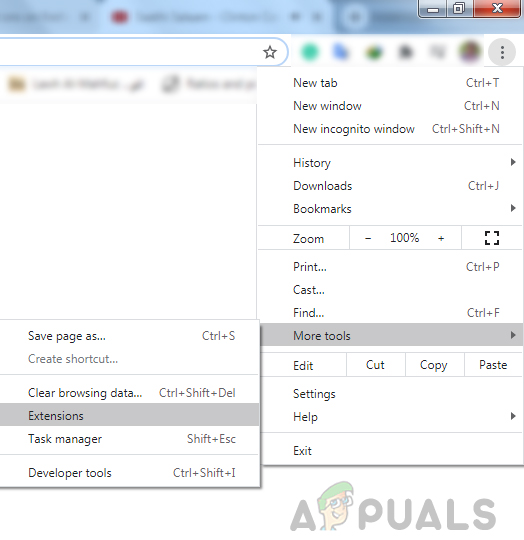
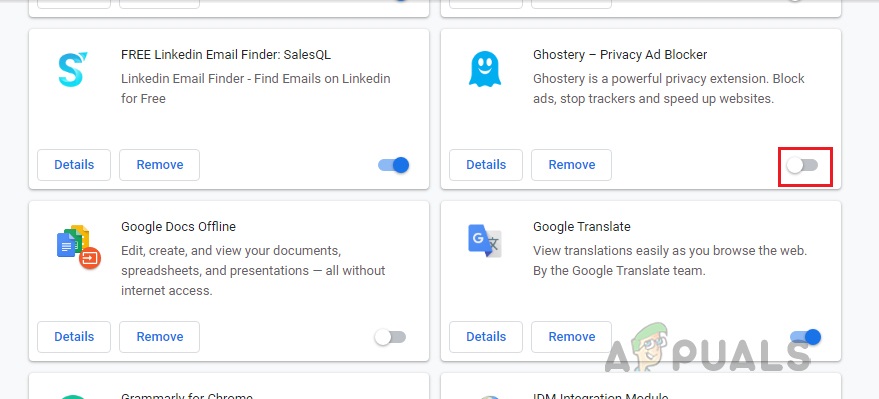
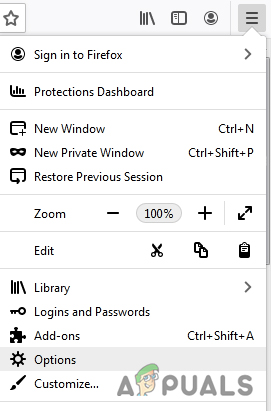
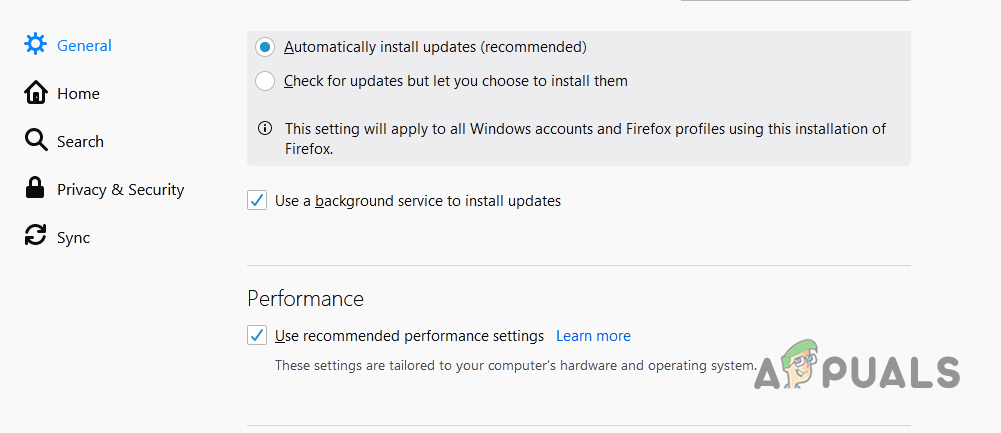
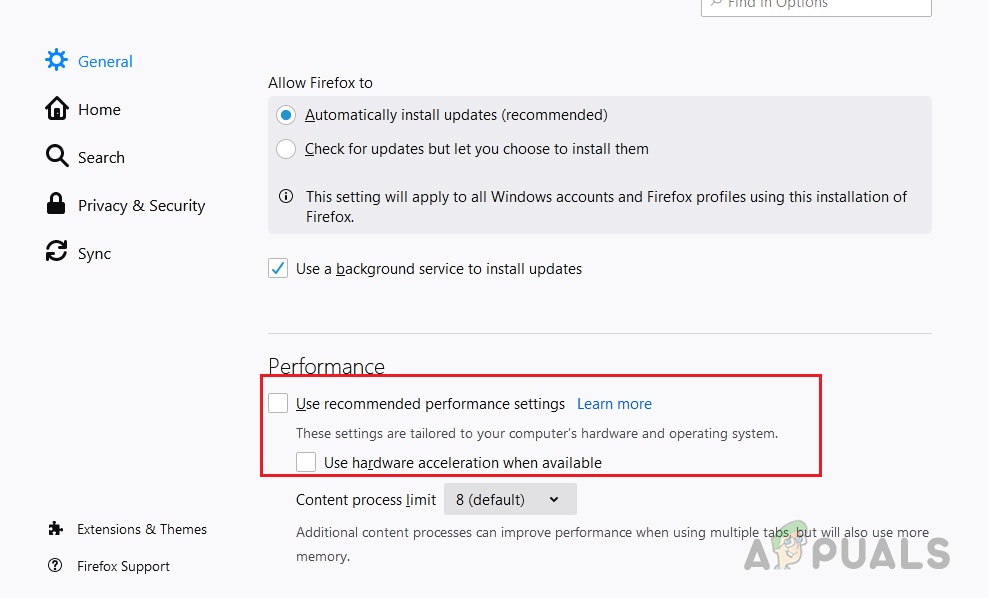
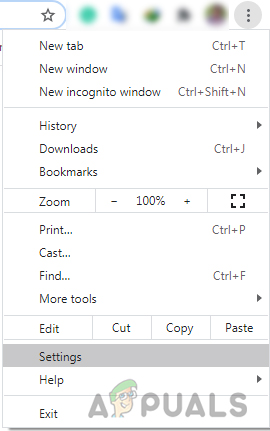
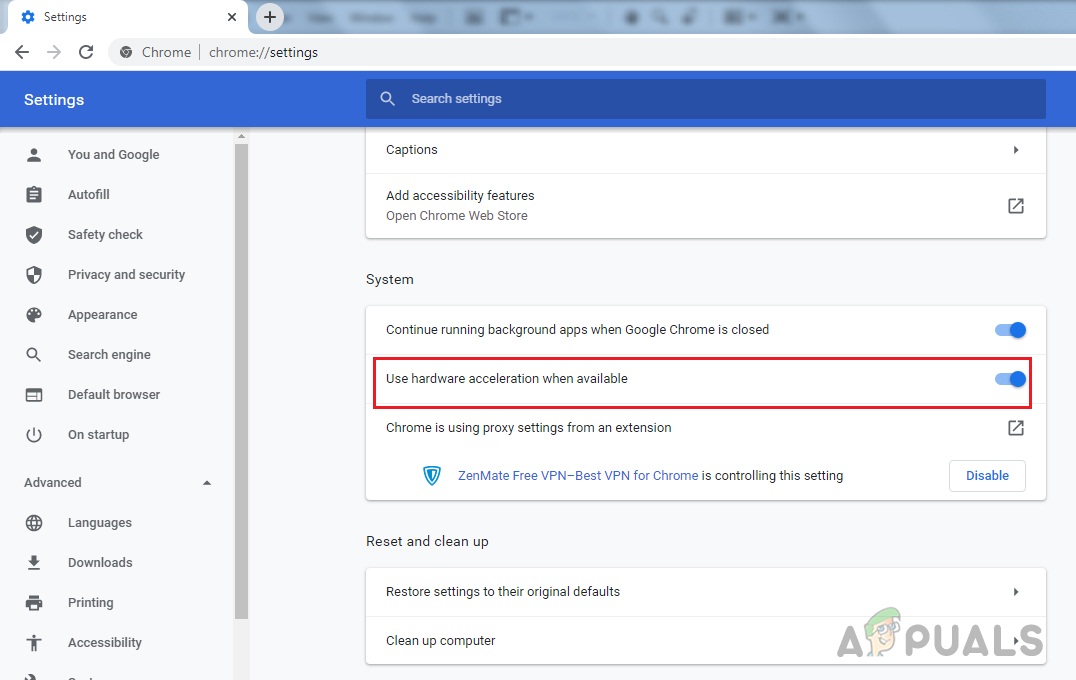



![Kako popraviti 'Nije moguće pronaći ovu stavku. Ovo se više ne nalazi u [Put]. Potvrdite lokaciju stavke i pokušajte ponovo ”](https://jf-balio.pt/img/how-tos/84/how-fix-could-not-find-this-item.png)



















