Ako ste zaboravili lozinku za iPhone, još uvijek postoji nada da ćete ga otključati. Najgori mogući scenarij je kada vam se iPhone onemogući unošenjem pogrešne lozinke šest puta. Stoga pokušajte ne unijeti pogrešne vjerodajnice mnogo puta.

Resetirajte lozinku za iPhone
Uz Appleove značajke enkripcije, nemoguće je ući u iPhone ako ne znate šifru. Jedini način je potpuno izbrisati/vratiti svoj uređaj i vratiti ga u potpuno novo stanje. To možete učiniti koristeći Recovery Mode, iTunes i iCloud.
Sve te metode uključuju brisanje svih vaših podataka uključujući šifru zaslona. Međutim, možete oporaviti svoje osobne podatke ako ste imali dovoljno sreće da ste napravili sigurnosnu kopiju prije nego što izgubite pristup svom iPhoneu.
1. Poništite lozinku putem načina oporavka
Recovery Mode briše sve podatke na vašem uređaju, uključujući lozinku. Metoda za stavljanje vašeg uređaja u način rada za oporavak razlikuje se ovisno o vašem modelu.
Preduvjeti:
- Kao prvi korak, napajanje isključeno svoj iPhone prije nastavka.
- Spojite ga na PC/Mac i otvorite iTunes ili Finder na radnoj površini
- Za Windows ili macOS Mojave (i ranije), otvorite iTunes. Za macOS Catalina (i iznad), otvorite Finder.
- Ako ste već imali pokrenut iTunes/Finder na radnoj površini, ponovno pokrenite softver nastaviti.
- Zatim pritisnite i otpustite sljedeće kombinacije gumba brzo.
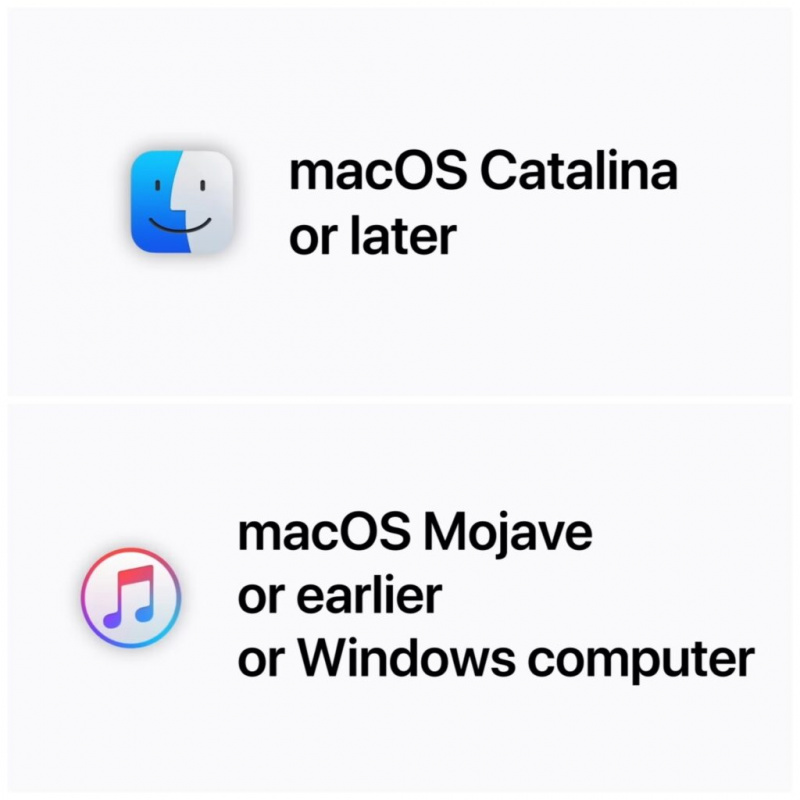
Resetirajte iPhone koristeći iTunes ili Finder
Za iPhone 8 i novije: Sljedeći koraci odnose se na sve iPhone uređaje sa značajkom Face ID (iPhone 8 i noviji modeli) i iPhone SE druge generacije.
- Koristite gromobranski kabel za spojite svoj iPhone na PC/Mac i otvorite iTunes ili Finder.
- Pritisnite i pustite gumb za povećanje glasnoće.
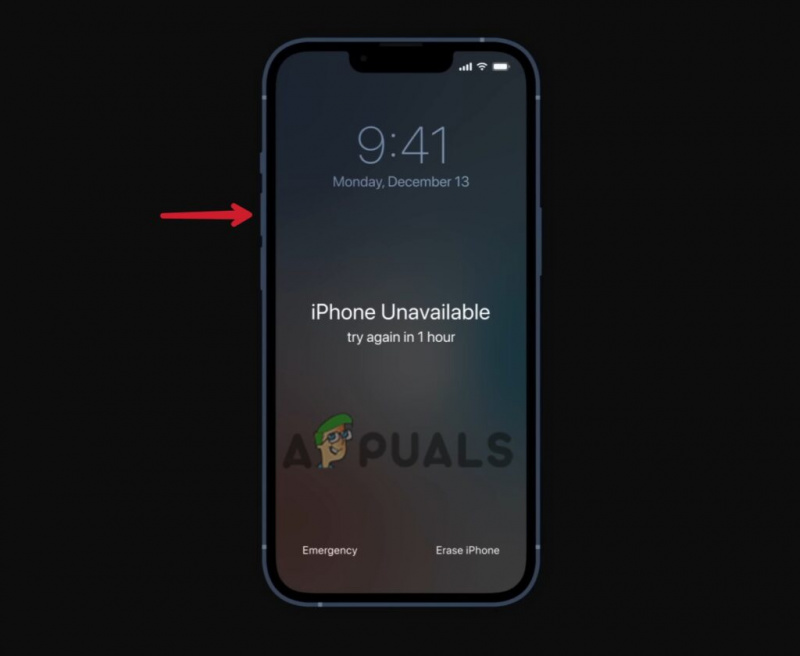
Pritisnite i brzo otpustite tipku za povećanje glasnoće
- Odmah pritisnite i pustite gumb za smanjivanje glasnoće.
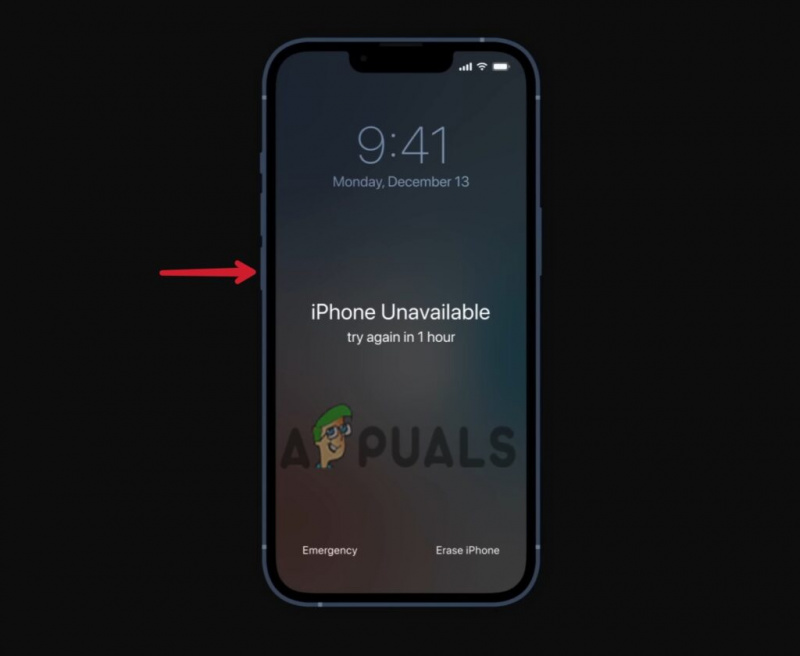
Pritisnite i brzo otpustite tipku za smanjivanje glasnoće.
- Pritisnite i držite gumb za napajanje čak i nakon što vidite Apple logo.
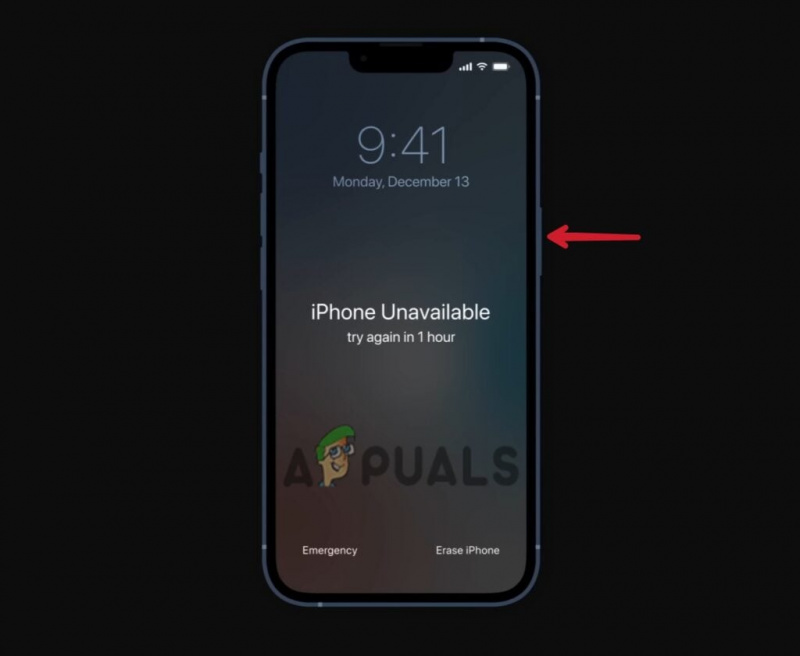
Pritisnite i držite tipku za napajanje.
- Otpustite tipku za napajanje kada Režim oporavka se pojavljuje na ekranu.
Za iPhone 7 i 7 Plus: Sljedeća metoda primjenjiva je na iPhone 7, 7 Plus i iPod touch sedme generacije.
- Spojite svoj iPhone na PC/Mac i otvorite iTunes ili Finder.
- Pritisnite i držite gumb za napajanje i gumb za smanjivanje glasnoće istovremeno.
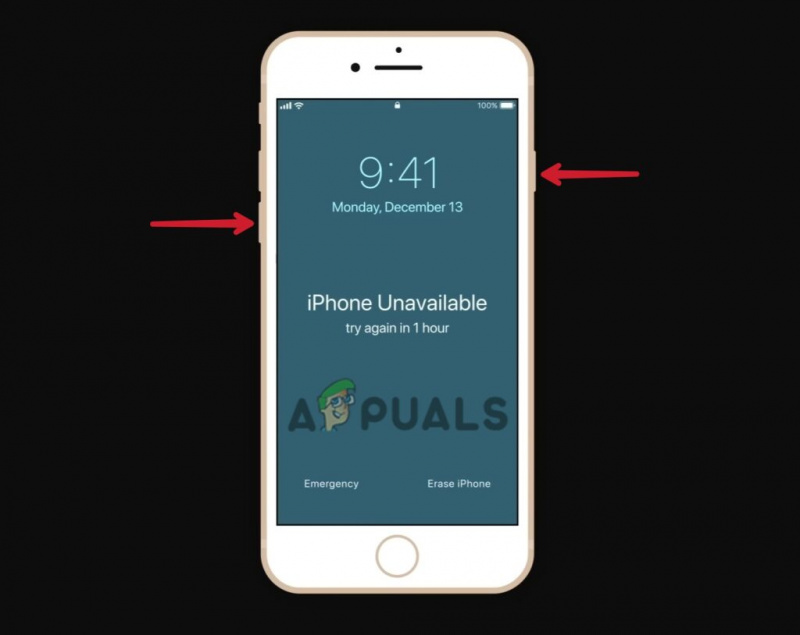
Istovremeno pritisnite i držite obje, tipku za smanjivanje glasnoće i tipku za napajanje
- Ne puštajte tipke čak ni kada se Appleov logo pojavi na ekranu.
- Otpustite gumbe kada vidite Režim oporavka na ekranu
Za iPhone 6 i starije modele: Sljedeći koraci primjenjivi su na iPhone 6 i starije modele, šestu generaciju iPod toucha i starije modele te prvu generaciju iPhone SE.
- Spojite iPhone na računalo i otvorite iTunes ili Finder.
- Dugo pritisnite i držite gumb za napajanje i početni gumb u isto vrijeme.
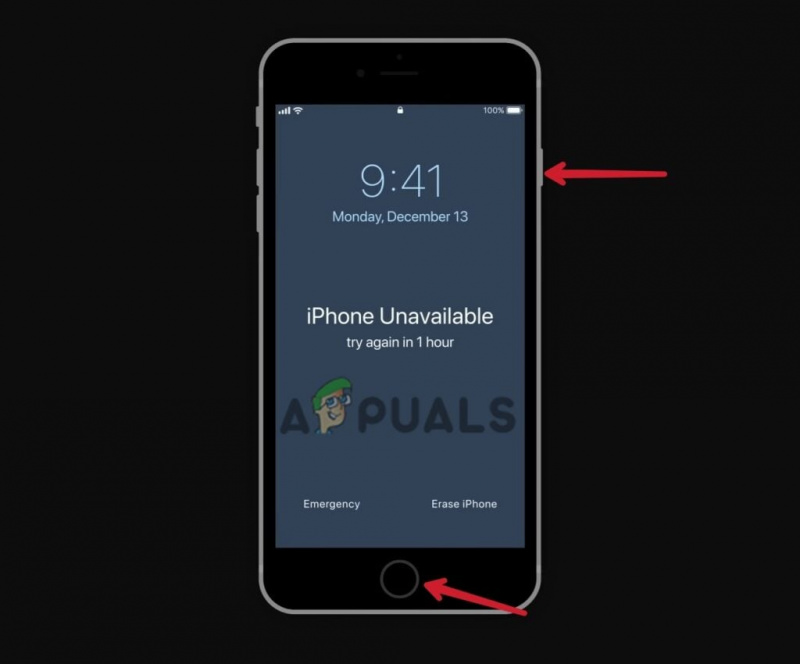
Pritisnite i držite tipku za početnu stranicu i tipku za napajanje istovremeno
- Ne puštajte gumbe kada koristite Apple logo.
- Otpustite gumbe kada vidite Režim oporavka na ekranu.
Bilješka: Odmah nakon 15 minuta, iOS automatski postoji način oporavka i morat ćete ponovno izvesti gore navedene kombinacije gumba za ponovni ulazak u način oporavka.
Kada ste u načinu oporavka, vratite svoj iPhone.
- Kliknite na iPhone ikona u gornjem lijevom kutu zaslona računala (ako koristite iTunes). Kliknite svoju ime telefona u lijevoj bočnoj traci (ako koristite Finder).
- Na sljedećem ekranu vidjet ćete dvije opcije; Ažuriranje i vraćanje. Klik Vratiti za resetiranje šifre zaslona.
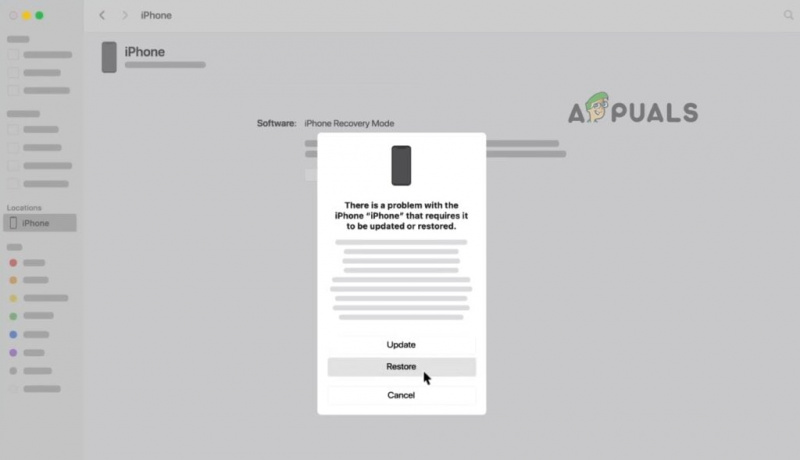
Vratite iPhone pomoću iTunes/Findera
- Vaš iPhone će se vratiti u svoje potpuno novo stanje i iPhone hoće izađite iz načina oporavka automatski.
Bilješka: Nakon vraćanja svi će podaci biti izgubljeni i neće se moći vratiti ako prethodno niste postavili sigurnosnu kopiju.
2. Resetirajte lozinku putem iTunes
Korištenje iTunesa najprikladniji je način resetiranja zaporke na iPhoneu. Ali samo ako ste svoj iPhone već sinkronizirali s iTunesom. Na ovaj način možete obrisati uređaj uključujući lozinku za zaslon bez gubitka osobnih podataka . Evo kako:
- Spojiti vaš iPhone na računalo.
- Otvorena iTunes i ako traži šifru, stavite telefon u način oporavka.
- Za nekoliko trenutaka pokrenut će se iTunes sigurnosno kopiranje vašeg iPhonea nakon sinkronizacije.
- Nakon što je sigurnosna kopija gotova, pritisnite Vratite iPhone opcija.
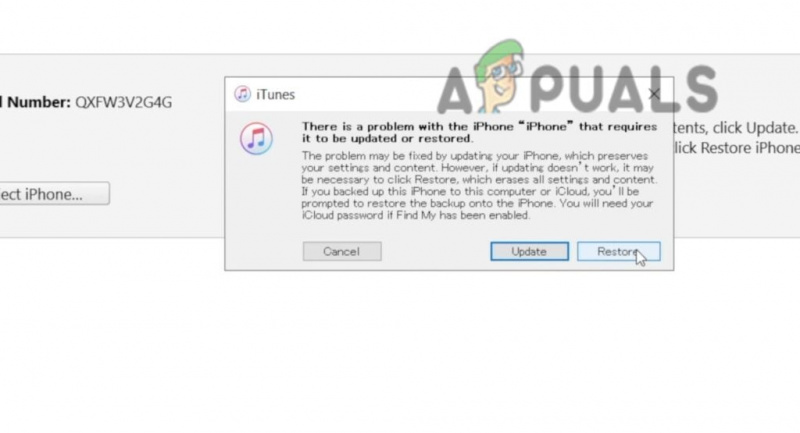
Kliknite Vrati za poništavanje zaporke za iPhone
- Nakon uspješnog vraćanja kliknite Vraćanje iz iTunes sigurnosne kopije na zaslonu za postavljanje.
- Sada odaberite najnovija sigurnosna kopija za vraćanje vaših podataka.
3. Resetirajte iPhone putem iClouda
Ako ste iCloud prijavljeni na svoj iPhone i Find My značajka također omogućena, možete vrlo lako poništiti lozinku. Provjerite ima li vaš iPhone a stabilna internetska veza i možete pristupiti kontrolnom kodu.
The dvofaktorska autentifikacija može malo zakomplicirati ovu metodu. Kada se prijavite na svoj iCloud putem bilo kojeg drugog uređaja, Apple šalje kontrolni kod na telefonski broj povezan s vašim iCloud računom. Vjerojatno ćete dobiti kod na svom zaključanom iPhoneu.
Ako niste postavili dvofaktorsku autentifikaciju ili ste povezali drugi broj kojem imate pristup, sigurno možete resetirati lozinku.
- Prijavite se na svoj iCloud račun na bilo kojem uređaju.
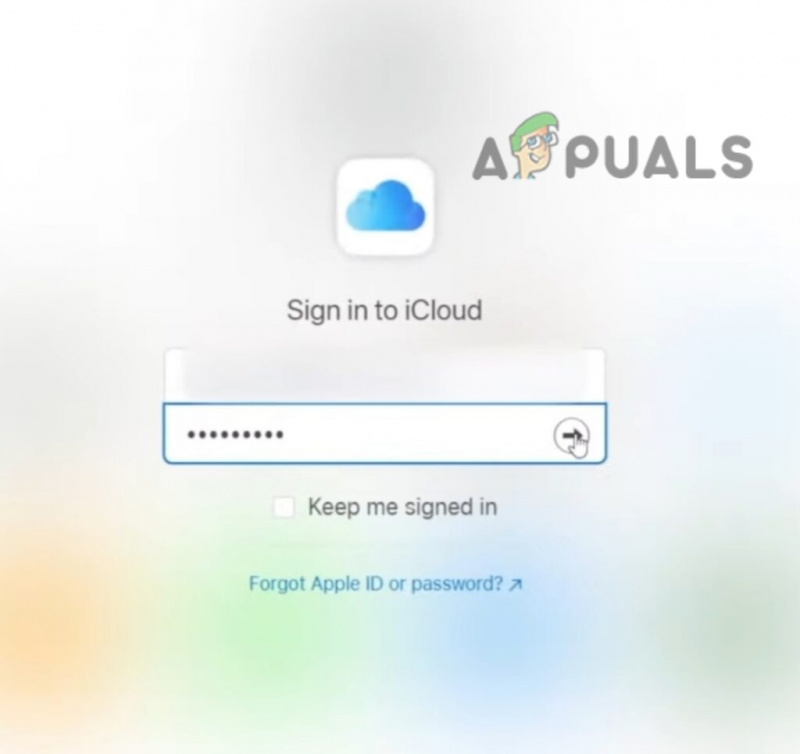
Unesite svoju iCloud lozinku
- Idi na Pronađite iPhone značajka.
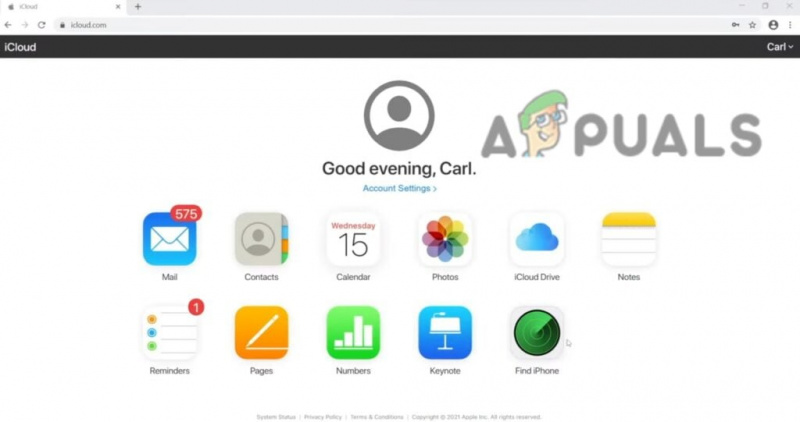
Idite na Find iPhone za brisanje uređaja
- Klik Svi uređaji i odaberite svoju iPhone .
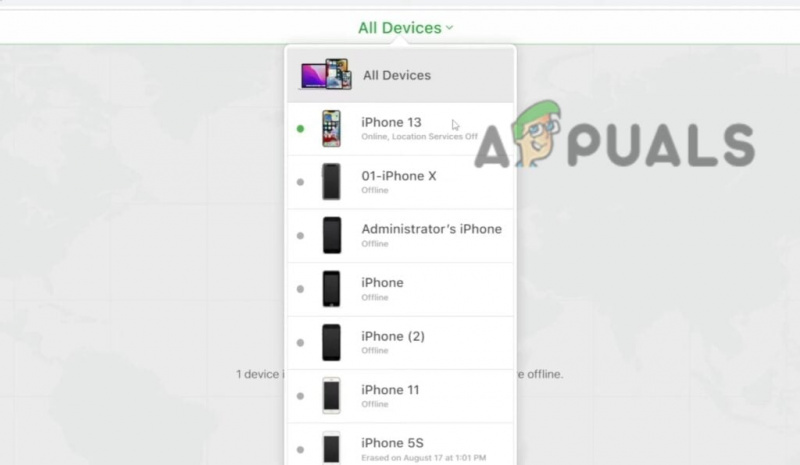
Odaberite svoj iPhone za resetiranje zaporke
- Sada pritisnite Izbriši iPhone opcija.
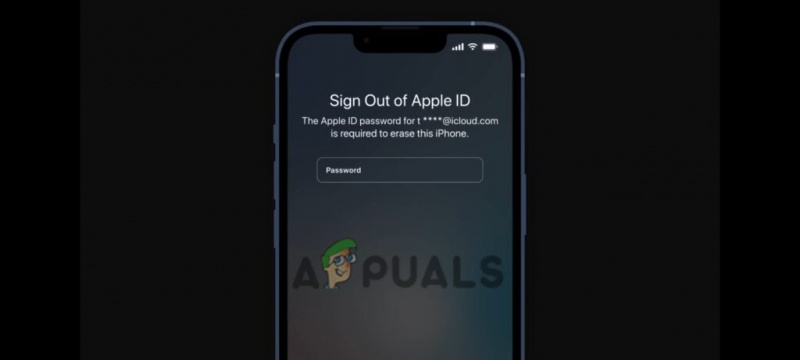
Unesite lozinku za Apple ID za brisanje uređaja, uključujući lozinku za zaslon
Izvoli! Uspješno ste olakšali uređaj uključujući šifru zaslona.
Poništi lozinku kada je iPhone onemogućen
Ako previše puta unesete pogrešnu lozinku, vaš će iPhone biti onemogućen. Tamo ćete vidjeti Opcija brisanja iPhonea na zaslonu. Zaporku možete poništiti bežično koristeći značajku Erase iPhone. Kasnije možete vratiti svoje podatke s iClouda ili računala. Ako niste sigurnosno kopirali svoj iPhone, nema šanse za oporavak podataka.
Sljedeća metoda odnosi se na sve iPhone uređaje s iOS 15 i noviji. Prije nego počnete, provjerite jeste li zapamtili svoje Apple ID prijavljuje se i uređaj je spojen na internet.
- Kada je vaš iPhone onemogućen, dodirnite Izbriši iPhone u donjem desnom kutu zaslona.

Dodirnite opciju Izbriši iPhone.
- Na sljedećem zaslonu unesite svoje Lozinka za Apple ID za brisanje vašeg uređaja.
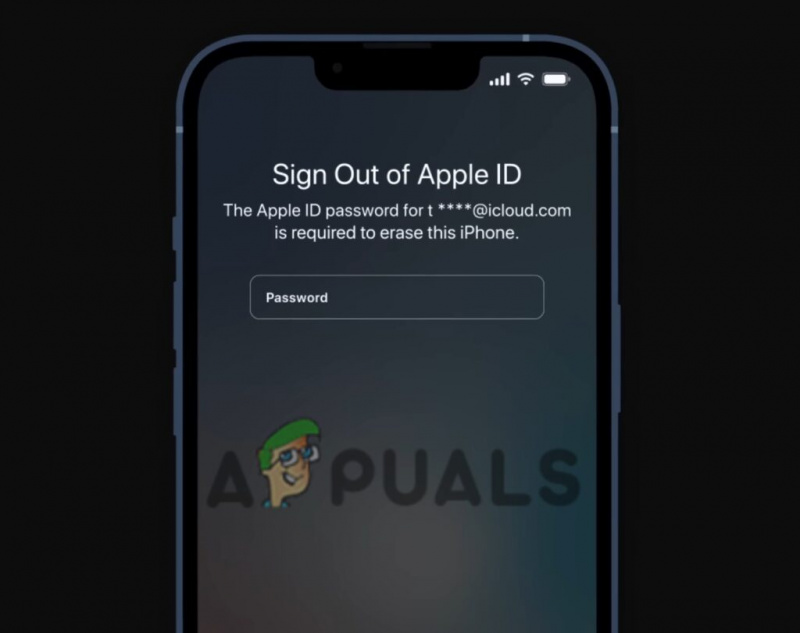
Unesite lozinku za Apple ID za brisanje uređaja, uključujući lozinku za zaslon
- Postaviti svoj iPhone kao potpuno novi ili vratite sigurnosna kopija (ako ih imate).
Što učiniti nakon ponovnog postavljanja lozinke?
Nakon resetiranja zaporke, možete otvoriti svoj iPhone i postaviti ga kao kad ste ga prvi put izvadili iz kutije. Ovdje imate nekoliko opcija:
Izradite novu postavku: Izradite potpuno novu postavku za svoj iPhone ako ne želite (ili ne možete) oporaviti podatke i želite početi ispočetka sa svojim iPhoneom.
Vratite svoj iPhone pomoću sigurnosne kopije: Ako imate sigurnosnu kopiju svojih podataka na iTunesu ili iCloudu i želite ih vratiti, ovo je najbolja opcija.
Ponovno preuzmite sadržaj iPhonea: Gotovo sve što ste kupili s iTunesa i Apple knjiga može se ponovno preuzeti na vaš uređaj čak i ako niste imali sigurnosnu kopiju.





















