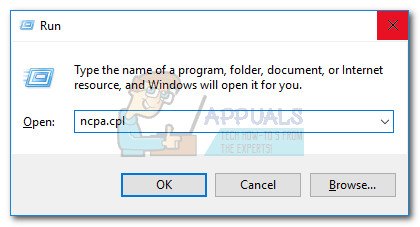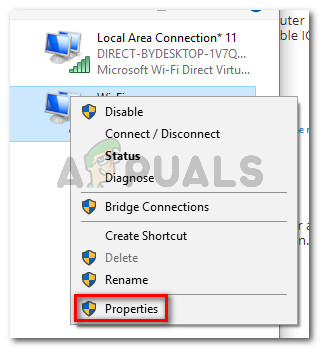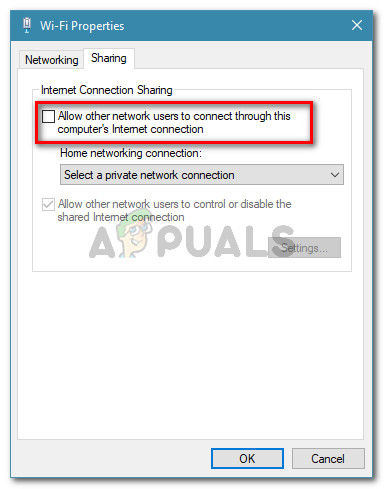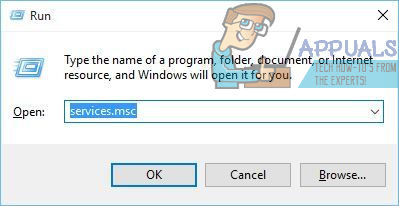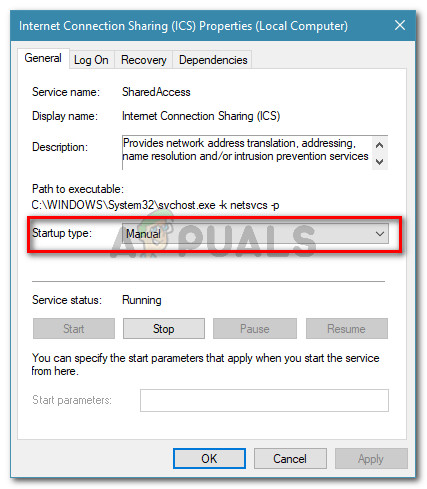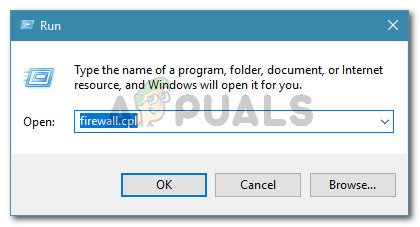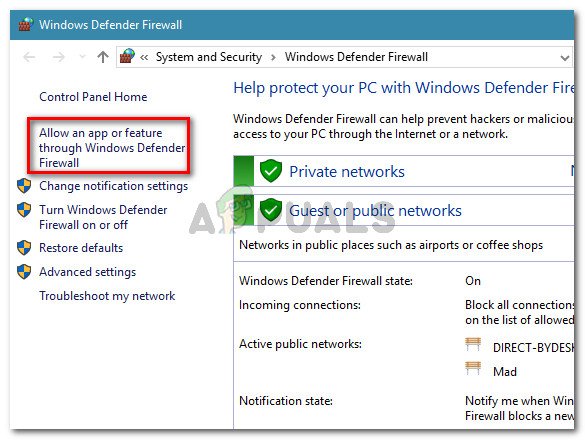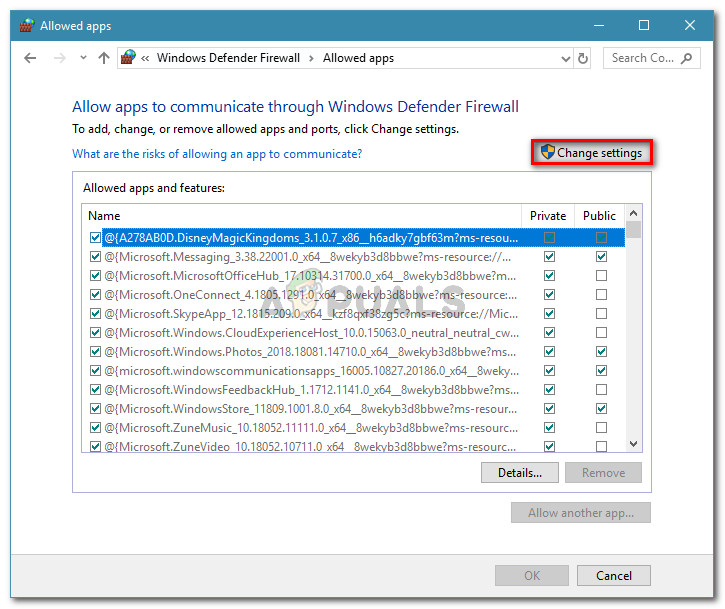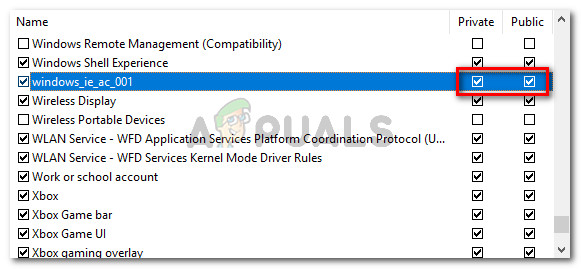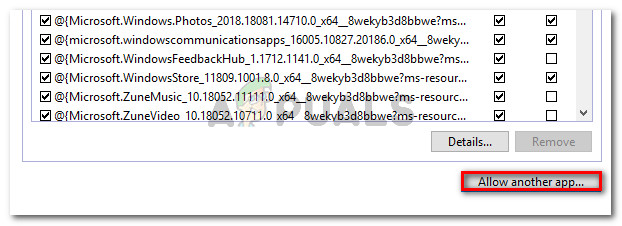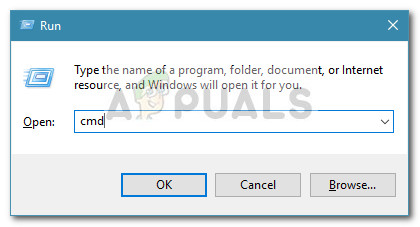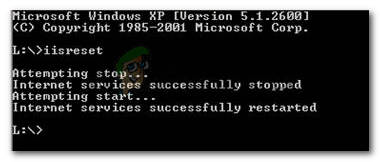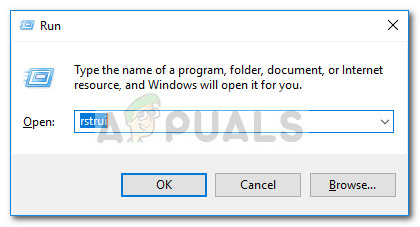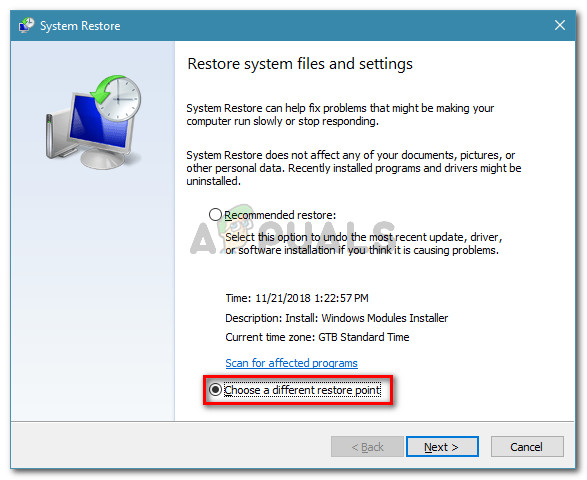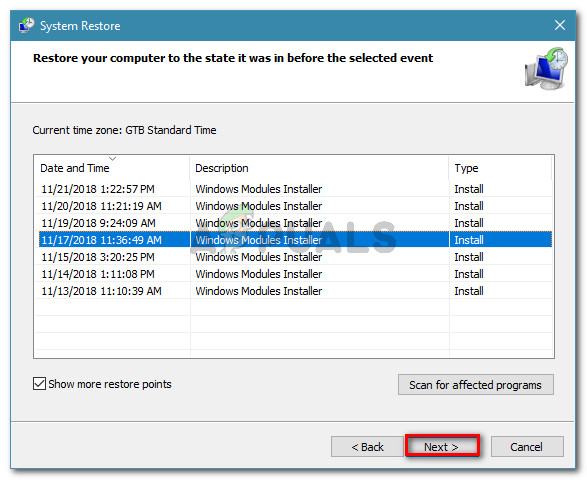Neki su korisnici izvijestili da su primili ' pokušan je pristup utičnici na način zabranjen njezinim dozvolama za pristup ' pogreška pri pokušaju pokretanja ipconfig / obnoviti naredbu u CMD-u kako bi popravili njihovu mrežnu vezu. Drugi korisnici izvještavaju da se ovaj problem javlja kada pokušaju pokrenuti Apache poslužitelj. Međutim, gotovo svi pogođeni korisnici prijavljuju da se problem počeo javljati nakon instaliranja automatskog ažuriranja sustava Windows.

Pokušan je pristup utičnici na način zabranjen njezinim dozvolama za pristup
Što je uzrok pokušaju pristupa utičnici na način koji je zabranjen pogreškom njezinih dozvola pristupa?
Istražili smo ovaj određeni problem pregledavajući različita korisnička izvješća i strategije popravka pomoću kojih su riješili problem. Prema onome što smo skupili, postoji nekoliko različitih scenarija koji će pokrenuti pojavu ovog problema:
- VPN klijent blokira uključene veze lokalnog hosta - Nekoliko je korisnika otkrilo da je u njihovom slučaju krivac za problem bio njihov VPN klijent. Onemogućivanje VPN klijenta riješilo je problem za većinu pogođenih korisnika.
- Vatrozid treće strane blokira vezu - Ako imate vanjski vatrozid, on bi mogao biti odgovoran za blokiranje vaših SMTP veza. Većinu vremena McAfee Anti-Virus i Avast potvrđuju se kao krivci.
- Aplikacija pokušava otvoriti priključak koji se već koristi - Jedan od najčešćih razloga zašto se ova pogreška javlja jest ako pokušate koristiti aplikaciju koja je konfigurirana za otvaranje priključka koji je već otvoren i aktivno koristi druga usluga ili aplikacija.
- Sigurnosna značajka sustava Windows 10 - Počevši sa sustavom Windows 10, Microsoft je implementirao novu sigurnosnu značajku koja će spriječiti korisnike da ugrabe slučajni priključak i ustupe ga nekoj usluzi. To se može dogoditi ako upotrebljavate skriptu ili domaću aplikaciju.
- Drugi postupak je preslušavanje na željenom priključku - Poznato je da se sukobi poput ovog događaju prilično često prilikom pokušaja pokretanja instanci Apache web poslužitelja ili kada pokušavate daljinski pristupiti SQL poslužitelju na Hostgatoru.
Ako se trenutno trudite riješiti problem, ovaj će vam članak pružiti popis provjerenih koraka koje su drugi korisnici u sličnoj situaciji iskoristili za rješavanje problema. Ispod imate nekoliko metoda koje su drugi korisnici koji su naišli na istu poruku pogreške upotrijebili za rješavanje problema.
Za najbolje rezultate slijedite dolje navedene potencijalne popravke dok ne naiđete na onaj koji je učinkovit za vaš određeni scenarij.
Metoda 1: Onemogućavanje dijeljenja internetske veze
Ovaj je prilično osebujan krivac jer Internet Sharing na Windowsu koristi nekoliko različitih raspona priključaka koji nisu nužno prijavljeni Netstatu ili sličnom alatu.
Međutim, nekoliko je korisnika izvijestilo da je problem za njih trajno riješen nakon što su onemogućili Dijeljenje internetske veze . Postoje dva različita načina koja će vam omogućiti onemogućavanje dijeljenja internetske veze u sustavu Windows. Slijedite one metode koje su vam prikladnije:
Onemogućavanje dijeljenja internetske veze putem upravljačke ploče
- Pritisnite Windows tipka + R da biste otvorili dijaloški okvir Pokreni. Zatim upišite ' ncpa.cpl 'I pritisnite Unesi otvoriti Mrežne veze prozor.
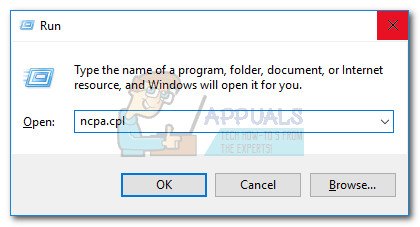
Pokreni dijaloški okvir: ncpa.cpl
- Unutar prozora Network Connections kliknite desnom tipkom miša na aktivnu mrežnu vezu i odaberite Svojstva .
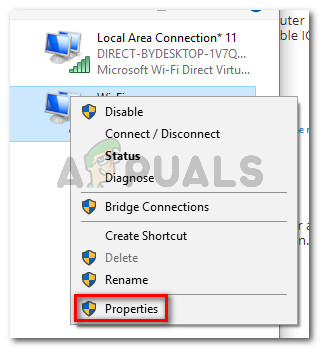
Desnom tipkom miša kliknite mrežnu vezu i odaberite Svojstva
- U Svojstva zaslon vaše mreže, idite na Dijeljenje i poništite okvir povezan sa Omogućite ostalim mrežnim korisnicima povezivanje putem internetske veze ovog računala .
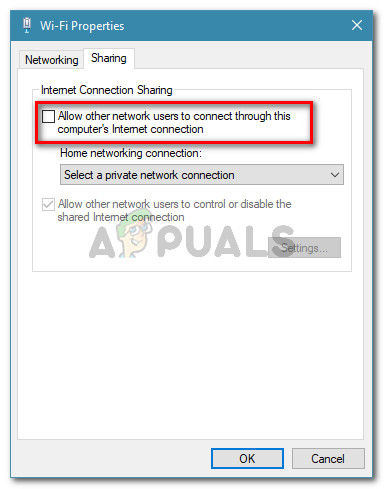
Onemogućavanje dijeljenja internetske veze
- Ponovo pokrenite računalo i provjerite je li poruka o pogrešci riješena.
Onemogućavanje usluge dijeljenja internetske veze
- Pritisnite Windows tipka + R da biste otvorili dijaloški okvir Pokreni. Zatim upišite ' usluge.msc 'I pritisnite Unesi otvoriti Usluge zaslon.
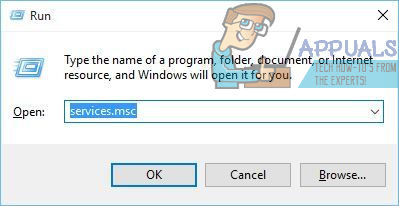
Pokreni dijaloški okvir: services.msc
- Unutar zaslona Services pronađite. Pomoću desnog okna Dijeljenje internetske veze (ICS) servis. Nakon što ga uspijete locirati, dvaput kliknite na njega.
- U Dijeljenje internetske veze (ICS) zaslon, idite na karticu Općenito i promijenite Vrsta pokretanja do Onemogućeno .
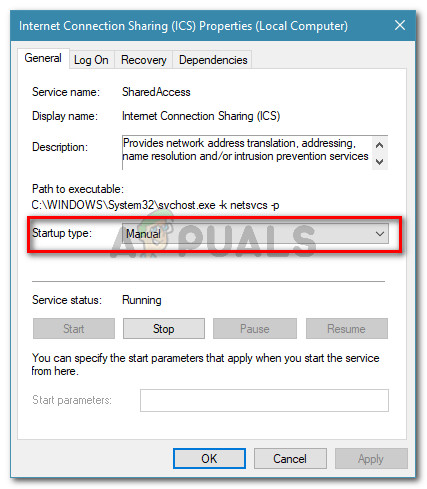
Postavljanje vrste pokretanja ICS-a na Ručno
- Ponovo pokrenite računalo i provjerite je li problem riješen.
2. način: Deinstaliranje AV-a treće strane ili stavljanje veze na bijelu listu
Mnogi su korisnici istaknuli kako bi trebalo provjeriti sigurnosna odijela treće strane kako bi se potvrdilo da ne ometaju SMTP veze. Za McAfee, BitDefender i Avast potvrđeno je da su blokirali određene portove koje koriste veze lokalnog hosta. Kod određenih priključaka ovo je standardno ponašanje kako bi se spriječili masovni napadi pošte.
Kao što su neki korisnici izvijestili, pretjerano zaštićeni vatrozid ili sličan alat za sigurnosno filtriranje mogu biti odgovorni za uzrokovanje ' pokušan je pristup utičnici na način zabranjen njezinim dozvolama za pristup ' pogreška.
Ovaj problem obično možete riješiti dodavanjem veze koja je blokirana u vašim AV postavkama. Imajte na umu da će se koraci uspostavljanja pravila dopuštenog popisa razlikovati ovisno o klijentu vašeg sigurnosnog rješenja.

U Avastu možete dodati vezu na izuzeće tako da odete na Postavke> Općenito> Izuzimanje.
Ako imate problema s prepoznavanjem veze koja je blokirana, možete privremeno deinstalirati antivirus treće strane i provjeriti je li problem riješen.
Bilješka: Imajte na umu da vam onemogućavanje zaštite AV-a u stvarnom vremenu neće pomoći da donesete zaključak jer će ista pravila ostati čvrsto na snazi.
Ako odlučite deinstalirati AV treće strane, možete slijediti ovaj korak po korak vodič ( ovdje ). U slučaju da ova metoda nije bila primjenjiva ili ste utvrdili da klijent treće strane nije odgovoran za pogrešku, prijeđite na sljedeću metodu u nastavku.
Ažuriranje: Klijenti koji blokiraju IP, poput PeerBlock, mogu automatski blokirati IP koji je uključen u operaciju koja zakaže. Nekoliko je korisnika izvijestilo da je problem automatski riješen nakon stvaranja iznimke od pravila ili deinstalacije softvera za blokiranje IP-a.
3. metoda: dodavanje izuzimanja vatrozidu Windows
Kao što se ispostavilo, integrirani Windows vatrozid također može biti odgovoran za ' pokušan je pristup utičnici na način zabranjen njezinim dozvolama za pristup ' pogreška.
Nekoliko pogođenih korisnika izvijestilo je da je uspjelo riješiti problem nakon što je programu koji prikazuje pogrešku omogućio komunikaciju putem vatrozida Windows. Obično se izvještava da je ova metoda uspješna kod korisnika koji naiđu na pogrešku na SQL poslužitelju, ali korake u nastavku možete prilagoditi kako bi se prilagodio drugom programu.
Evo kratkog vodiča s onim što trebate učiniti:
- Pritisnite Windows tipka + R otvoriti a Trčanje dijaloški okvir. Zatim upišite “ vatrozid.cpl 'I pritisnite Unesi otvoriti se Vatrozid za Windows Defender .
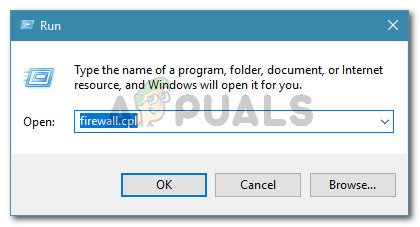
Pokreni dijaloški okvir: firewall.cpl
- Unutar zaslona vatrozida Windows Defender kliknite na Dopustite aplikaciju ili značajku putem vatrozida Windows Defender .
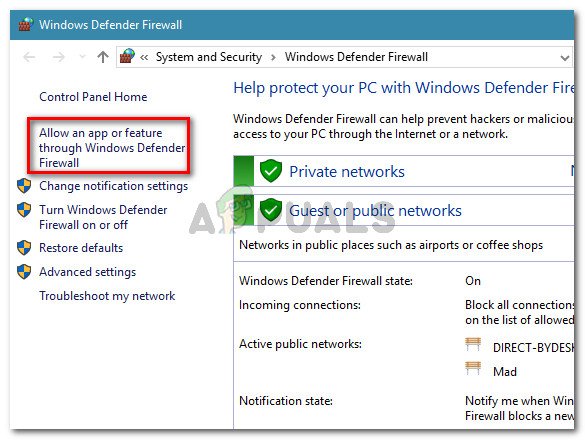
Kliknite Dopusti aplikaciju ili značajku putem vatrozida Windows Defender
- Unutar Dopuštene aplikacije zaslon, kliknite na Promijeniti postavke dugme.
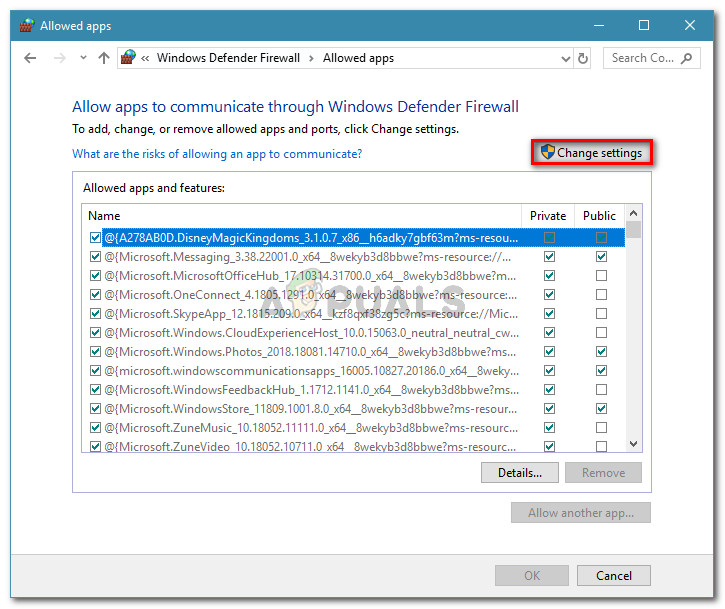
Kliknite Promijeni postavke da dopustite sigurnosne promjene
- Pregledajte popis dopuštenih aplikacija i značajki i pronađite aplikaciju koja pokreće pogrešku. Nakon što to učinite, pobrinite se da Privatni i Javnost Omogućeni su potvrdni okviri povezani s aplikacijom.
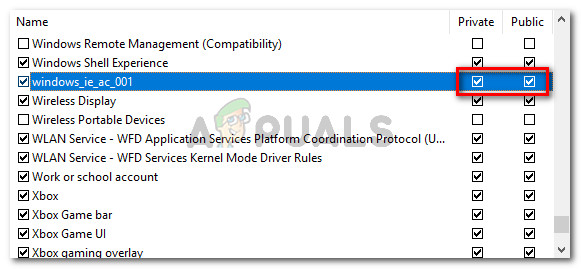
Omogućavanje aplikacije na privatnim i javnim mrežama
Bilješka: U slučaju da ne možete pronaći program naveden pod Dopuštene aplikacije i značajke, kliknite Dopustite drugu aplikaciju gumb i odaberite ga ručno klikom na pretraživati .
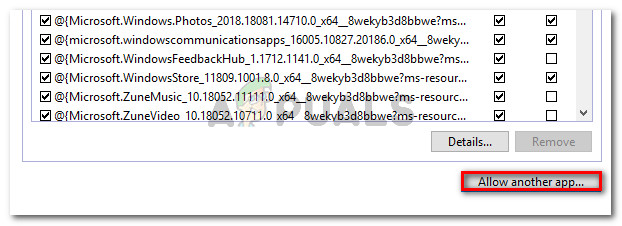
Omogućavanje druge aplikacije koja nije na popisu
- Nakon što su promjene izvršene, ponovo pokrenite računalo i provjerite je li ' pokušan je pristup utičnici na način zabranjen njezinim dozvolama za pristup ' pogreška se rješava pri sljedećem pokretanju.
Ako i dalje vidite istu pogrešku, prijeđite na sljedeću metodu u nastavku.
Metoda 4: Ponovno pokretanje Internet Information Services (IIS)
Nekoliko je korisnika izvijestilo da je problem riješen nakon što su ponovno pokrenuli Internet informacijske usluge (IIS) iz povišenog prozora naredbenog retka.
No imajte na umu da će ponovnim pokretanjem IIS poslužitelja pasti sve internetske usluge, uključujući FTP, SMTP i NNTP, a svi podaci koji se čuvaju u aplikacijama koje rukuju vezama bit će izgubljeni.
Evo kratkog vodiča kako to učiniti:
- Pritisnite Windows tipka + R da biste otvorili dijaloški okvir Pokreni. Zatim upišite ' cmd 'I pritisnite Ctrl + Shift + Enter za otvaranje povišenog prozora naredbenog retka.
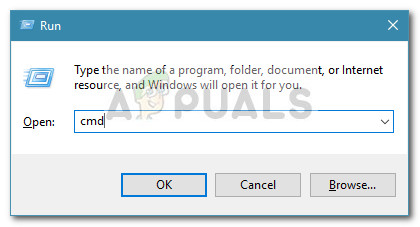
Pokrenite dijaloški okvir: cmd, a zatim pritisnite Ctrl + Shift + Enter
- Unutar povišenog naredbenog retka upišite sljedeću naredbu i pritisnite Enter za ponovno pokretanje Internet Information Services:
iisreset
- Pričekajte da se internetske usluge uspješno zaustave i ponovno pokrenu, a zatim ponovite isti postupak koji je pokrenuo pogrešku da biste vidjeli je li problem riješen.
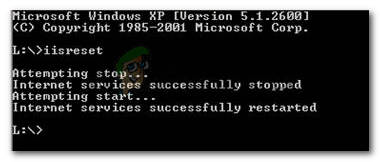
Ponovno pokretanje internetskih informacijskih usluga
Ako još uvijek vidite ' pokušan je pristup utičnici na način zabranjen njezinim dozvolama za pristup ' pogreška, prijeđite na sljedeću metodu u nastavku.
5. metoda: Korištenje prethodne točke vraćanja sustava
Nakon što su utvrdili da je nekoliko drugih strategija popravka neučinkovito, neki su se korisnici napokon uspjeli povezati s internetom, a da ih nije blokirao ' pokušan je pristup utičnici na način zabranjen njezinim dozvolama za pristup ' pogreškom vraćanjem njihovog stanja računala u prethodni trenutak pomoću System Restore (Vraćanje sustava).
Ako ste ovu pogrešku počeli vidjeti tek nedavno i imate dovoljno sreće da imate točku vraćanja sustava koja ima datum prije nego što ste se počeli boriti s tim problemom, sljedeći koraci trebali bi vam pomoći da ga zauvijek riješite:
- Pritisnite Windows tipka + R da biste otvorili dijaloški okvir Pokreni. Zatim upišite “ rstrui 'I pritisnite Unesi da biste otvorili čarobnjak za vraćanje sustava.
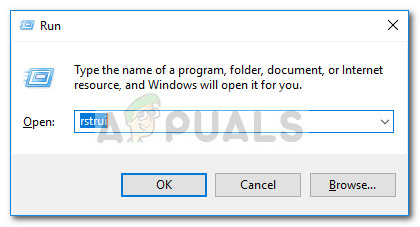
Pokreni dijalog: rstrui
- Na prvom zaslonu obnavljanja sustava odaberite Odaberite drugu točku vraćanja i kliknite Sljedeći .
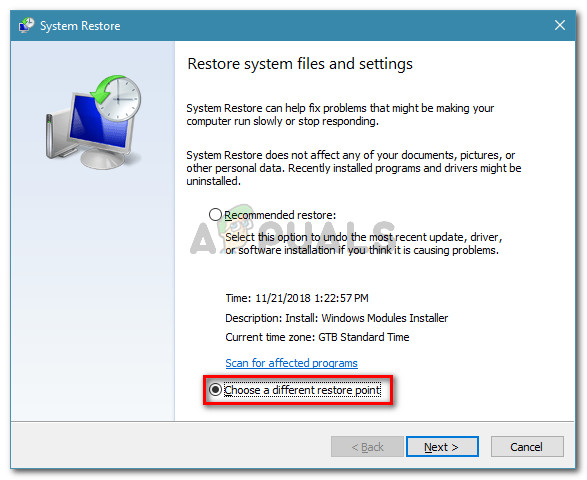
Odaberite drugu točku vraćanja sustava
- Na sljedećem zaslonu započnite s označavanjem okvira povezanog sa Prikaži više točaka vraćanja . Zatim odaberite točku za obnavljanje sustava koja ima stariji datum od privida na problemu i kliknite Sljedeći gumb opet.
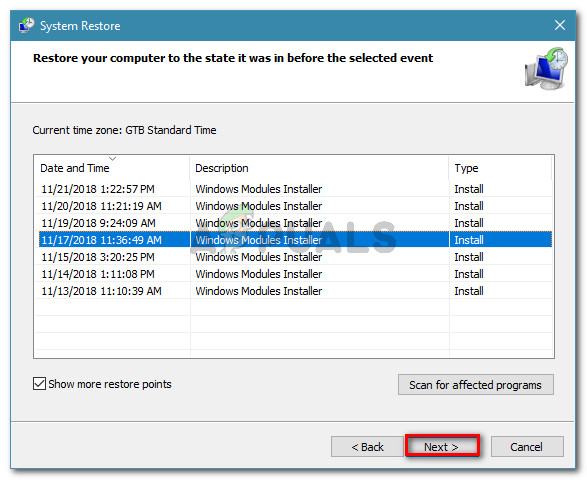
Odaberite točku vraćanja sustava i kliknite Dalje
- Nakon klika Završi , Windows će se automatski ponovo pokrenuti, a starije stanje će se vratiti pri sljedećem pokretanju. Nakon što se računalo ponovo pokrene, provjerite je li problem riješen.
Metoda 6: Prekid veze s VPN mrežom
Neki pogođeni korisnici otkrili su da je u njihovom slučaju problem uzrokovao VPN klijent. Ispada da „ pokušan je pristup utičnici na način zabranjen njezinim dozvolama za pristup ' pogrešku može uzrokovati i VPN klijent koji uzrokuje neuspjeh nekih povezanih localhost veza.
Da biste testirali vrijedi li ova teorija u vašem slučaju, jednostavno se odspojite od VPN mreže i provjerite je li problem riješen. Ako se poruka o pogrešci više ne pojavljuje dok je VPN isključen, trebate potražiti drugog VPN klijenta ili ga barem onemogućiti tijekom izvođenja određenog zadatka koji će pokrenuti pogrešku.
6 minuta čitanja