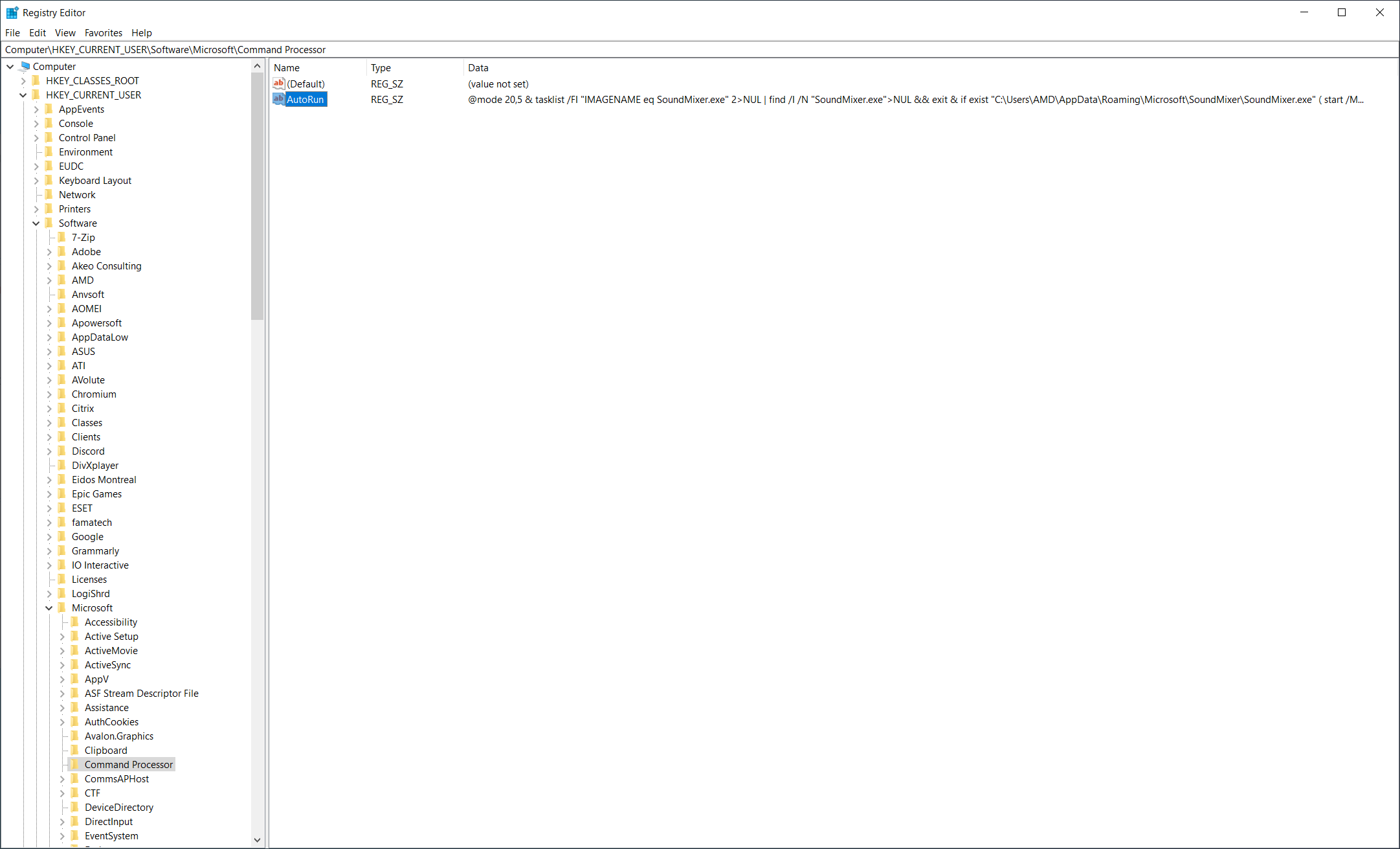Neki krajnji korisnici imaju problema s naredbenim retkom kada nestane nakon pokretanja. Postoje različiti razlozi zbog kojih se ovaj problem može pojaviti, uključujući oštećene ili modificirane ključeve registra ili infekciju zlonamjernim softverom. Ovaj se problem može pojaviti i na bilo kojem operacijskom sustavu Windows klijenta. Sva rješenja koja ćemo pokriti u ovom članku mogu se primijeniti na sve verzije sustava Windows

Naredbeni redak
Imajte na umu da uvijek možete koristiti alternativno rješenje PowerShell-a, ali fokus ovog članka je pronaći uzrok problema i ispraviti ga u skladu s tim.
1. rješenje: Uklonite ključ AutoRun u registru
Baza podataka Registra sastoji se od tisuća ili čak milijuna ključeva registra koji pohranjuju informacije o konfiguracijskim postavkama u sustavu Windows. Kad god napravite promjene u sustavu, one će se pratiti i pohraniti u bazu podataka Registra.
Nažalost, ponekad neki ključevi registra mogu biti oštećeni ili modificirani upravljačkim programima, softverom, ažuriranjima ili infekcijama zlonamjernog softvera. Isti problem može uzrokovati da CMD ne radi ispravno. U ovom ćemo rješenju ukloniti ključ za automatsko pokretanje i vidjeti hoće li to riješiti problem.
- Desnom tipkom miša kliknite Izbornik Start a zatim kliknite Trčanje . Tip Regedit u dijaloškom okviru, a zatim pritisnite Unesi
- Proširite na sljedeću tipku
HKEY_CURRENT_USER> Softver> Microsoft> Procesor naredbi> Automatsko pokretanje
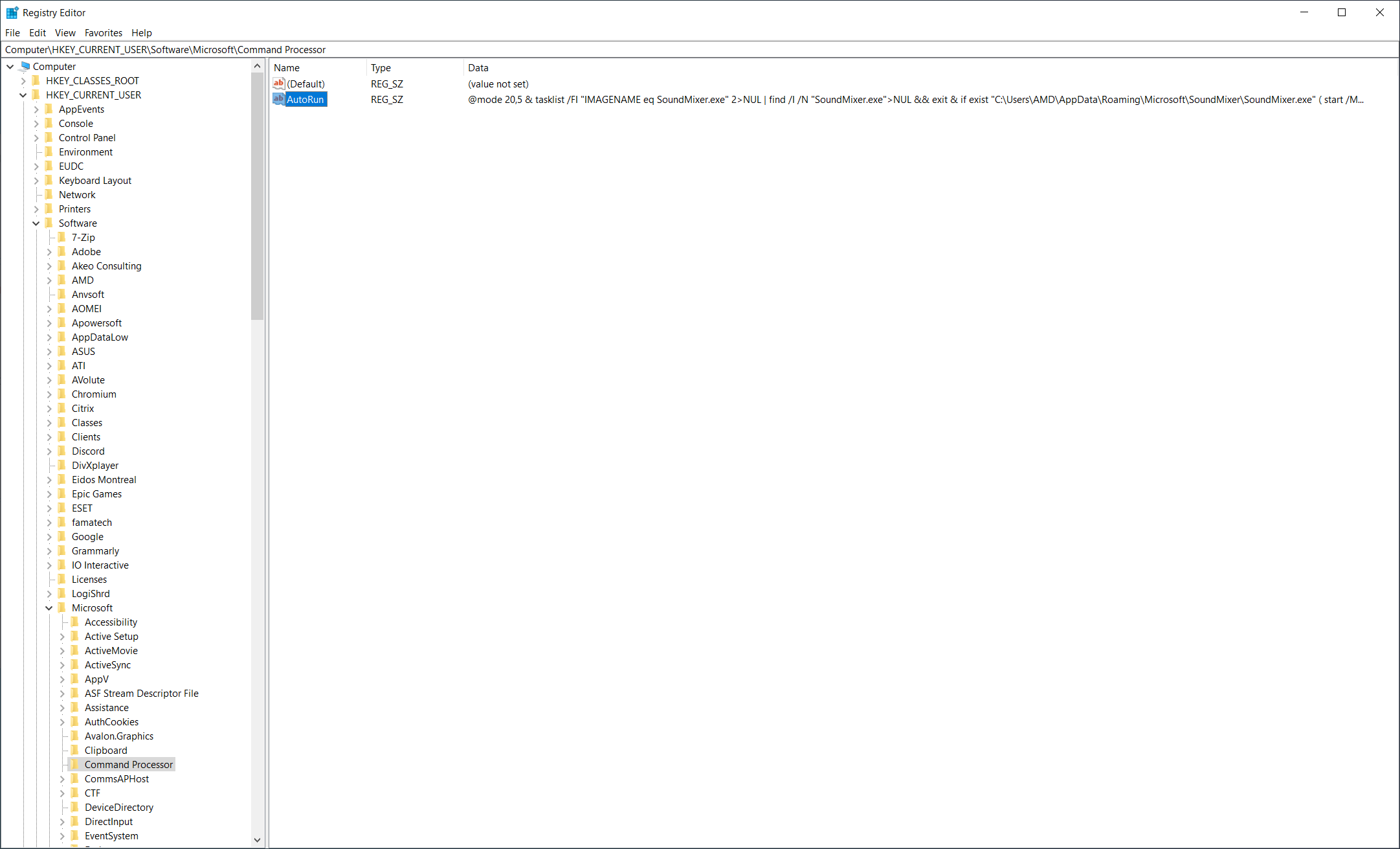
- Desnom tipkom miša kliknite AutoRun a zatim kliknite Izbrisati . Nakon brisanja zatvorite uređivač registra i ponovo pokrenite računalo.
- Sada ponovo pokrenite naredbeni redak i pogledajte hoće li to riješiti vaš problem.
Korak 2: Provjerite ima li zlonamjernog softvera u vašem sustavu
Jedan od razloga zašto bi se ovaj problem mogao pojaviti je taj što su datoteke vašeg sustava zaražene zlonamjernim softverom. Preporučujemo da pokrenete antivirusno skeniranje i provjerite imate li u svom sustavu zlonamjerni softver. Mi uklanjamo zlonamjerni softver koji koristi Malwarebytes i ponovno pokretanje sustava prije ponovne provjere naredbenog retka.
3. rješenje: Pokretanje obnavljanja sustava
Ako vam prva dva rješenja ne uspiju, preporučujemo upotrebu Vraćanje sustava za vraćanje na prethodnu snimku vašeg sustava. Vraćanje sustava alat je integriran u sustav Windows koji može stvoriti kontrolne točke kad god izvršavate promjenu sustava, instalirate ili ažurirate upravljačke programe.
U slučaju da se vaš Windows nakon promjene ne ponaša ispravno, moći ćete ga vratiti u stanje kada je sve funkcioniralo ispravno. Lijepa stvar kod kontrolnih točaka je što se mogu stvoriti ručno i automatski, obje. Da biste vratili Windows u prethodno stanje, mora biti omogućeno Oporavak sustava.
2 minute čitanja