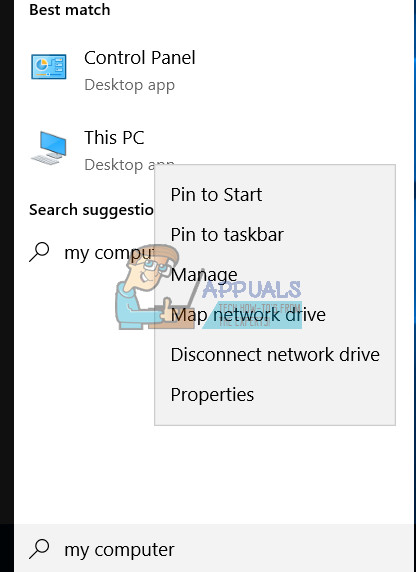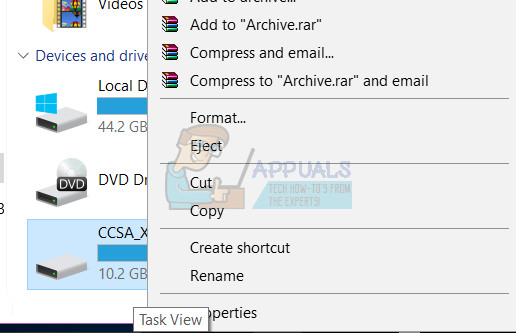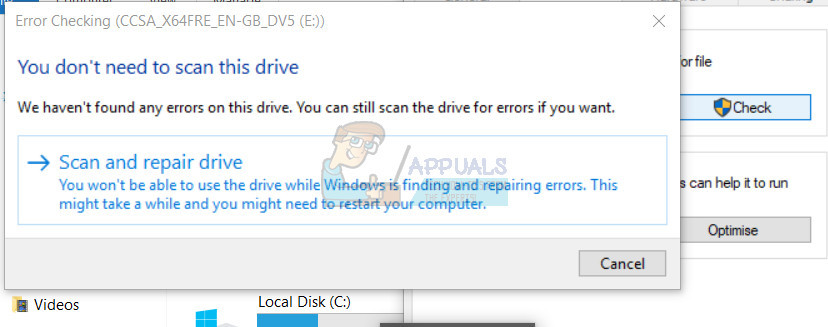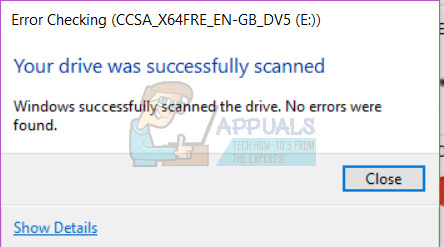Pogreška ‘Datoteka ili direktorij je oštećen i nečitljiv 'Označava da postoji problem s tvrdim diskom ili vanjskim pogonom, najčešće oštećenim datotekama i te pogreške neće vam omogućiti kopiranje datoteka s vanjskog pogona na računalo. To se može dogoditi zbog izvlačenja tvrdog diska prije nego što je operacija dovršena, na primjer ili zbog bezbroj drugih razloga.
Vanjski tvrdi diskovi vrlo su dobar način za pohranu podataka koje ne upotrebljavate često i očistite malo prostora na primarnom tvrdom disku računala. Međutim, to su i dalje mehanički pogoni koji ponekad i otkažu. I, kao i na bilo kojem tvrdom disku, datoteke na njima mogu se vrlo lako oštetiti i donijeti vam pogreške, poput one gore.
Međutim, postoji jednostavan način da se to pokuša popraviti i to uopće ne zahtijeva tehničko znanje. Samo slijedite korake u donjim metodama i pogledajte kako možete riješiti problem.

1. metoda: Upotrijebite ugrađeni alat za provjeru koji se isporučuje sa sustavom Windows
Windows kao cjeloviti operativni sustav dolazi s mnoštvom korisnih alata, a mi ćemo pomoću jednog pokušati provjeriti ima li na tvrdom disku pogrešaka i mogu li se ispraviti.
- pritisni Windows tipka na tipkovnici i unesite Moje računalo (ako imate Windows 7 ili 8 / 8.1), ili Ovo računalo ako imate Windows 10. Otvorite rezultat.
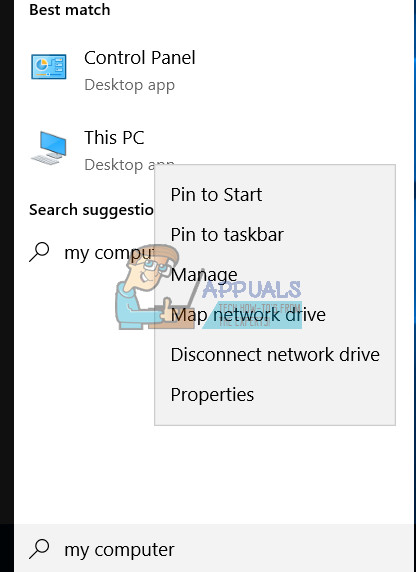
- Pronađite svoj vanjski tvrdi disk i desni klik Odaberite Svojstva s padajućeg izbornika.
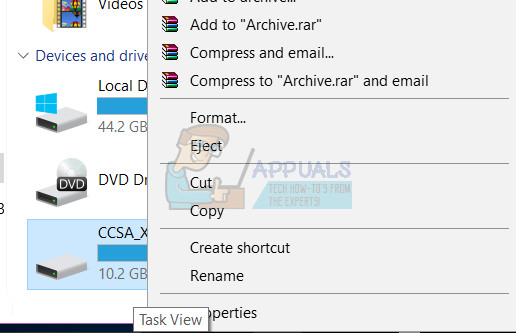
- Pritisnite Alati karticu i kliknite Ček ili Provjeri sada (ovisno o tome koju verziju sustava Windows koristite).
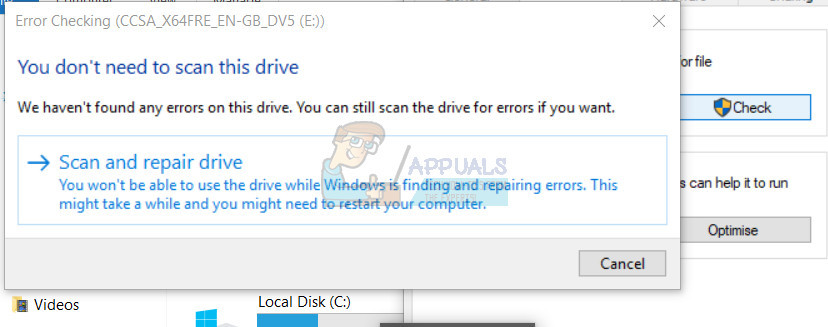
- Ostavite alat da radi i pustite da završi. Po završetku ponovo pokrenite sustav i pokušajte ponovno kopirati datoteke.
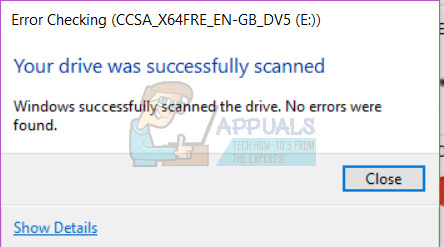
2. metoda: Promijenite SATA emulaciju
- Podignite BIOS. To se postiže pritiskom na Esc, F2, F12, Backspace ili Delete na računalu čim ga uključite i prije nego što se pokrene u sustav Windows. To je obično jedna od gornjih tipki, no za točan ključ provjerite priručnik matične ploče.
- Pronaći Skladištenje i naći Opcije pohrane.
- U odjeljku Opcije pohrane pronađite SATA emulaciju. Promijeni iz OSTAVINA (IDE) do RODNI (AHCI).
- Izađite sa spremanjem postavki i pustite računalo da se pokrene. Sada bi trebao ispravno raditi.
Iako se vanjski tvrdi disk čini dobrom idejom, budite oprezni oko upotrebe. Obavezno ga uklonite iz sustava Windows prije nego što izvučete kabel i nemojte ga vaditi dok nešto kopira jer može oštetiti datoteke. Ako, međutim, imate ovaj problem, jednostavno slijedite gornje korake i trebali biste ga riješiti u kratkom roku.
2 minute čitanja