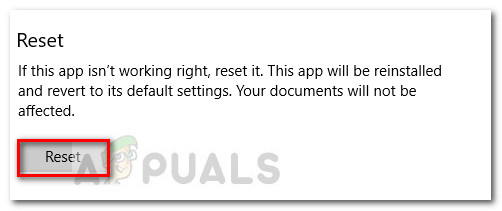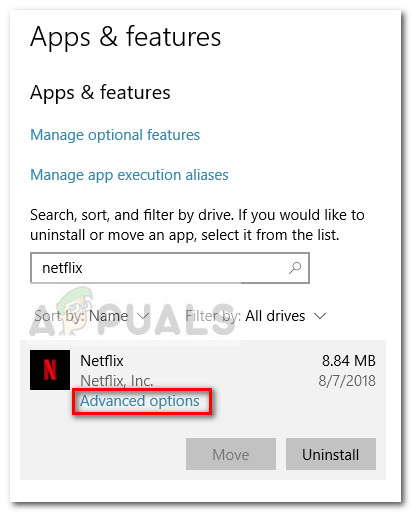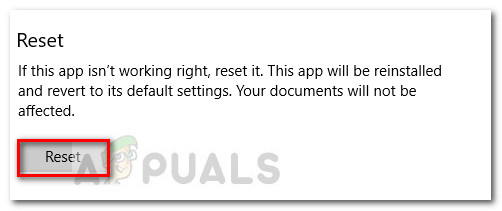Netflixov kôd pogreške U7363-1261-8004B82E povezan je s MS Silverlightom koji se pokreće kada preglednik iz kojeg pokušavate posjetiti Netflix koristi stariju verziju Microsofta Silverlight. Međutim, problem može uzrokovati i oštećena datoteka aplikacije Netflix (ako se pogreška nađe u aplikaciji Windows Store Netflix).
Kako popraviti Netflix kod pogreške U7363-1261-8004B82E
Ako se trenutno borite s kod pogreške U7363-1261-8004B82E, ovaj će vam članak pomoći u nekim vodičima za rješavanje problema. Ispod je zbirka metoda koje su drugi korisnici u sličnoj situaciji koristili za rješavanje problema. Slijedite potencijalne popravke u nastavku kako biste otkrili metodu koja uspijeva ukloniti pogrešku u vašem određenom scenariju.
1. način: Instalirajte najnoviju verziju Silverlight-a
Neki su korisnici uspjeli ukloniti kôd pogreške U7363-1261-8004B82E nakon ažuriranja Microsofta Silverlight na najnoviju verziju. Obično bi se Microsoft Silverlight trebao automatski ažurirati na najnoviju verziju putem WU-a (Windows Update). Međutim, budući da se ažuriranje ne smatra važnim, Windows bi mogao prvo dati prioritet ostalim ažuriranjima.
Ako želite ažurirati Microsoft Silverlight putem WU-a, pritisnite Windows tipka + R da biste otvorili okvir za pokretanje i upišite ' ms-postavke: Windowsupdate 'Za Windows 10 ili' wuapp ”Za stariju verziju sustava Windows i hit Unesi. Na zaslonu Windows Update kliknite Provjerite ima li ažuriranja a zatim slijedite upute na zaslonu da biste instalirali svako ažuriranje na čekanju (uključujući i one na čekanju).

Ako želite izbjeći instaliranje svakog ažuriranja na čekanju (iako vam savjetujemo da to učinite), možete ručno preuzeti i instalirati najnoviju verziju Microsofta Silverlight to možete učiniti putem ove veze ( ovdje ).
Ako ova metoda nije bila učinkovita u omogućavanju da prođete kod pogreške U7363-1261-8004B82E, nastavite sa sljedećom metodom u nastavku.
Metoda 2: Brisanje datoteke mspr.hds
O ovoj se metodi uglavnom izvještava na računalima sa sustavom Windows 8. To uključuje brisanje mspr.hds datoteku s Windows pogona. Ovu datoteku koristi Microsoft PlayReady, program za upravljanje digitalnim pravima (DRM) koji koristi većina mrežnih usluga streaming video zapisa (uključujući Netflix). Brisanje datoteke mspr.hds datoteka prisilit će Windows da stvori novi čisti koji će ukloniti sve pogreške uzrokovane korupcijom.
Evo kratkog vodiča o tome kako izbrisati mspr.hds datoteka:
- Pritisnite Windows tipka + E da biste otvorili File Explorer.
- Pristupite Windows pogonu (obično je C :).
- Otvorite okvir za pretraživanje u gornjem desnom kutu zaslona, upišite mspr.hds i pritisnite Enter za početak pretraživanja.
- Pričekajte dok pretraga ne završi, a zatim odaberite sve mspr.hds desnim klikom na jedan od njih i odaberite Izbrisati .
- Ponovo pokrenite računalo, pokušajte ponovo s Netflixom i provjerite jeste li uspjeli riješiti problem U7363-1261-8004B82E pogreška kodirati .
Ako i dalje nailazite na istu pogrešku, prijeđite na konačnu metodu.
3. način: Ponovo instalirajte aplikaciju Netflix Windows
Ako se pogreška pojavljuje u aplikaciji Windows Netflix, ponovna instalacija aplikacije najvjerojatnije će automatski riješiti problem. Evo kratkog vodiča kako to učiniti:
- Pritisnite Windows tipka + R otvoriti okvir za pokretanje. Zatim upišite ' ms-postavke: značajke aplikacija ”I pogodio Unesi otvoriti Aplikacije i značajke na kartici Postavke app.
- Unutar Aplikacije i značajke izbornika, pomaknite se dolje do Aplikacije i značajke i pomoću funkcije pretraživanja pronađite aplikaciju Netflix.
- Kliknite aplikaciju Netflix i odaberite Napredne opcije .
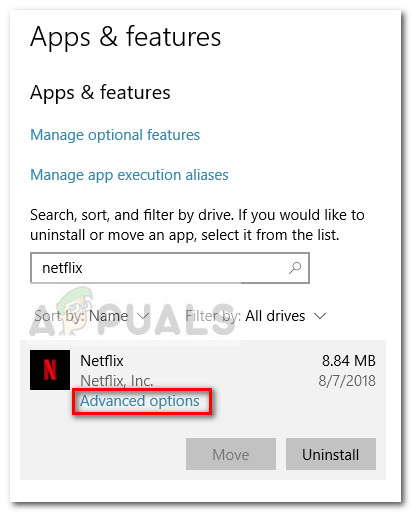
- Pomaknite se dolje do odjeljka Poništi i kliknite na Resetirati .