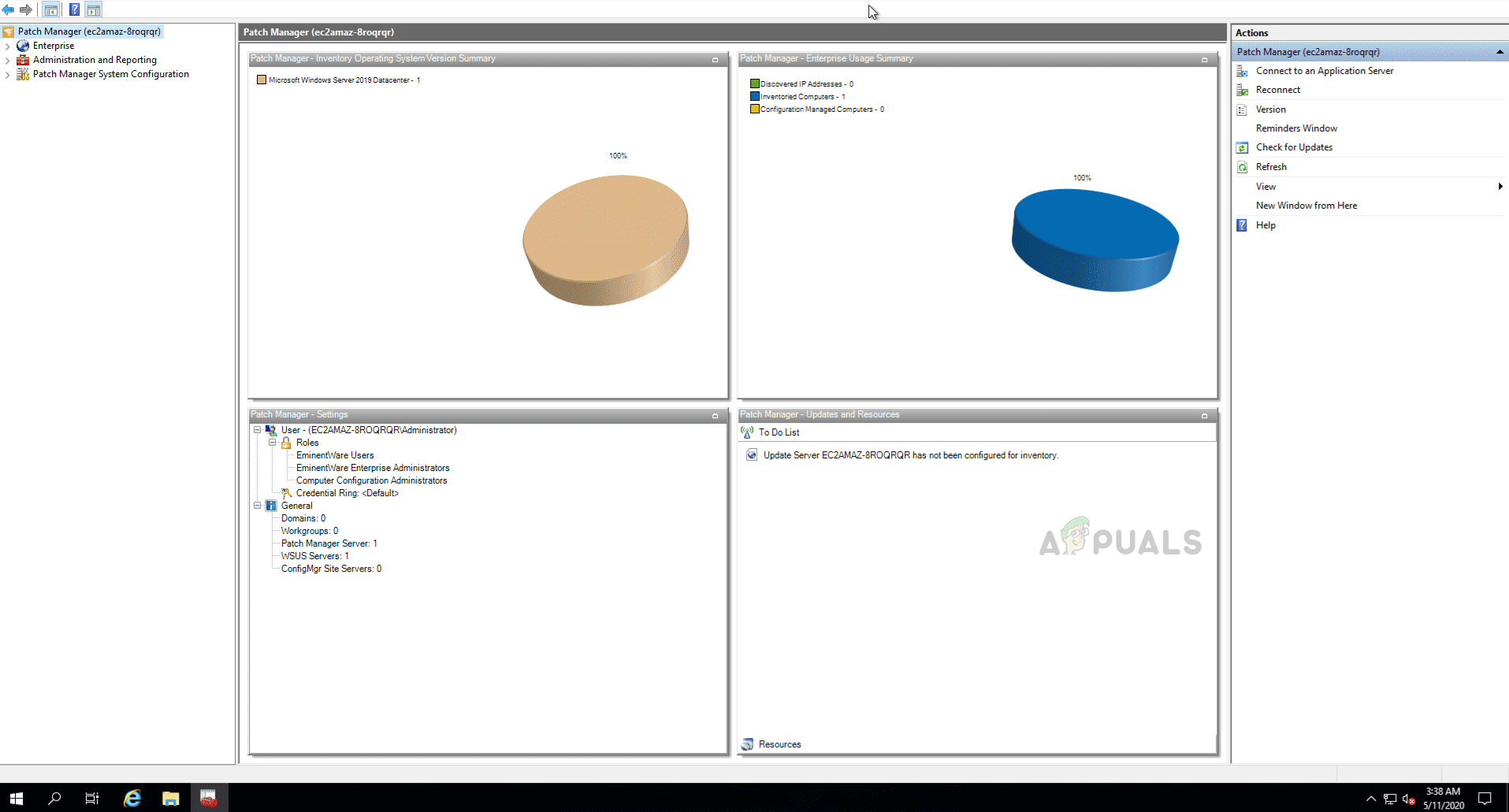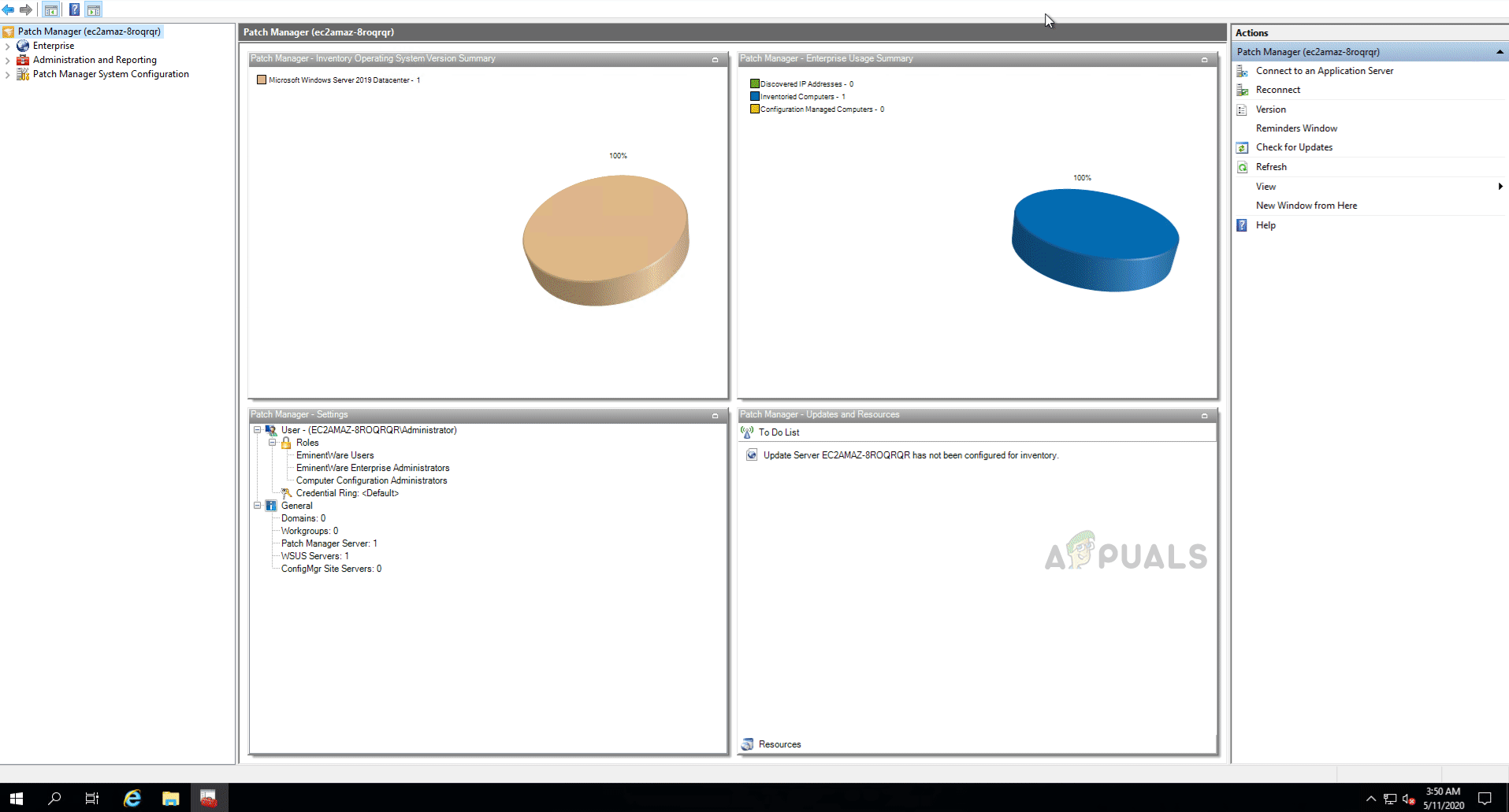Ažuriranje vašeg sustava nešto je što u jednom ili drugom trenutku moramo učiniti. Nekima od vas možda se ne sviđaju ažuriranja, a to je iz nekih stvarnih razloga jer neka ažuriranja ponekad prekidaju slučajnu funkcionalnost vašeg računala. Međutim, unatoč očitim razlozima koje biste mogli imati, svejedno morate instalirati ažuriranja na svoj sustav, čak i ako su rijetka.
Kad spominjemo ažuriranja, ona nisu ograničena samo na ažuriranja sustava Windows. Postoje aplikacije trećih strana koje stalno koristimo u svakodnevnom životu, a koje je potrebno ažurirati. Bez obzira na to, ne pokreće se ažuriranje jer obično sadrže sigurnosna ažuriranja koja su vrlo važna za organizacije ili druge mreže. To čak može biti i vaš vlastiti mali prostor s više računala koja trebaju ažuriranje.

Upravitelj zakrpa Solarwinds
Kako se ispostavilo, instaliranje ažuriranja na više računala može postati sasvim zadatak. Zamislite da uvijek morate iznova raditi isti zadatak na više računala samo da biste bili u toku. To je, srećom, vrlo lako olakšano uz pomoć razvijenih modernih alata. Ovaj se specifični zadatak često naziva Upravljanje zakrpama u tehničkom jorganu. Upravljanje zakrpama je u osnovi proces postavljanja različitih zakrpa na vaše strojeve uz pomoć softver za upravljanje zakrpama koji su razvijeni upravo u spomenutu svrhu.
Preuzimanje upravitelja zakrpa Solarwinds
Jedna od stvari koja dolazi s napredovanjem interneta je postojanje više softvera za istu svrhu. Nekima je to nešto dobro jer pruža raznolikost, no istovremeno stvara i poteškoće u pronalaženju pravog alata s kojim se mnogi ljudi moraju suočiti. Solarwinds je jedna od najvećih tvrtki kada je riječ o upravljanju mrežama i sustavima. Svaki administrator sustava ili mreže barem je jednom koristio svoje proizvode u svojoj karijeri.
Solarwinds Patch Manager ( preuzmi ovdje ) je softver za upravljanje zakrpama koji vam omogućuje lako upravljanje raspoređivanjem zakrpa na različitim strojevima. Pruža pojednostavljeno iskustvo upravljanja zakrpama, a također se može integrirati sa SCCM-om, a istovremeno podržava WSUS (Windows Server Update Services). Uz pomoć Patch Managera moći ćete biti u toku sa svim ranjivostima u svojim sustavima, kao i ažuriranjima koja propuštate.
U ovom ćemo priručniku koristiti Solarwinds Patch Manager, pa preuzmite alat s ponuđene veze. Ako ne želite plaćati izravno, možete ići na besplatno probno razdoblje koje nudi Solarwinds tijekom kojeg alat ostaje potpuno funkcionalan kako biste mogli procijeniti proizvod. Nakon što preuzmete alat, otpakirajte ga na mjesto koje vam se sviđa, a zatim ga instalirajte. Tijekom instalacije bit ćete upitani želite li instalirati samo administratorsku konzolu ili komponente poslužitelja. Preporučuje se da administratorsku konzolu instalirate samo na vaš lokalni sustav kako biste lako mogli upravljati računalima. Ostatak instalacije prilično je jednostavan i lagan.
Uvođenje ažuriranja na više računala
Koristeći Patch Manager, moći ćete istodobno instalirati ažuriranja na više računala. Postoje dva načina za to. Možete odabrati pojedinačna ažuriranja koja će se rasporediti prema rasporedu na stroju ili grupi odabranih računala. Drugi način je uputiti ciljane strojeve da instaliraju sva ažuriranja koja udovoljavaju određenim navedenim kriterijima. Proći ćemo kroz obje metode, pa samo slijedite.
Postavljanje pojedinačnih ažuriranja
Da biste rasporedili određeno ažuriranje ili nekoliko odabranih ažuriranja na grupu računala, morat ćete upotrijebiti značajku Upravljanje ažuriranjima u Solarwinds Patch Manageru. Jedna od zgodnih stvari u vezi s Patch Managerom jest da kategorizira ažuriranja prema njihovoj vrsti tako da možete lako kretati se i pronaći važna ažuriranja. Da biste postavili pojedinačna ažuriranja, učinite sljedeće:
- Otvori Administratorska konzola upravitelja zakrpa .
- Nakon toga proširite Enterprise> Usluge ažuriranja> WSUS poslužitelj> Ažuriranja .
- Nakon što to učinite, moći ćete pregledati četiri opcije koje su kategorizirane zbog vaše lakoće.
- Kliknite bilo koju vrstu ažuriranja koju želite primijeniti, a zatim odaberite ažuriranje s popisa. Desnom tipkom miša kliknite ažuriranje, a zatim kliknite Upravljanje ažuriranjima opcija s padajućeg izbornika.
- Na prvoj stranici moći ćete odabrati ponašanje stroja prije i nakon ažuriranja. Možete ga ponovno pokrenuti ako to zahtijeva ažuriranje. Zatim kliknite u redu .
- Sada ćete morati dodati svoje strojeve na koje će se instalirati ažuriranje. Za to kliknite na Dodati Računalo dostupna opcija. Nakon toga navedite potrebne detalje, a zatim kliknite gumb Dodaj.
- Ovo će dodati vaše računalo na popis. Ako želite dodati još računala, učinite to i nakon završetka kliknite Sljedeći dugme.
- Ovdje možete zakazati postavljanje ažuriranja da se događa tjedno, mjesečno ili čak svakodnevno. Sve ovisi o vašim zahtjevima. Nakon što to učinite, pritisnite Završi dugme.
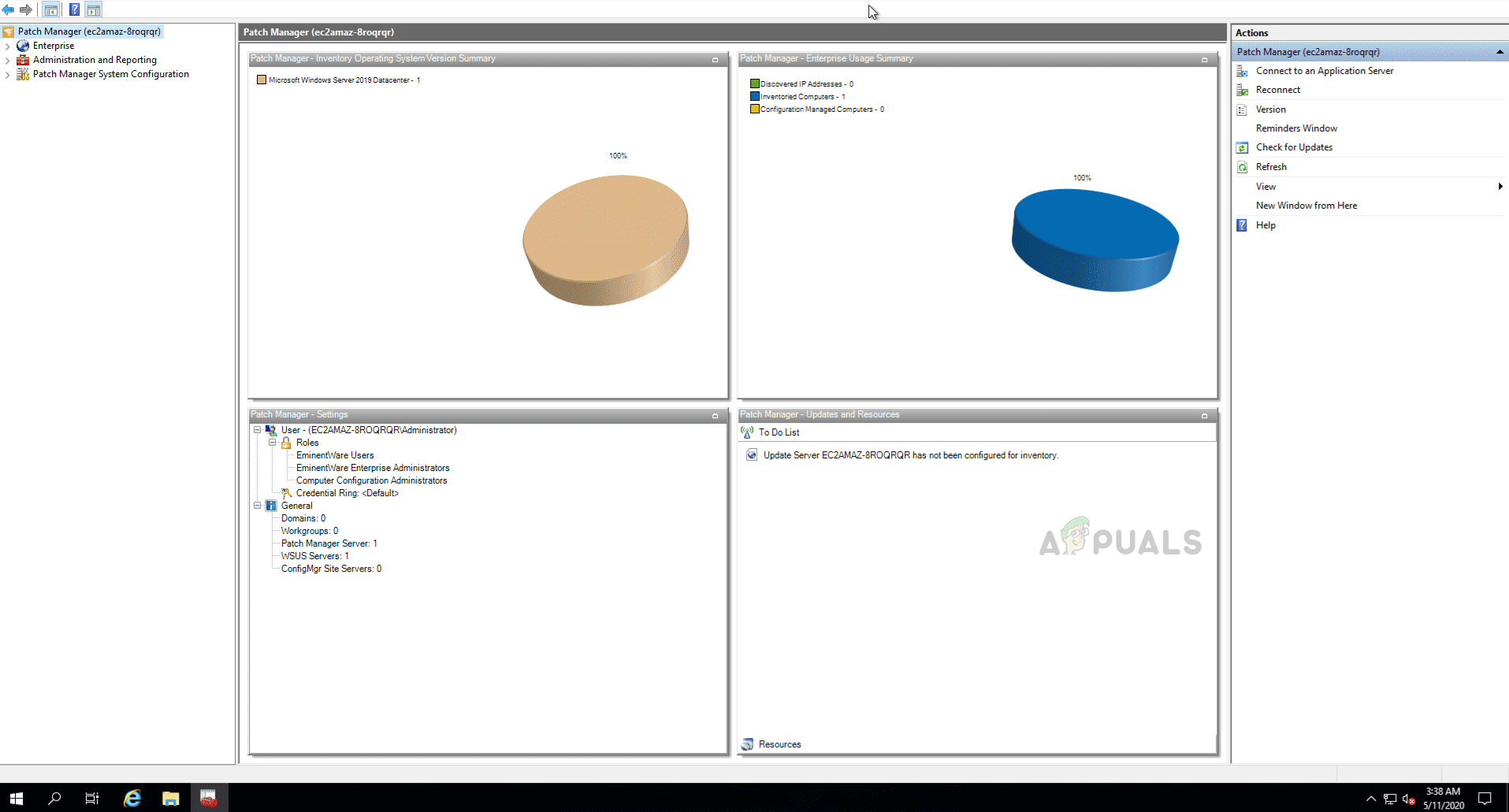
Postavljanje pojedinačnih ažuriranja
- Prikazat će se sažetak pojedinosti o ažuriranju. Ako želite nešto promijeniti, kliknite leđa dugme. U suprotnom kliknite Završi dugme.
Postavljanje ažuriranja na temelju određenih kriterija
Drugi način postavljanja ažuriranja je određivanje određenih kriterija, ovisno o tome koja su ažuriranja instalirana. Upravitelj zakrpa izdaje općenitu poruku ciljanim strojevima i upućuje da instalira ažuriranja koja udovoljavaju navedenim kriterijima. To se može učiniti putem čarobnjaka za upravljanje ažuriranjima. Evo kako to učiniti:
- Otvori Administratorska konzola upravitelja zakrpa .
- Zatim proširite Poduzeće> Usluge ažuriranja> WSUS poslužitelj> Računala i grupe> Sva računala kategorije.
- Nakon toga odaberite računalo ili skupinu strojeva, a zatim desnom tipkom miša kliknite za prikaz padajućeg izbornika. Pritisnite Čarobnjak za upravljanje ažuriranjima s padajućeg izbornika.
- Sada s popisa možete odabrati pravilo koje je već osigurano ili odrediti vlastite kriterije. Da biste to učinili, kliknite donju opciju, a zatim kliknite Sljedeći dugme.
- Da biste dodali pravilo, kliknite na Dodati Pravilo padajući izbornik i odaberite opciju za svoje potrebe. U ovom ćemo priručniku koristiti Proizvod Pravilo uputiti računala da instaliraju sva ažuriranja za određeni proizvod.
- Nakon što odredite vlastita pravila, kliknite na Sljedeći dugme.
- Nakon toga moći ćete upravljati ponašanjem računala prije i poslije ažuriranja, zajedno s nekim drugim opcijama koje bi vam se mogle svidjeti, pa svakako pređite na njih. Zatim kliknite Završi dugme.
- Na sljedećoj stranici morat ćete ponovo odabrati računala, a zatim kliknuti Sljedeći .
- Napokon, moći ćete zakazati da se ovaj zadatak obavlja svakodnevno, tjedno ili mjesečno ako želite. Nakon toga kliknite Sljedeći dugme.
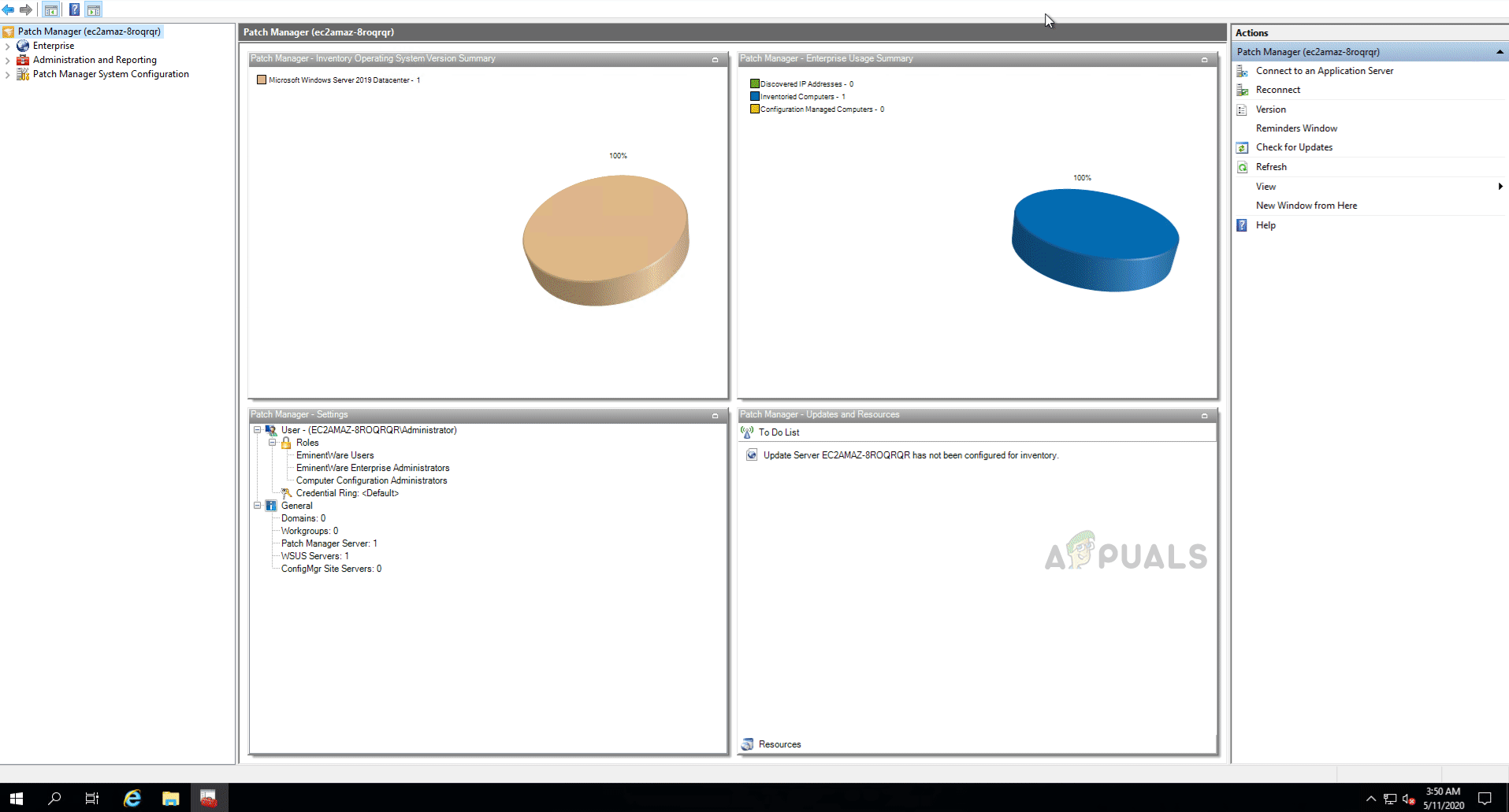
Postavljanje ažuriranja na temelju kriterija
- Dobit ćete pregled zadatka koji sadrži detalje zadatka. Nakon što ste sigurni u sve, kliknite Završi dugme.