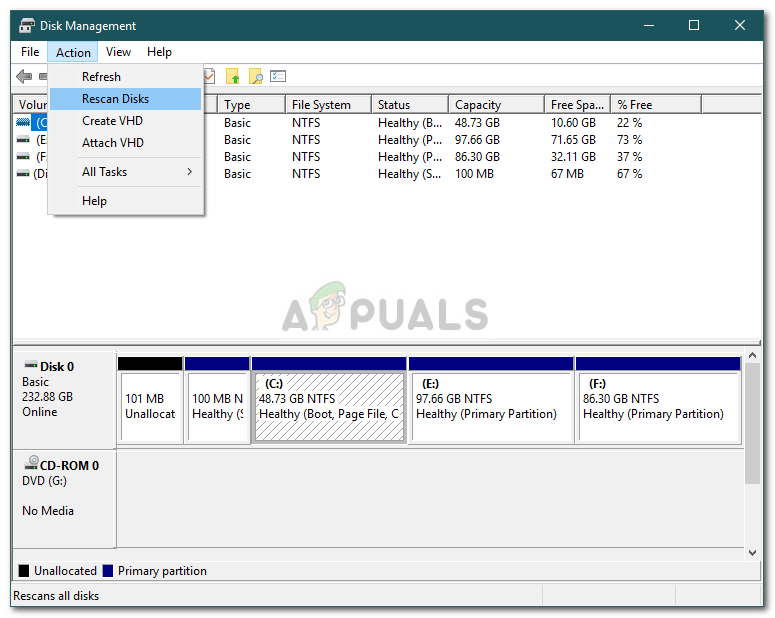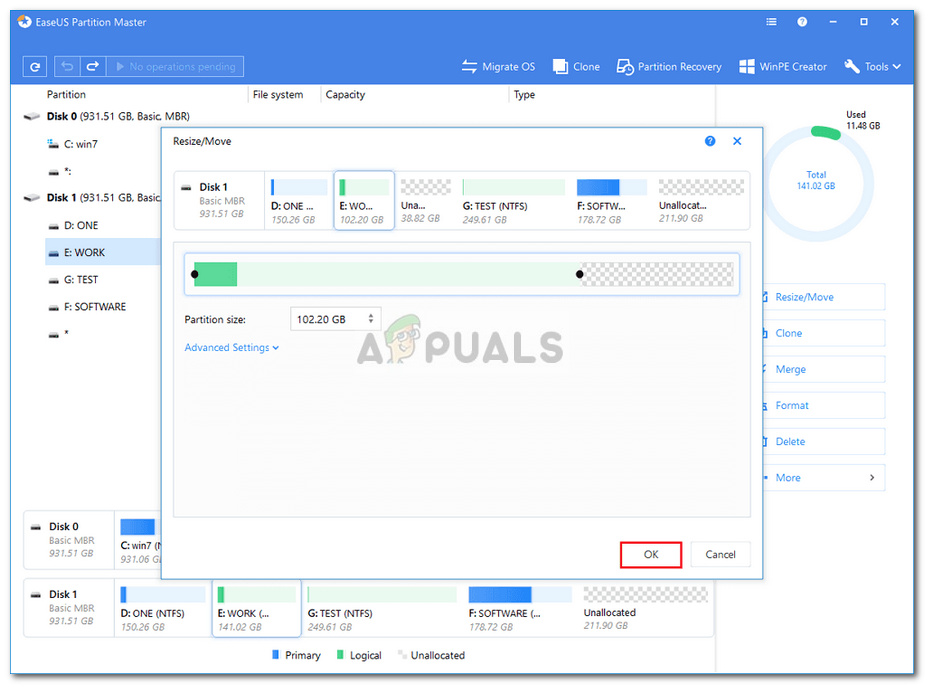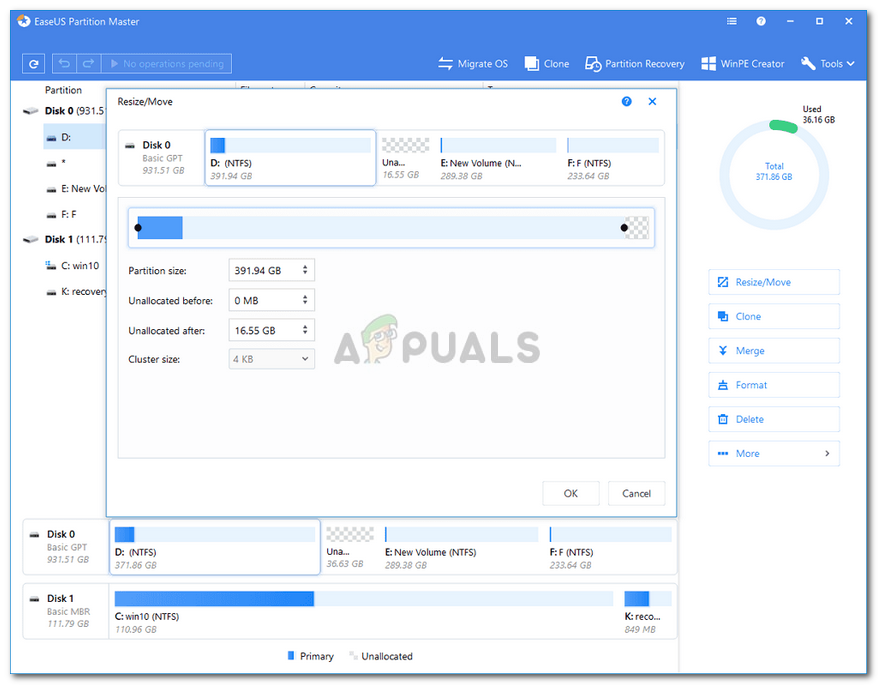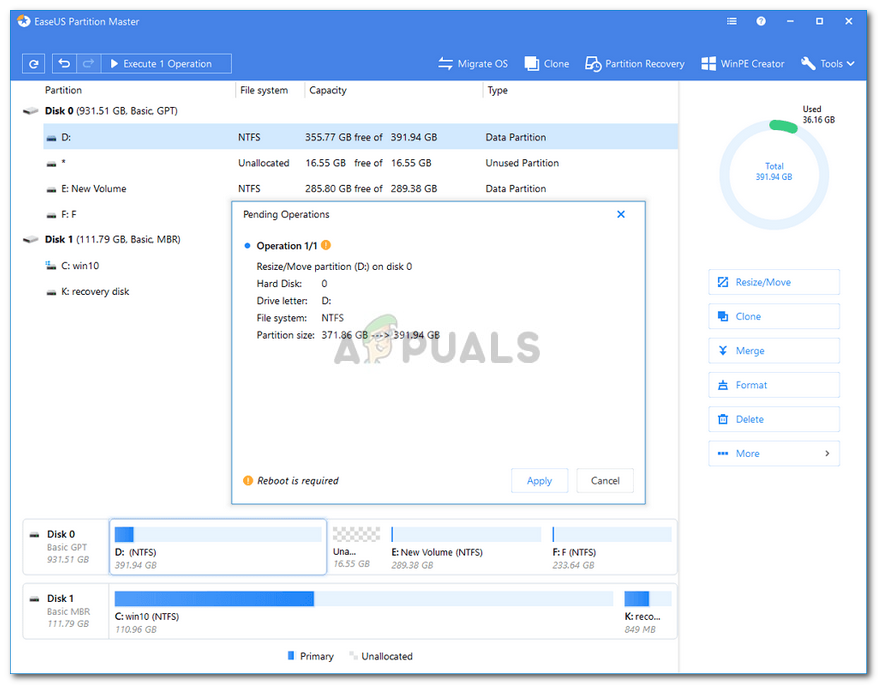Poruka pogreške ' Na disku nema dovoljno prostora za dovršenje ove operacije ’Nastaje kada pokušavate stvoriti novu particiju, smanjiti ili proširiti volumen pomoću Upravljanja diskom. Ovu pogrešku može uzrokovati ograničenje MBR particije, ali ponekad se također događa jer uslužni program za upravljanje diskom nije u stanju otkriti izvršenu operaciju. Ako pokušavate proširiti volumen, a da nemate dovoljno prostora, dobit ćete spomenutu poruku o pogrešci. Blagoslov je biti u mogućnosti smanjiti se, stvoriti novi ili proširiti volumen bez potrebe za ponovnom instalacijom operativnog sustava.

Na disku nema dovoljno prostora
Međutim, postoje slučajevi u kojima će vam ostati samo poruka o pogrešci. Pogreške kao takve obično nisu velika stvar i lako se mogu riješiti pomoću nekoliko rješenja. Stoga smo ovdje da vam pokažemo kako lako izolirati svoj problem - bez prolaska kroz mnoga iskušenja.
Što uzrokuje poruku o pogrešci 'Na disku nema dovoljno prostora za dovršetak ove operacije' u sustavu Windows 10?
Pa, navedena poruka o pogrešci često se može pojaviti zbog jednog od sljedećih čimbenika -
- Nema dovoljno prostora za navedenu operaciju: Ako pokušavate proširiti volumen bez dovoljno nedodijeljenog prostora, od vas će se zatražiti navedena poruka o pogrešci.
- Pogreška uslužnog programa za upravljanje diskom: U nekim se slučajevima pojavljuje poruka o pogrešci jer uslužni program Disk Management ne može otkriti promjene na particijama. U tom ćete slučaju morati ponovno skenirati diskove.
- Ograničenje MBR particije: Prema zadanim postavkama Windows koristi sustav particija MBR. MBR particijski sustav stari je sustav koji može dopustiti samo 4 particije odjednom, stoga, ako već imate 4 particije, nećete moći stvoriti novu.
Problem možete riješiti primjenom dolje navedenih rješenja. Molimo vas da ih slijedite istim redoslijedom kako je predviđeno kako biste se brzo riješili poruke o pogrešci.
Rješenje 1: Ponovno skeniranje diskova
Kao što smo gore spomenuli, ponekad je poruka o pogrešci zato što uslužni program Disk Management ne može otkriti radnje koje ste poduzeli, odnosno smanjili volumen itd. U takvom ćete slučaju morati samo ponovno skenirati diskove i bit će dobro ići. Evo kako to učiniti:
- Pritisnite Windows tipka + X i odaberite Upravljanje diskom s popisa za otvaranje uslužnog programa Disk Management.
- Kad se učita, idite na Akcije na traci izbornika i odaberite Ponovno skeniranje diskova .
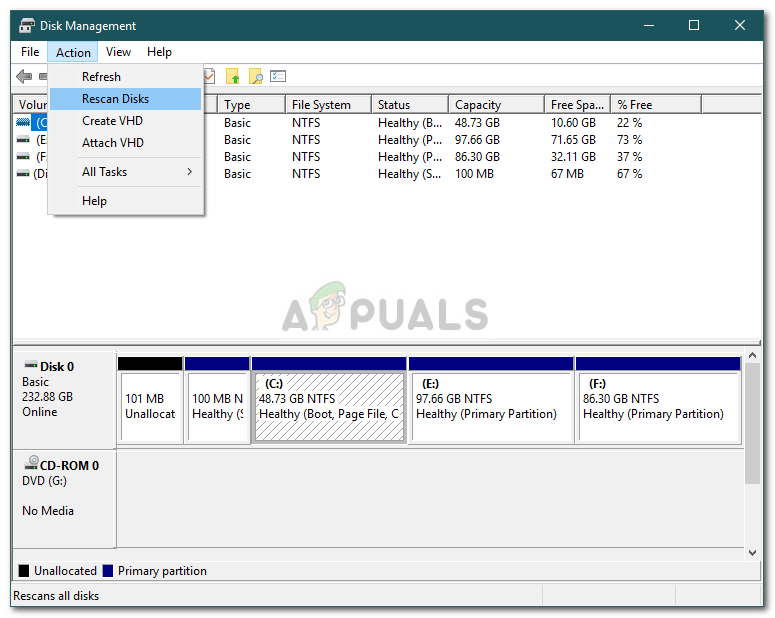
Ponovno skeniranje diskova
- Pričekajte da se završi.
- Provjerite izolira li problem.
Rješenje 2: Provjerite trenutne particije
U nekim se slučajevima pojavljuje poruka o pogrešci jer ste već dosegli ograničenje dopuštenih particija. Windows prema zadanim postavkama koristi sustav particija MBR koji je stari sustav. Postoji novi sistem particija pod nazivom GPT koji možete koristiti u slučaju da želite imati više od 4 particije na tvrdom disku. Dakle, ako već imate 4 particije, nećete moći stvoriti novu dok koristite MBR sustav particija.
U slučaju da želite pretvoriti MBR sustav particija u GPT, to možete učiniti pozivom na ovaj vodič objavljeno na našoj web stranici.
3. rješenje: Proširite glasnoću pomoću softvera treće strane
U slučaju da tijekom pokušaja proširenja glasnoće primite poruku o pogrešci, to možete učiniti pomoću softvera treće strane. Morate osloboditi malo prostora ako već nemate kako biste proširili glasnoću. Evo kako to učiniti:
- Prije svega preuzmite EaseUS upravitelj particija iz ovdje i instalirajte ga.
- Jednom instaliran, pokrenite EaseUS upravitelj particija .
- Sada, da biste stvorili malo slobodnog prostora, morat ćete smanjiti glasnoću. Ako već imate neraspoređeni prostor, preskočite ovaj korak. Desni klik na particiji koju želite smanjiti i odaberite ' Promjena veličine / pomicanje ’. Povucite krajeve particije ili jednostavno unesite novu veličinu particije u Veličina particije kutija. Klik u redu .
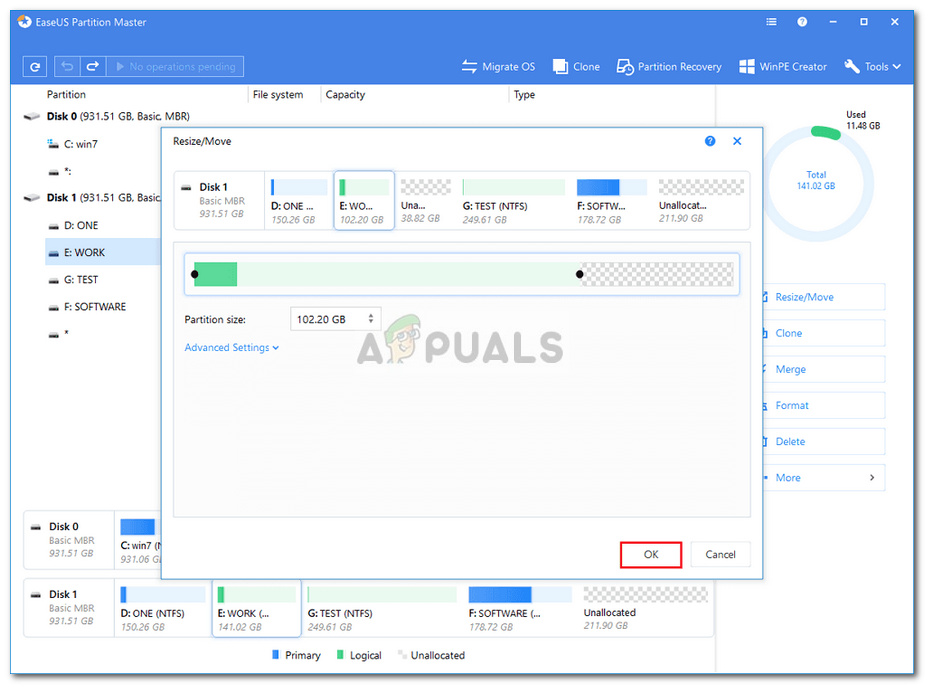
Oslobađanje prostora
- Nakon toga desnom tipkom miša kliknite particiju koju želite proširiti i kliknite ‘ Promjena veličine / pomicanje '.
- Povucite desnu ručku prema neraspoređenom prostoru, a zatim kliknite u redu za proširenje glasnoće.
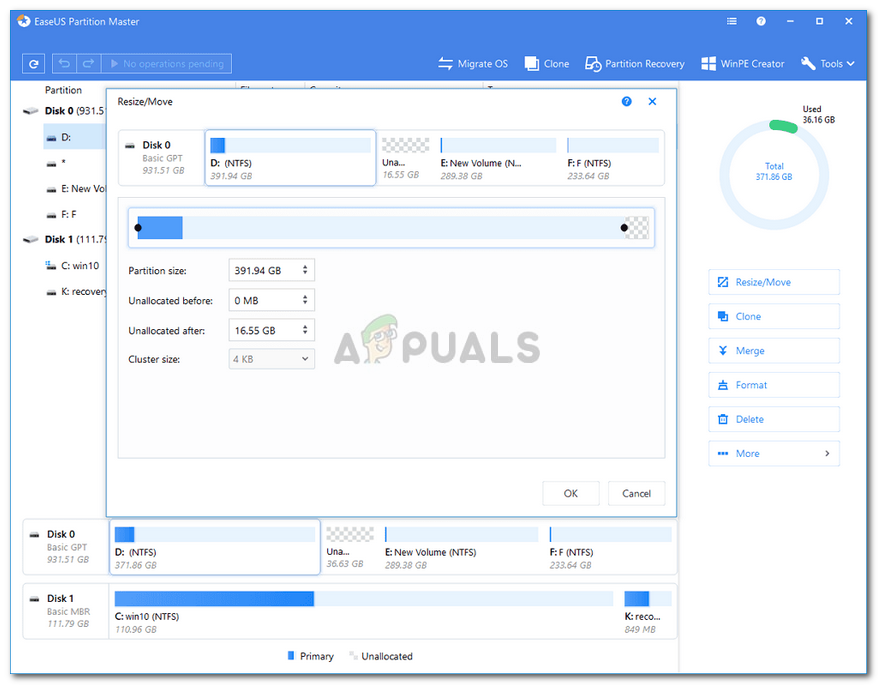
Proširivanje glasnoće
- Na kraju, kliknite na ' Izvršite 1 operaciju U gornjem lijevom kutu, a zatim pogodite Prijavite se .
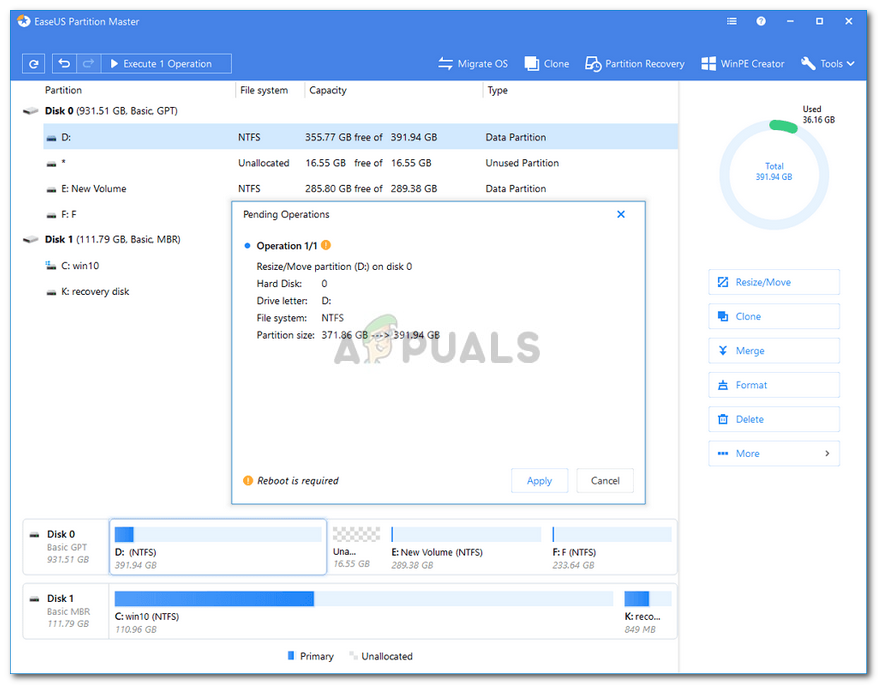
Primjena promjena