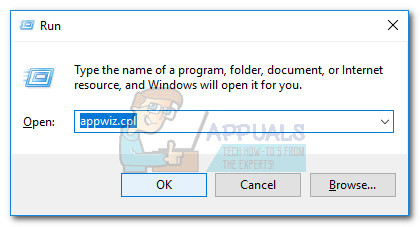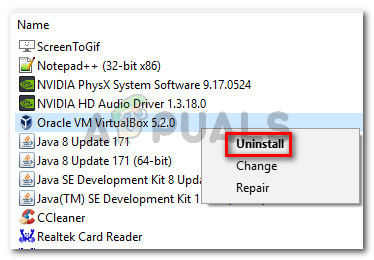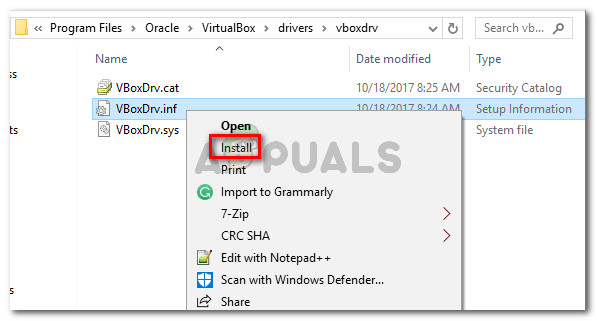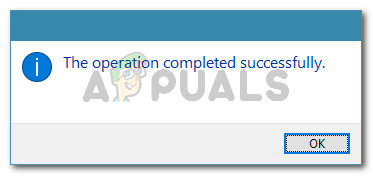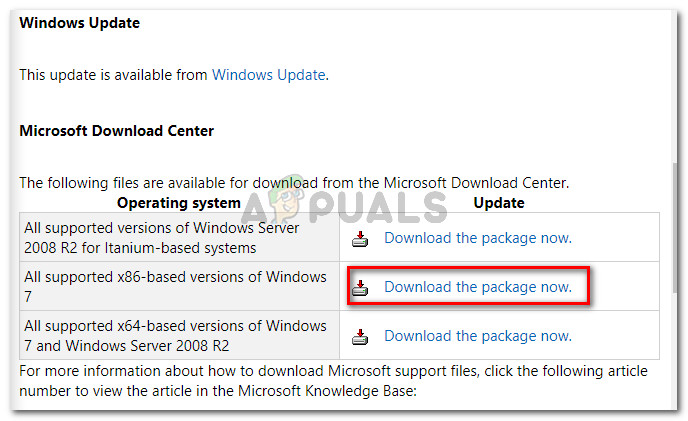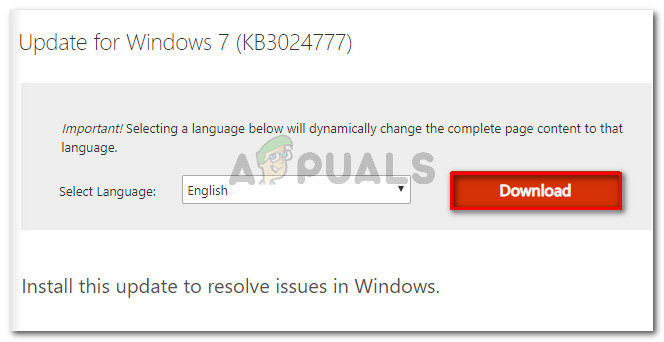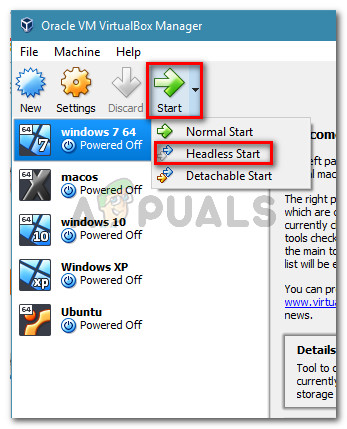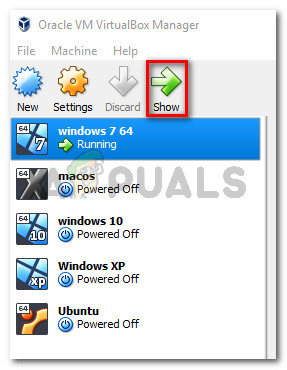Nekoliko korisnika VirtualBox-a susreće se s „Virtualni stroj neočekivano se zaustavio tijekom pokretanja s izlaznim kodom 1 (0x1) ”Pogreška kad god pokušaju otvoriti virtualni stroj. Pogođeni korisnici izvještavaju da se ova pogreška događa s više virtualnih strojeva (uključujući sve one koje pokušavaju stvoriti). Potvrđeno je da se ovaj određeni problem pojavljuje u sustavima Windows 7, Windows 8.1 i Windows 10.

Otvaranje sesije za virtualni stroj nije uspjelo.
Virtualni stroj neočekivano se zaustavio tijekom pokretanja s izlaznim kodom (0x1).
Što uzrokuje pogrešku 'Virtualni je stroj neočekivano završen tijekom pokretanja s izlaznim kodom 1 (0x1)'
Pokušali smo doći do dna ovog problema istražujući različita korisnička izvješća. Na temelju onoga što smo prikupili i na temelju nekoliko rješenja koja su utjecala na oglašavane korisnike, uspjeli smo identificirati nekoliko potencijalnih krivaca koji bi mogli pokrenuti ovu poruku o pogrešci:
- Upravljački program jezgre VirtualBox nije instaliran (ili je oštećen) - Nekoliko je korisnika uspjelo riješiti problem ponovnom instalacijom VirtualBox-a zajedno s upravljačkim programom jezgre VirtualBox.
- Antivirus treće strane ometa VirtualBox - U nekoliko izvještaja pogođeni korisnici uspjeli su riješiti problem privremenim onemogućavanjem zaštite stvarnog vremena AV-a treće strane.
- Pogrešku uzrokuje loše Windows Update - Postoji jedno određeno ažuriranje za koje je potvrđeno da uzrokuje ovu određenu pogrešku. Zasad je potvrđeno da se ovo pitanje javlja samo dana Windows 7.
Ako se trenutno trudite riješiti taj problem, jedan od dolje navedenih načina omogućit će vam da ga riješite. Ispod imate nekoliko popravaka koje su drugi korisnici u sličnoj situaciji iskoristili da riješe problem.
Budući da su donje metode poredane prema učinkovitosti i ozbiljnosti, slijedite ih redoslijedom kako su predstavljene dok ne pronađete rješenje koje uspješno rješava problem u vašem određenom scenariju.
1. metoda: Ponovno pokretanje sustava
Ako to već niste učinili, počnite jednostavnim ponovnim pokretanjem uređaja. Nekoliko je korisnika izvijestilo da je nakon ponovnog pokretanja računala VirtualBox mogao otvoriti virtualne strojeve bez ometanja „Virtualni stroj neočekivano se zaustavio tijekom pokretanja s izlaznim kodom 1 (0x1) 'pogreška.
Ako ponovno pokretanje nije učinkovito ili tražite trajnije rješenje, prijeđite na sljedeću donju metodu.
2. metoda: Onemogućite antivirus tijekom izvođenja virtualnog stroja
Još jedan česti krivac koji će pokrenuti „Virtualni stroj neočekivano se zaustavio tijekom pokretanja s izlaznim kodom 1 (0x1) 'Pogreška je vanjski antivirusni paket (sigurnosna opcija različita od Windows Defendera).
Nekoliko korisnika koji su koristili sigurnosni paket treće strane izvijestilo je da se pogreška ne događa ako je onemogućena zaštita AV-a u stvarnom vremenu. Koraci onemogućavanja zaštite u stvarnom vremenu specifični su za svaki antivirus treće strane, ali obično ga možete onemogućiti desnim klikom na ikonu programske trake i korištenjem kontekstnog izbornika.

Onemogućavanje zaštite u stvarnom vremenu na Avast Antivirus
Alternativa bi bila potpuno deinstaliranje sigurnosnog paketa uklanjanjem sigurnosnog paketa treće strane iz vašeg sustava. To možete učiniti slijedeći ovaj vodič ( ovdje ).
Nakon što se pobrine za antivirus, otvorite VirtualBox i ponovno pokrenite virtualni stroj. Ako je AV ometao VirtualBox, više nećete dobiti „Virtualni stroj neočekivano se zaustavio tijekom pokretanja s izlaznim kodom 1 (0x1) 'pogreška.
Ako i dalje vidite pogrešku unatoč tome što ste onemogućili sigurnosni paket treće strane, prijeđite na sljedeću metodu u nastavku.
3. metoda: Instaliranje pokretačkog programa jezgre VirtualBox
Nekoliko je korisnika uspjelo riješiti problem ponovnom instalacijom VirtualBox-a zajedno s VBoxDrv.inf (pogonitelj kernela VirtualBox). Čini se da je ovaj pristup pomogao mnogim načinima da se problem zauvijek riješi.
Neki su korisnici izvijestili da samo instaliranje VBoxDRV.inf upravljački program bio dovoljan, ali bolje je da ponovno pokrenete sve komponente VirtualBoxa. Evo kratkog vodiča kroz cijelu stvar:
- pritisni Windows tipka + R da biste otvorili dijaloški okvir Pokreni. Zatim upišite ' appwiz.cpl 'I pritisnite Unesi otvoriti se Programi i značajke .
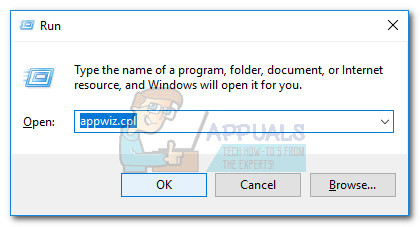
Pokreni dijaloški okvir: appwiz.cpl
- Iznutra Programi i značajke , pomičite se kroz popis aplikacija da biste pronašli Oracle VM VirtualBox. Kad vidite unos, kliknite ga desnom tipkom miša i odaberite Deinstaliraj . Zatim slijedite upute na zaslonu za uklanjanje softvera iz sustava.
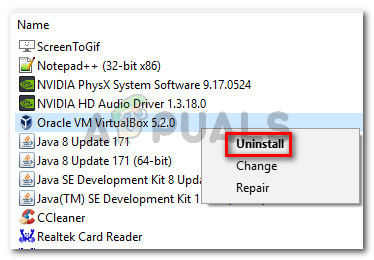
Deinstaliranje Oracle VM VirtualBox
- Nakon što je softver deinstaliran, ponovno pokrenite uređaj. Pri sljedećem pokretanju provjerite nije li pokrenut antivirus treće strane.
- Otvorite Explorer i prijeđite na sljedeće mjesto:
C: Program Files Oracle VirtualBox drivers vboxdrv VBoxDrv.inf
- Kad stignete tamo, kliknite desnu tipku miša VBoxDRv.inf i odaberite Instaliraj, a zatim kliknite Da na UAC (kontrola korisničkog računa) potaknuti.
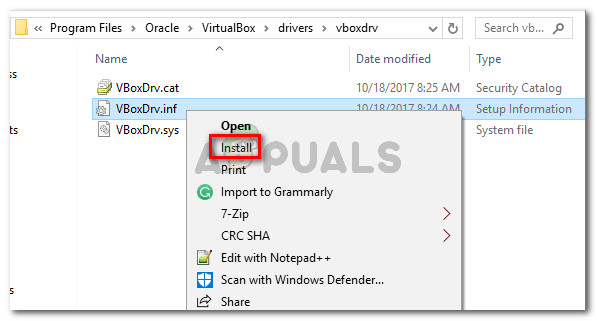
Instaliranje datoteke VBoxDRV.inf (pokretački program jezgre VirtualBox)
- Jednom kad vidite Operacija je uspješno završena ”, Kliknite U redu i ponovno pokrenite virtualni stroj. Trebao bi se otvoriti bez „Virtualni stroj neočekivano se zaustavio tijekom pokretanja s izlaznim kodom 1 (0x1) 'pogreška.
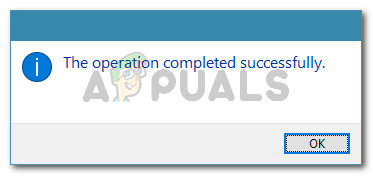
Operacija je uspješno dovršena
4. metoda: Instaliranje Microsoftovog ažuriranja ispravka programskih pogrešaka (samo Windows 7)
Prema raznim korisničkim izvješćima, postoji jedno ažuriranje sustava Windows za koje je potvrđeno da uzrokuje „Virtualni stroj neočekivano se zaustavio tijekom pokretanja s izlaznim kodom 1 (0x1) ”Pogreška. Kako se ispostavilo, KB3004394 update će propustiti instaliranje .cat datoteke koja sprečava VirtualBox da provjeri autentičnost nekoliko DDL datoteka.
Bilješka: Ako niste na sustavu Windows 7, prijeđite izravno na 5. metoda .
Srećom, ispravak je krajnje jednostavan jer je Microsoft već objavio hitni popravak za njega. Slijedite korake u nastavku da biste riješili pogrešku (ako je do nje došlo zbog lošeg ažuriranja) u sustavu Windows 7:
- Posjetite ovu službenu vezu tvrtke Microsoft ( ovdje ) i preuzmite hitni popravak za Windows 7 klikom na Preuzmi paket sada.
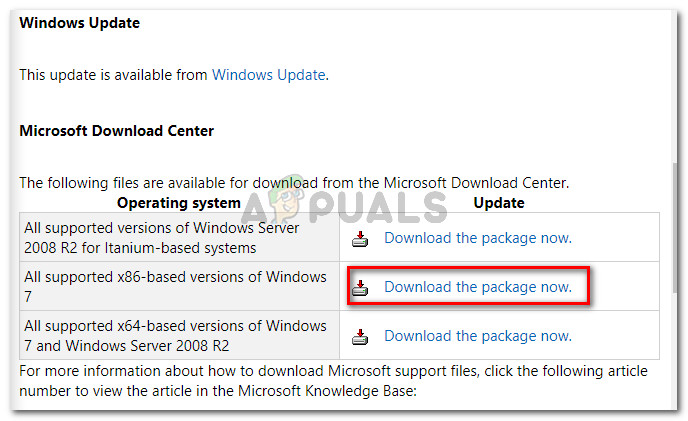
Odabir odgovarajućeg paketa za preuzimanje
- Na sljedećem zaslonu kliknite preuzimanje datoteka gumb za početak preuzimanja.
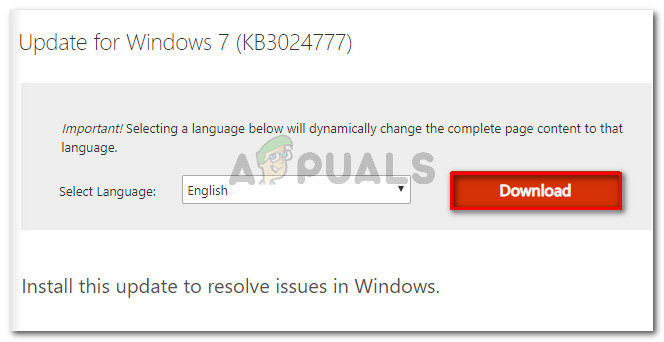
Preuzimanje hitnog popravka
- Po završetku preuzimanja otvorite izvršnu datoteku za ažuriranje i slijedite upute na ekranu da biste je instalirali na sustav. Djelovat će kao alat za uklanjanje i u potpunosti će izbrisati loše ažuriranje.
- Ponovo pokrenite računalo i ponovo otvorite virtualni stroj pri sljedećem pokretanju i provjerite susrećete li se još uvijek s „Virtualni stroj neočekivano se zaustavio tijekom pokretanja s izlaznim kodom 1 (0x1) ”Pogreška. Ako jeste, prijeđite na posljednju metodu u nastavku.
5. metoda: Pokretanje stroja u načinu bez glave (privremeno popravljanje)
Ako ste tako daleko stigli bez rezultata, postoji jedan popravak koji su mnogi pogođeni korisnici koristili za zaobilaženje „Virtualni stroj neočekivano se zaustavio tijekom pokretanja s izlaznim kodom 1 (0x1) ”Pogreška. Ali ima jedan glavni nedostatak - to je samo privremeni popravak.
Nekoliko je korisnika izvijestilo da se pogreška ne događa ako stroj pokrenu u načinu bez glave, a zatim kliknu na Prikaži. Evo kratkog vodiča kako to učiniti:
- Otvorite VM VirtualBox i kliknite jednom da biste odabrali uređaj koji vam prikazuje poruku o pogrešci. Zatim, s odabranim strojem, kliknite strelicu blizu Početak ikonu i odaberite Bezglav početak.
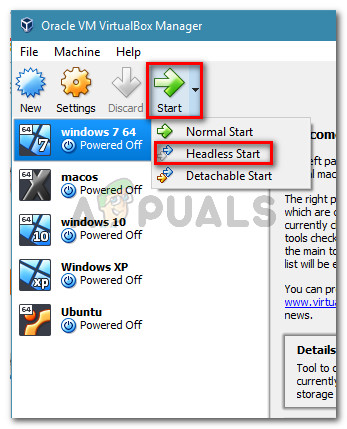
Kliknite padajući izbornik povezan s Startom, a zatim kliknite Start bez glave
- Pričekajte 10-15 sekundi, a zatim kliknite na Pokazati za prikaz zaslona.
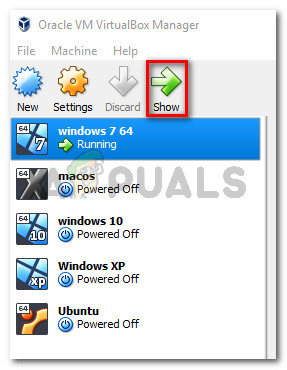
Kliknite na Prikaži da biste otvorili prozor virtualnog stroja
To je sve. No imajte na umu da ćete gornji postupak morati ponoviti svaki put kad pokrenete virtualni stroj.
Bilješka: Također, provjerite nije li u vašem pregledniku instaliran dodatak koji uzrokuje ovaj problem s virtualnim okvirom. Pazili smo da je dodatak IBM Trusteer Rapport nespojiv s virtualnim okvirom, pa ga obavezno deinstalirajte prije nego što pokušate pristupiti.
4 minute čitanja