Ako koristite računalo učitano sustavom Windows 10, možda ćete trebati dodati ili ukloniti ikonu matične grupe; ovisno o vašoj želji. Međutim, gore navedene radnje zahtijevaju pristup i uređivanje registra sustava. Ovo bi moglo biti pregršt za korisnike početnike, ali nema drugog načina da se to zaobiđe. Do operativnog sustava Windows 7 mnogi korisnici nisu koristili matične grupe. Windows 8 i 10, međutim, nude savršeno okruženje za upotrebu matičnih grupa.
HomeGroups u sustavu Windows 10
Kada imate nekoliko računala povezanih u kućnu mrežu (ne javnu ili radnu mrežu), matične grupe dobro dođu. Bilo kojem uređaju povezanom s jednim računalom u matičnoj grupi mogu pristupiti i koristiti ga druga računala u istoj mreži. Računala u matičnoj grupi mogu dijeliti čak i računalne knjižnice. U nastavku ćemo pogledati kako dodati ikonu Homegroup na radnu površinu, kao i ukloniti je ako je potrebno.
Pristup Registru sustava
Postoji nekoliko načina putem kojih korisnici mogu pristupiti Registar sustava Windows . Prije nastavka toplo se preporučuje da napravite sigurnosnu kopiju postavki registra sustava. Najčešći način pristupa registru je pomoću uređivača registra.
- Pritisnite KLJUČ PROZORA + R . ' Trčanje ”Pojavljuje se u donjem lijevom dijelu zaslona računala.
- Ključ je u ' regedit 'I pritisnite' UNESI 'Ili kliknite na u redu dugme.
![]()
Dodavanje ikone matične grupe
- Pojavit će se uređivač registra s istraživačem na lijevoj strani.
- Pronađite ' HKEY_CURRENT_USER 'I kliknite na maleni trokut pokraj nje. Raširit će komponente unutar njega.
- Pronađite mapu pod nazivom „ SOFTVER ”I opet ga razmotajte. Nastavite prema dolje dok mapa ne dobije oznaku ' MICROSOFT '. Ipak, opet ga rasklopite.
- U odjeljku MICROSOFT nastavite dok ne dođete do mape koja se zove „ PROZORI '. Razmotajte ga, a zatim pronađite drugu podmapu pod nazivom ' Trenutna verzija '.
- Kaskadirajte ga i razmotajte Istraživač Mapa.
- Ovdje ćete pristupiti „ HideDesktopIcons ”Podmapa. Otvorite ga i kliknite na “ NewStartPanel '. Vidjet ćete nekoliko unosa u binarnom formatu.
- Pronađite unos “{B4FB3F98-C1EA-428d-A78A-D1F5659CBA93} 'I kliknite ga desnom tipkom miša. Na padajućem izborniku kliknite 'izmijeni'. Ako ovom unosu prije nije bilo pristupa i uređivanju, vrijednost će se obično postaviti na 1. Ako je tako, nemojte ništa mijenjati. Ako je drugačije, promijenite ovu vrijednost u 1.
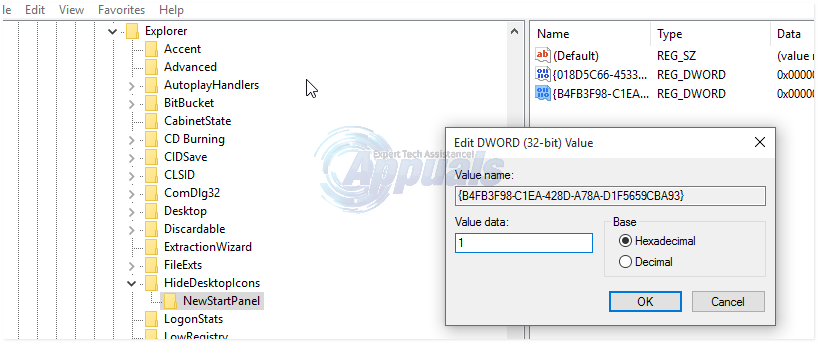
- U nekim slučajevima unos možda nećete pronaći “{B4FB3F98-C1EA-428d-A78A-D1F5659CBA93}. Ako je to slučaj, samo desnom tipkom miša kliknite prazan prostor (još uvijek dok ste u podmapi NewStartPanel) i kliknite “ NOVI '. Odaberite DWORD. Na novom unosu koji se pojavi preimenujte ga ovako: { B4FB3F98-C1EA-428d-A78A-D1F5659CBA93}.
- Pritisnite tipku za povratak i zatvorite uređivač registra. Promjene se mogu dogoditi nakon ponovnog pokretanja računala. Sad ste uspješno dodali Domaća grupa ikonu na radnoj površini.
Uklanjanje ikone matične grupe
Da biste uklonili ikonu matične grupe, samo ponovite gornje korake od 'regedit.exe' do 'HideDesktopIcons'.
- Kliknite 'NewStartPanel' i odaberite unos { B4FB3F98-C1EA-428d-A78A-D1F5659CBA93}.
- Međutim, ovaj put promijenite vrijednost s 1 na 0. Domaća grupa radna površina ikona će biti uspješno uklonjena.























