Skočni prozori su dodatni dijalozi na određenim web mjestima, koji su u Safariju onemogućeni prema zadanim postavkama na temelju izvješća o korisničkom iskustvu da ovi iskačući prozori stvaraju neugodno iskustvo, ali ponekad su dio web mjesta i sadrže važne informacije koje korisnik ne želi biti propušteno. Ponekad se ovi skočni prozori mogu pojaviti i kada korisnik pokuša nešto preuzeti, a preglednik to blokira i onemogućuje korisniku da nastavi s preuzimanjem.
Da biste omogućili skočne prozore, slijedite korake u nastavku:
- Pokrenite Safari i klik Safari na traci izbornika.
- Odaberite Postavke i klik na Sigurnost ikona iz novog prozora. Otvorit će se kartica Sigurnost.
- Sada, potražite odjeljak pod nazivom Web sadržaj . Primijetit ćete nekoliko omogućenih potvrdnih okvira. Nađi onu to govori Blokiraj iskačuće prozore .
- Sad se pobrinite to je neprovjereno i ponovno pokretanje Safari .

Dopusti skočne prozore na Firefoxu
- Pokrenite Firefox na vašem Macu.
- Klik na izbornik dugme i Odaberi Opcije s padajućeg izbornika.
- Izgled za Odjeljak o privatnosti i sigurnosti (na lijevoj ploči) i klik na to .
- Poništite Blok pop - gore prozori potvrdni okvir u odjeljku Skočni prozori da biste omogućili skočne prozore sa svih web lokacija.
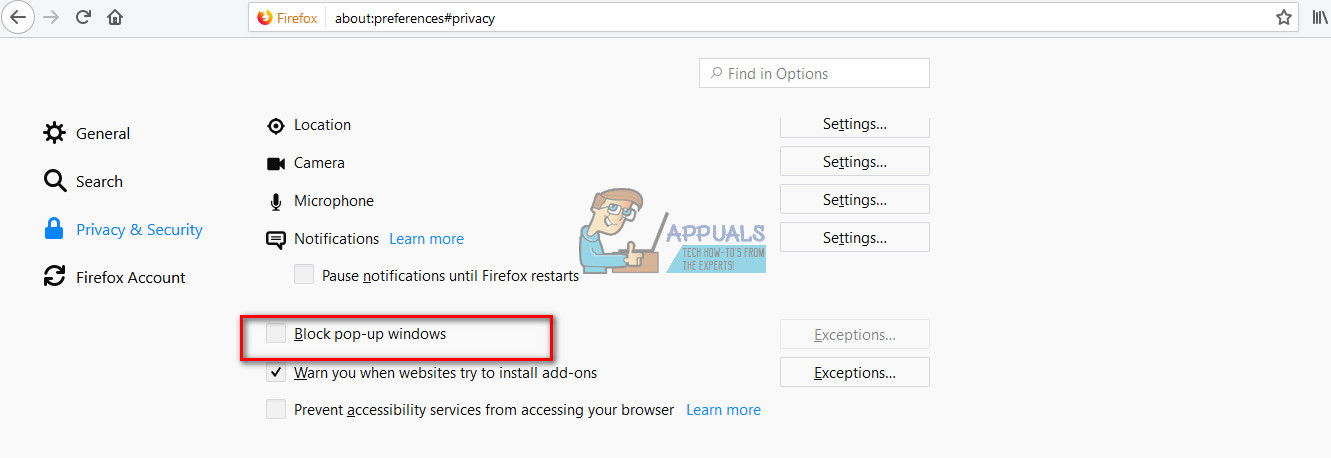
- Ako želite uključiti skočne prozore samo za određene web stranice, klik na Iznimke dok je uključen potvrdni okvir Blokiraj skočne prozore. Ovo će otvoriti novi prozor u koji možete upisati web stranice na kojima želite omogućiti skočne prozore. Najlakši način je da kopirajte URL iz adresne trake , zalijepite ga u ovaj odjeljak , kliknite Dopusti i kliknite Spremi promjene . Ovdje možete dodati koliko god web stranica želite.
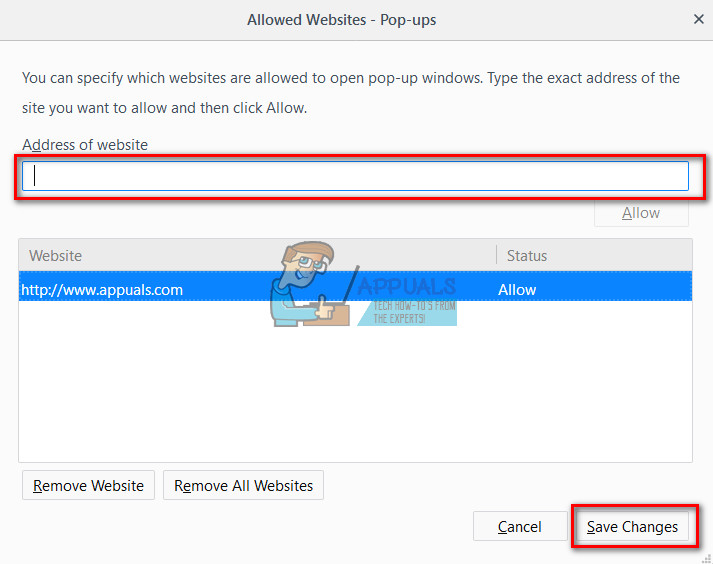
- Poništite Blok pop - gore prozori potvrdni okvir u odjeljku Skočni prozori da biste omogućili skočne prozore sa svih web lokacija.
Dopusti skočne prozore na Chromeu
- Pokrenite Krom i klik na Izbornik s 3 točke ikona u gornjem desnom kutu.
- Odaberite Postavke s padajućeg izbornika.
- Svitak dolje i klik na Napredna s prozora koji se otvorio.
- Sada će se pojaviti novi odjeljak. Odaberi Sadržaj postavke polje u Privatnost i sigurnost.
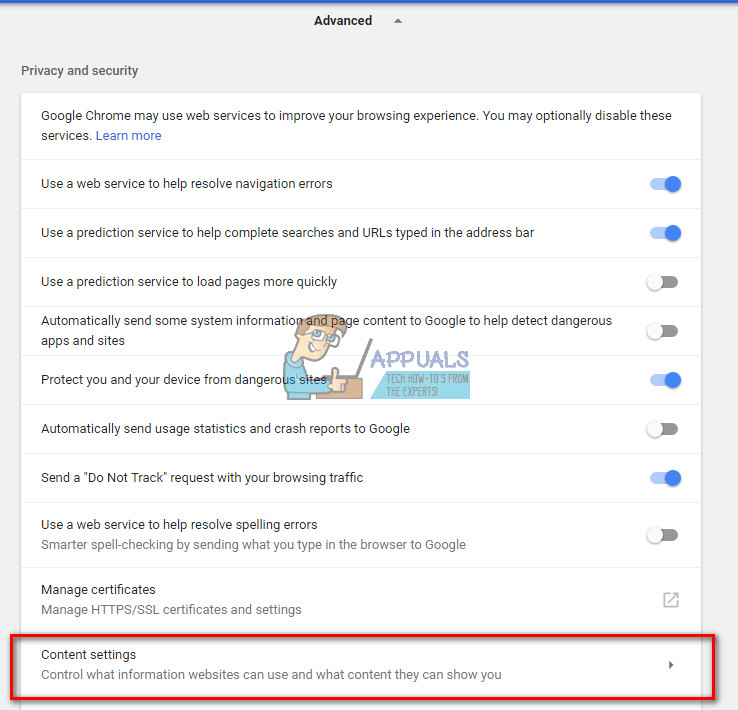
- Iz prozora koji se otvori, Odaberi artikal Pop uspona .
- Da biste omogućili skočne prozore na svim web mjestima, osigurajte prekidač na vrhu odjeljak je postavljen na Dopušteno .
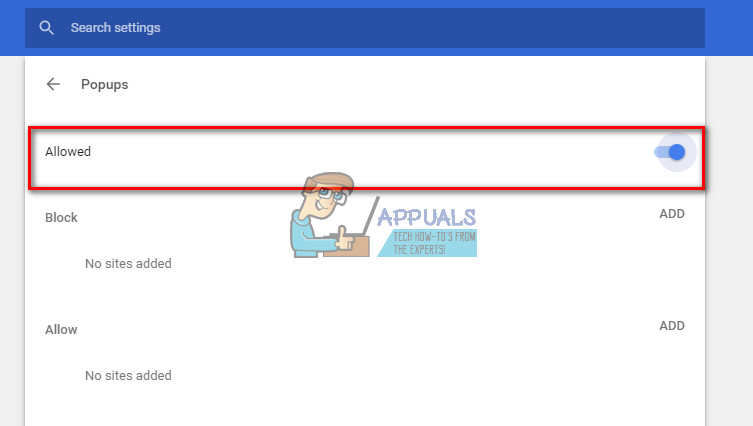
- Da biste omogućili skočne prozore samo na određenim web mjestima, klik na DODATI u Dopustite odjeljak . Ovdje možete upisati koliko god web stranica želite.
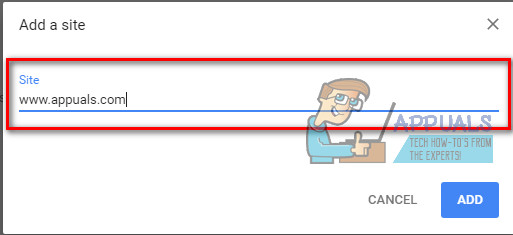
- Pomoću Chromea možete dopustiti i skočne prozore izravno na web mjestu koje posjećujete (čak i ako se to web mjesto ne nalazi na vašem popisu Dozvoli, a skočni prozori su blokirani). Kad Chrome blokira iskakanje na web mjestu, vidjet ćete malu ikonu u adresnoj traci koja vam govori Skočni prozor blokiran . Kada vidite tu ikonu, možete je kliknuti i omogućiti skočni prozor (klikom na navedenu vezu) ili dopustiti sve skočne prozore s te web lokacije.
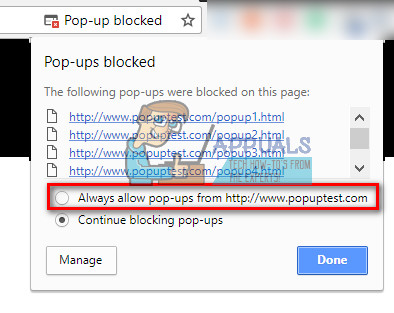
- Da biste omogućili skočne prozore na svim web mjestima, osigurajte prekidač na vrhu odjeljak je postavljen na Dopušteno .
Dopusti skočne prozore u dodacima treće strane
Ako koristite bilo koji dodatak za blokiranje oglasa u odabranom pregledniku i želite dopustiti skočne prozore, morat ćete prilagoditi blok oglasa kako bi se omogućili skočni prozori.
Većina ovih dodataka dodaje malu ikonu na traci vašeg preglednika.
- Da biste omogućili skočne prozore, klik na da ikona dok na web mjestu želite omogućiti skočne prozore sa.
- Potražite način da onemogućite blok oglasa za to određeno mjesto , ili dodajte web mjesto na svoj bijeli popis .
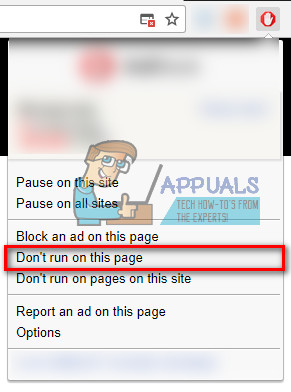
- Ako ne možete pronaći način da onemogućite značajku blokiranja oglasa samo za jednu web lokaciju, potpuno je isključite. Kasnije ga možete ponovo uključiti.

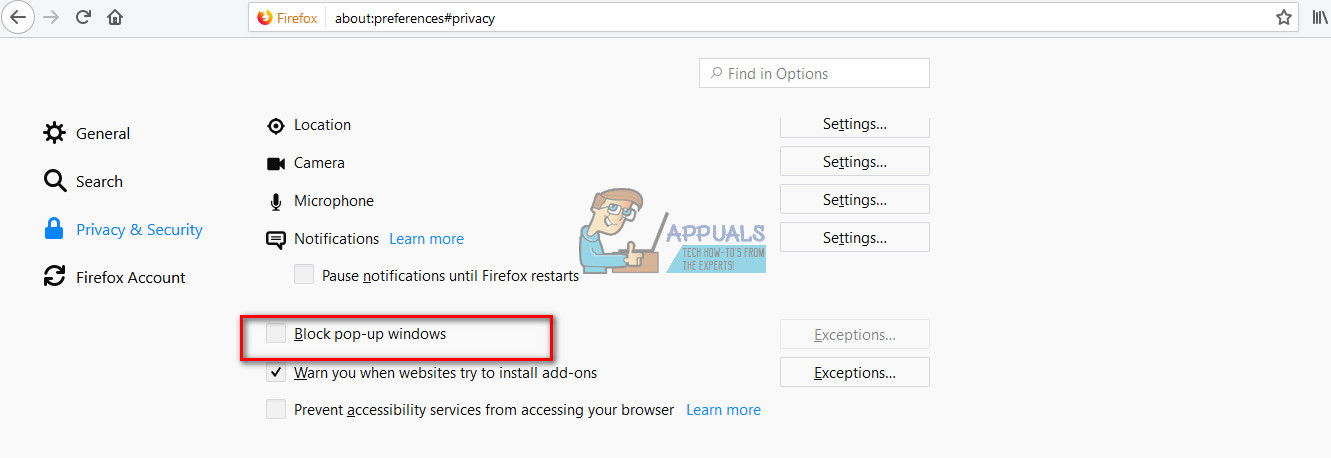
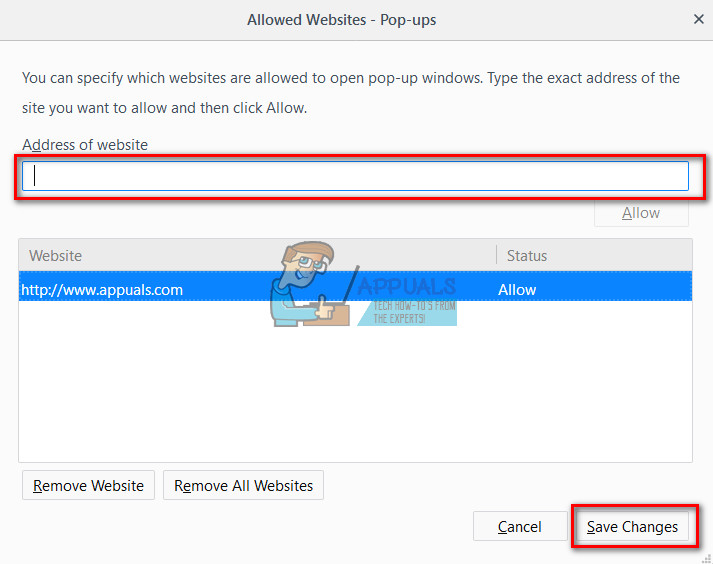
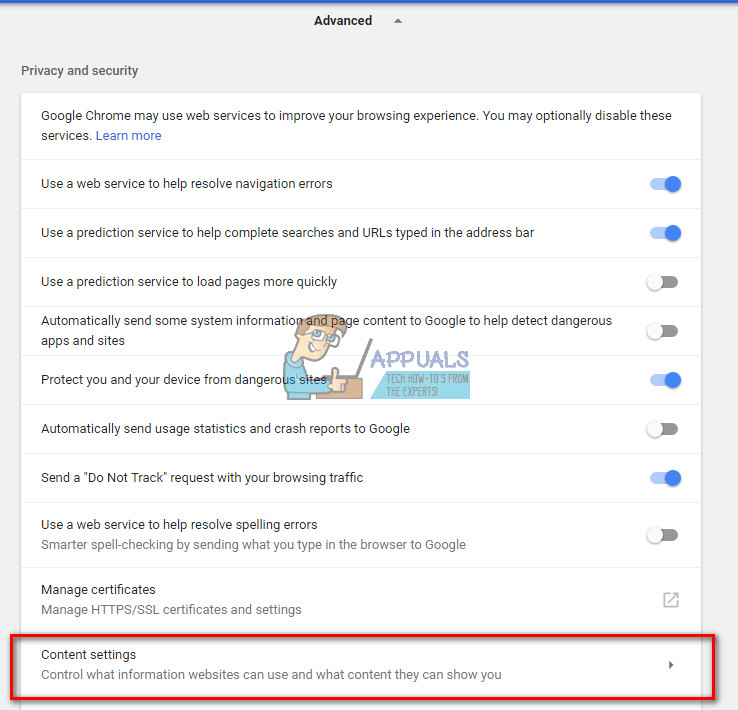
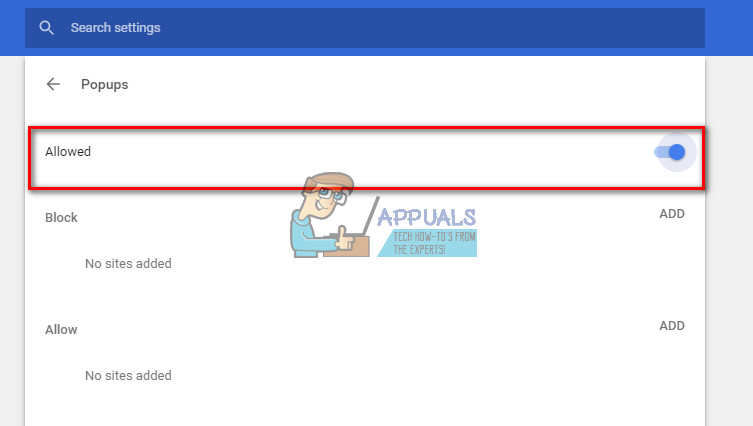
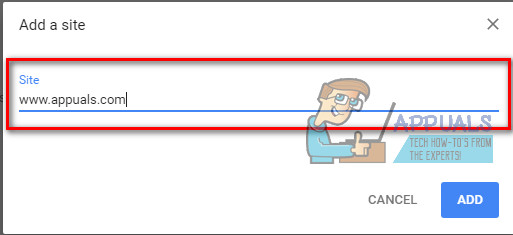
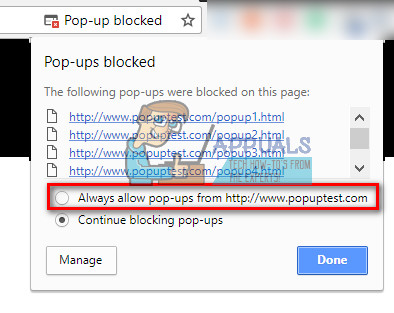
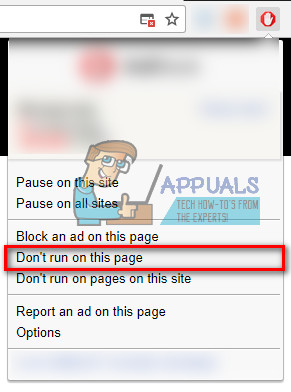










![[FIX] Model PlayStation Eye Cam: izdanje upravljačkog programa SLEH-00448](https://jf-balio.pt/img/how-tos/74/playstation-eye-cam-model.jpg)












