Audacity je besplatni audio softver otvorenog koda za uređivanje i snimanje zvučnih zapisa. To je najjednostavnija aplikacija za uređivanje audio datoteka s minimalnim koracima. Ima sve značajke koje korisnici žele u dobrom softveru za uređivanje zvuka. Međutim, novi će korisnici trebati vodič za osnovne značajke rezanja, obrezivanja i uređivanja Audacity. U ovom ćemo vas članku podučavati ovim značajkama.

Kako izrezati, odrediti vrijeme i urediti zvuk u smjelosti
Kako izrezati / kopirati audio pomoću Audacity
U Smjelost , korisnik može izrezati dio pjesme iz audio datoteke. Ova se značajka može koristiti za uklanjanje nekih dijelova zvučnog zapisa ili uzimanje tog dijela za korištenje u drugim pjesmama. Ponekad će u remix pjesmama korisnik zahtijevati dijelove različitih pjesama za izradu remixa. Slijedite korake u nastavku da biste naučili kako izrezati i kopirati dio pjesme:
- Otvoren Smjelost dvostrukim klikom na prečac ili pretraživanjem Audacity u značajci pretraživanja sustava Windows.
- Klikni na Datoteka na traci izbornika odaberite Otvoren i odaberite pjesmu koju želite dodati. Klikni na Otvoren dugme.
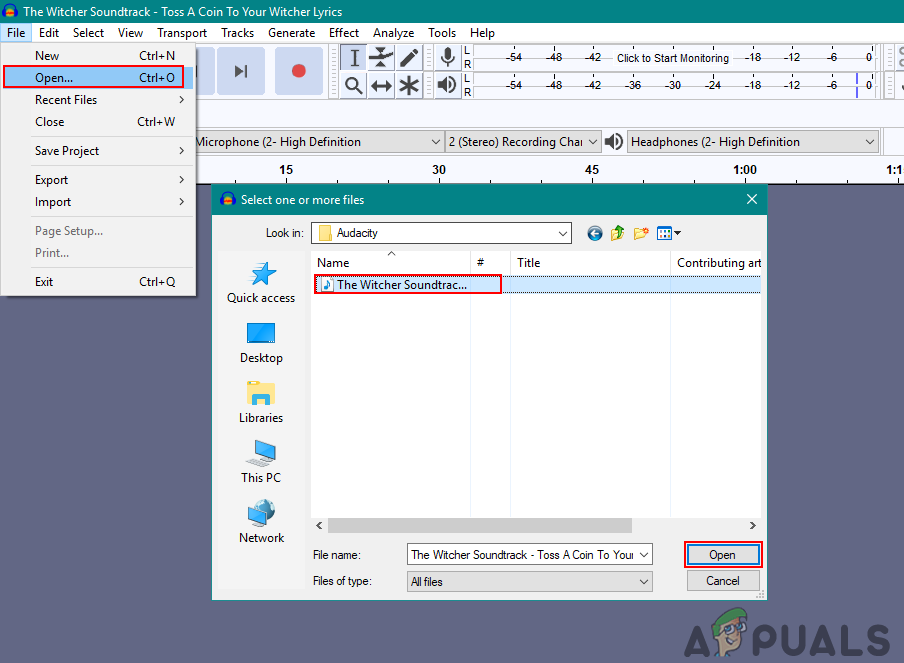
Otvaranje audio datoteke u Audacity
- Odaberite Alat za odabir iz izbornika alata. Drži miša desni klik na području u kanalu pruge od jedan bod i premjestite ga na druga točka kao što je prikazano niže:
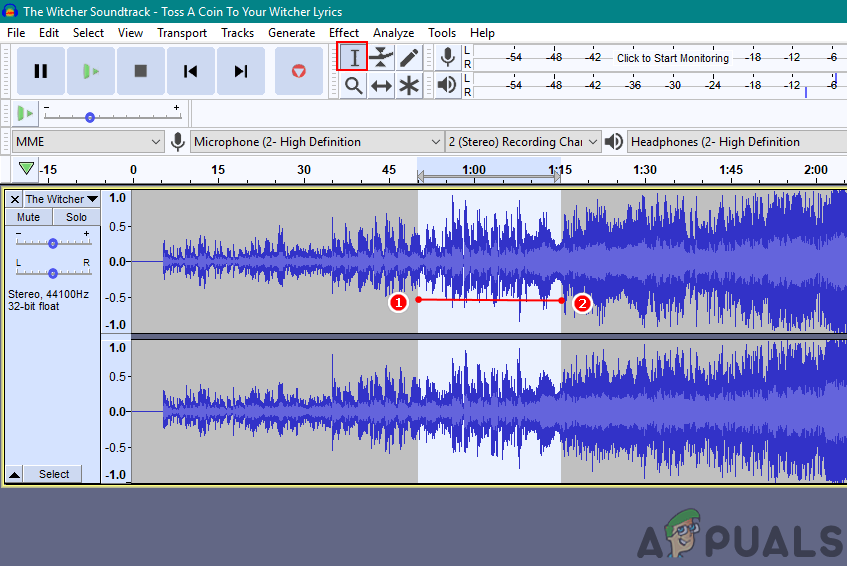
Odabir područja staze
- Stani CTRL tipku i pritisnite x za rezanje ili jednostavno kliknite na Ikona izreza na izborniku alata u gornjem lijevom kutu.
Bilješka : Držanje CTRL i pritiskom C kopirat će pjesmu. Ikonu kopiranja možete pronaći i pored ikone Izreži.
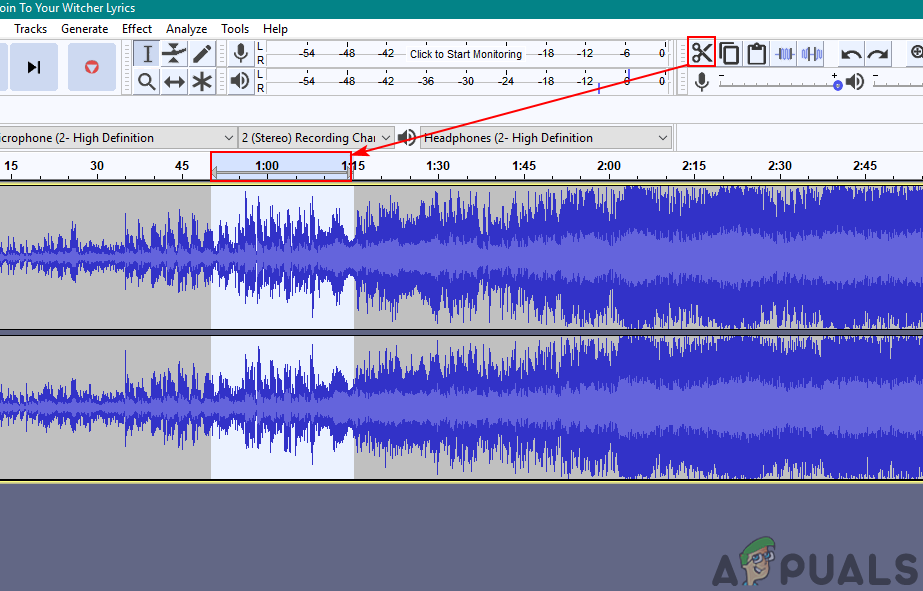
Rezanje dijela staze
- Odabrano područje u kanalu pjesme bit će izrezano. Možete ga dodati novom kanalu pjesme ili drugoj stazi lijepljenjem.
Kako obrezati zvuk u smjelosti
Sada je trim suprotno od operacije rezanja u Audacity. Ako odaberete neki dio pjesme i upotrijebite značajku obrezivanja, uklonit će sve neizabrane dijelove pjesme. Obrezivanje definira urednost ili rezanje neželjenih dijelova. Dakle, umjesto rezanja svih neželjenih dijelova, korisnik može samo odabrati traženi dio i koristiti značajku obrezivanja uklonite neželjene dijelove jednim klikom. Slijedite korake u nastavku da biste koristili značajku obrezivanja u Audacity:
- Otvorite svoj Smjelost dvostrukim klikom na ikonu prečaca ili pretraživanjem Audacity u značajci pretraživanja sustava Windows.
- Klikni na Datoteka na traci izbornika i odaberite Otvoren opcija. Odaberite svoju audio datoteku i kliknite na Otvoren dugme.
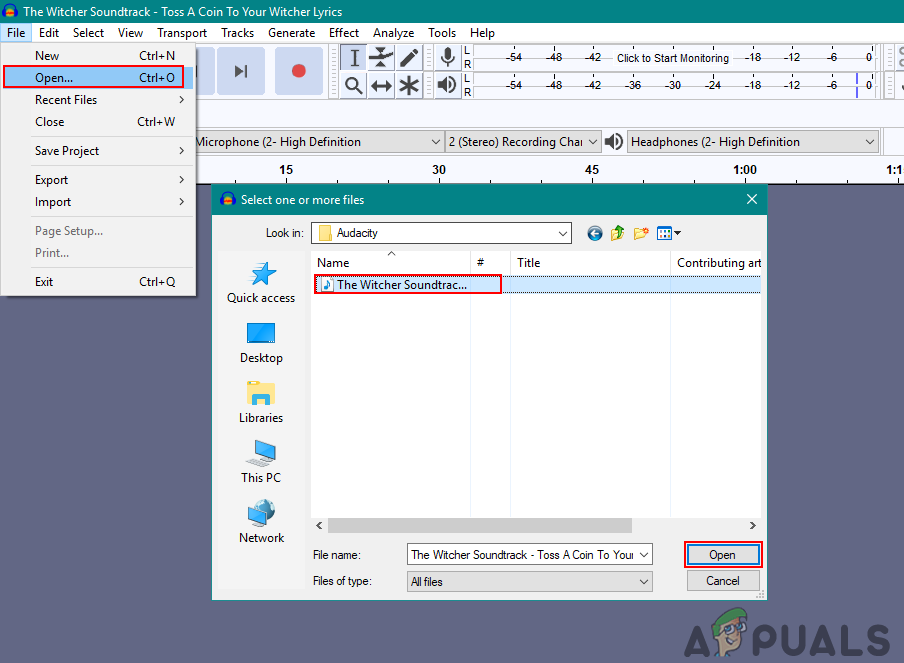
Otvaranje audio datoteke u Audacity
- Odaberite Alat za odabir s izbornika alata na vrhu. Držite mišem područje na stazi desni klik od jedne do druge točke.
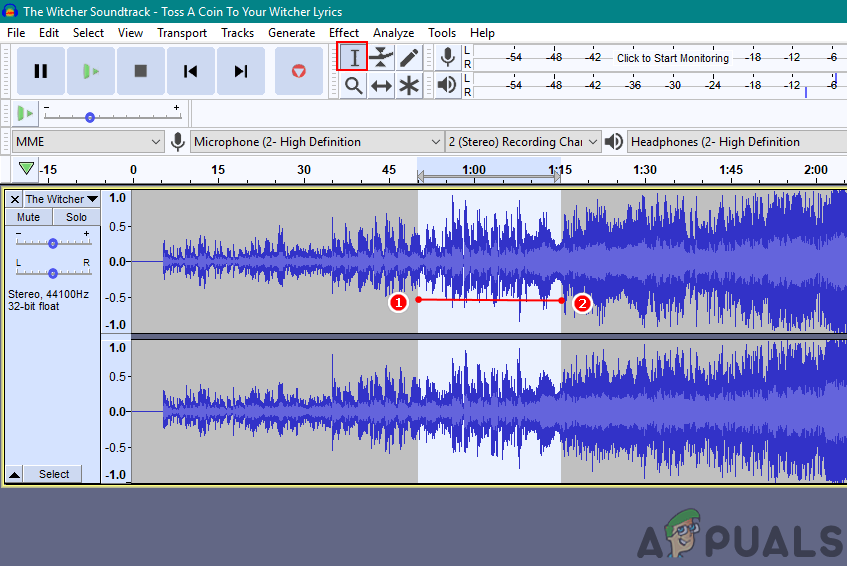
Odabir područja staze
- Nakon što odaberete područje staze koje vam treba, kliknite na Obrezati u izborniku alata u gornjem desnom dijelu.
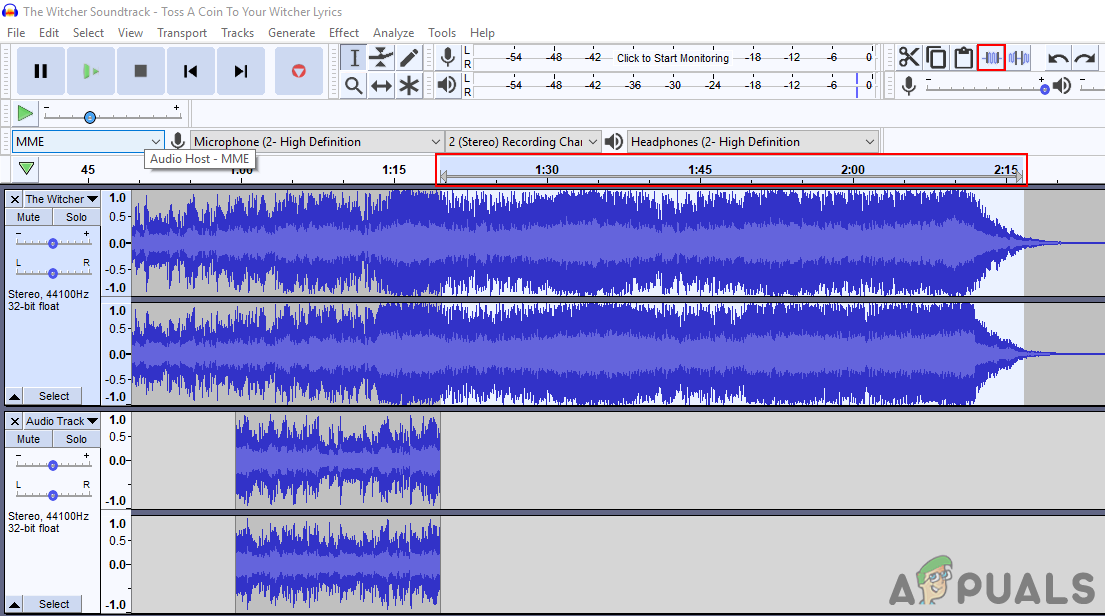
Obrezivanje neželjenog područja staze
- Svi neželjeni dijelovi uklonit će se sa vašeg zvučnog zapisa.
Kako urediti zvuk u smjelosti
Raspored zvuka jedna je od važnih značajki Audacityja. Ako korisnik uređuje zvuk u programu Audacity, mora znati kako rasporediti različite kanale zapisa. Za kombiniranje više zapisa, korisnik će morati rasporediti i premjestiti pjesme u različito vrijeme, tako da jedna može završiti, a druga može započeti nakon toga. Slijedite korake u nastavku da biste audio uredili u Audacity:
- Otvoren Smjelost dvostrukim klikom na prečac ili pretraživanjem Audacity u značajci pretraživanja sustava Windows.
- Klikni na Datoteka na traci izbornika i odaberite Otvoren opcija. Odaberite svoj audio zapis i kliknite na Otvoren dugme.
Bilješka : Ako želite otvoriti više audio datoteka u istom projektu, kliknite na Datoteka izbornik i odaberite Uvoz> Audio .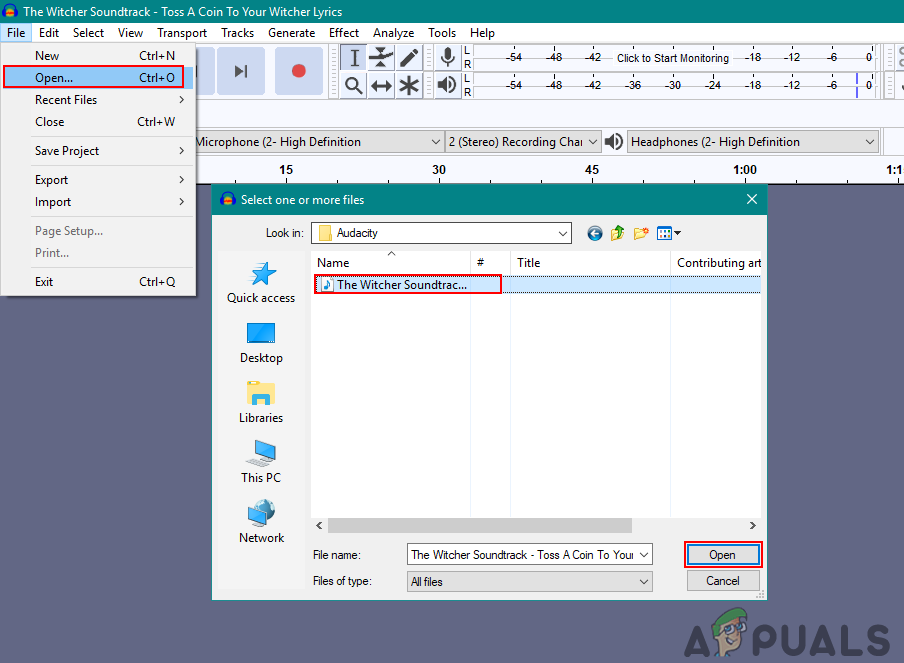
Otvaranje audio datoteke u Audacity
- Odaberite Vremenski pomak alat u izborniku alata, pritisnite i držite miša desni klik na stazi i rasporedite je u kanalu pjesme gdje god želite.
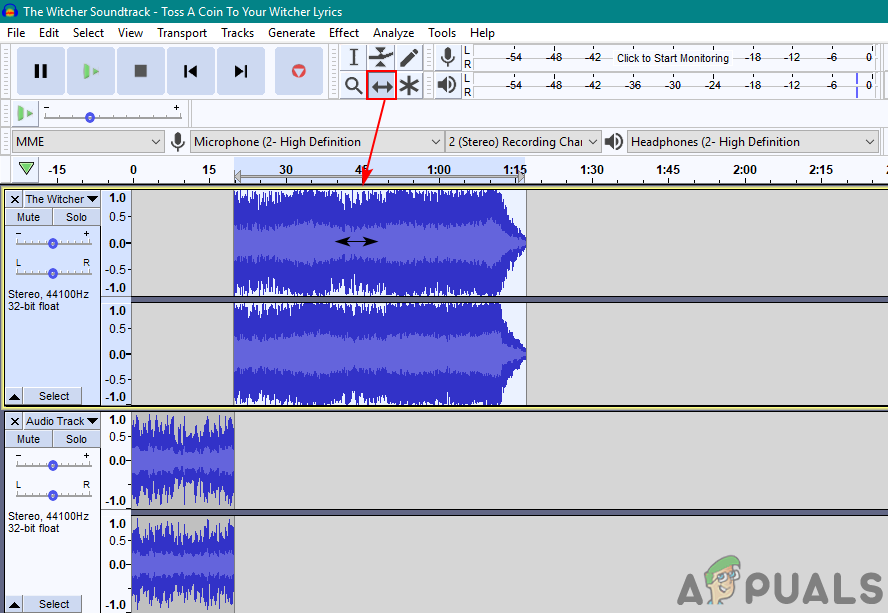
Uređivanje staza pomoću alata za vremenski pomak
- Dio staze također možete utišati odabirom područja trake pomoću gumba alat za odabir i kliknuvši na Utišaj odabir zvuka alat.
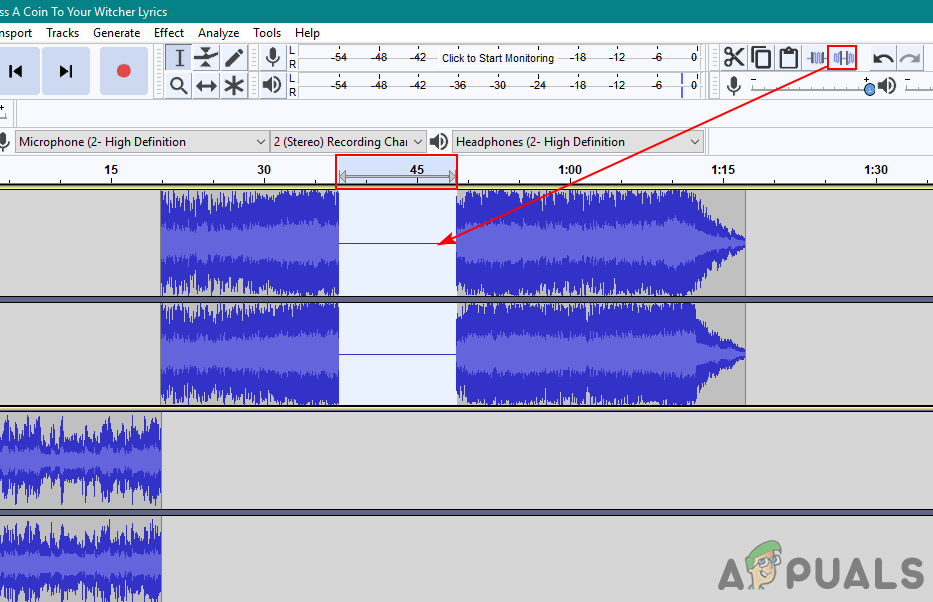
Sudjelujući u tišini staze
- Možete to učiniti Puno stvari više za uređivanje audio zapisa, ovisno o vašim potrebama.
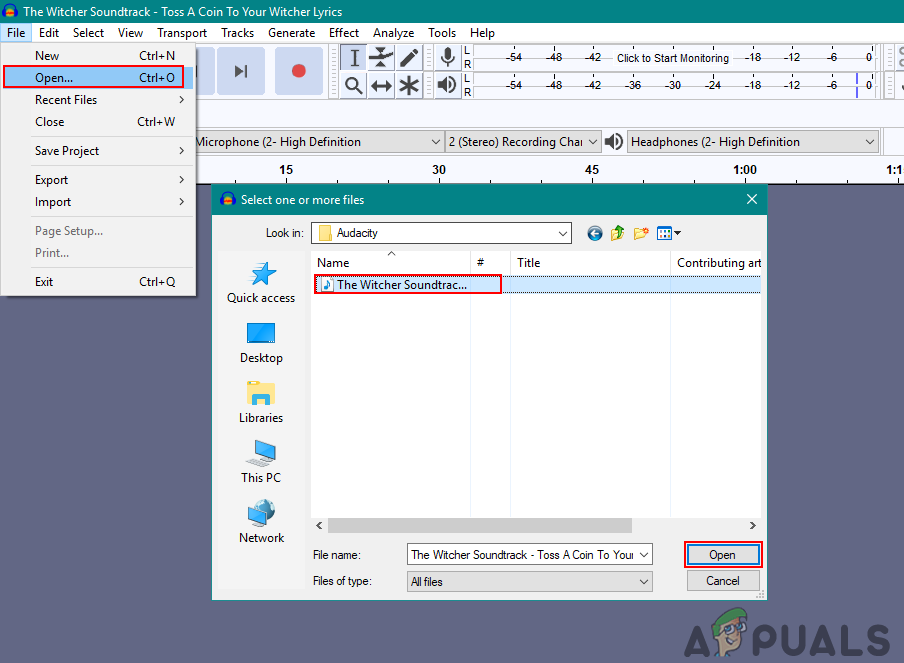
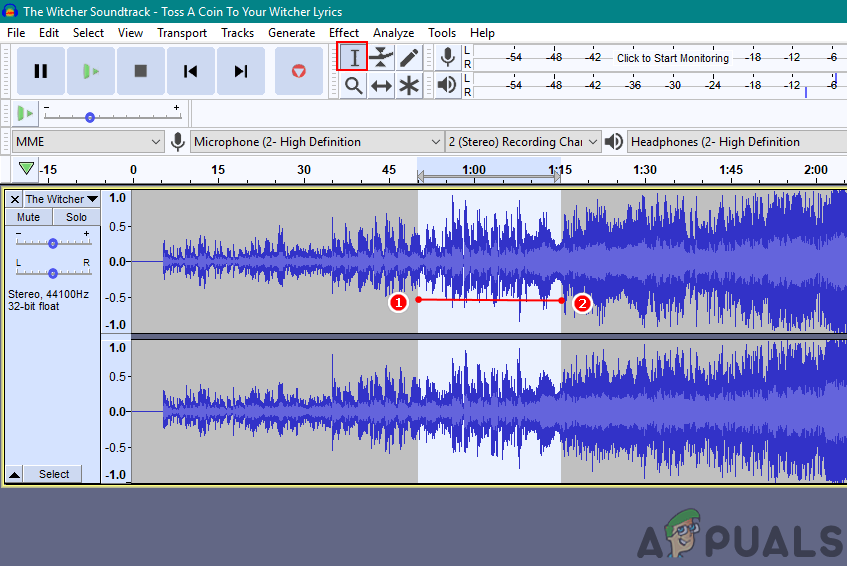
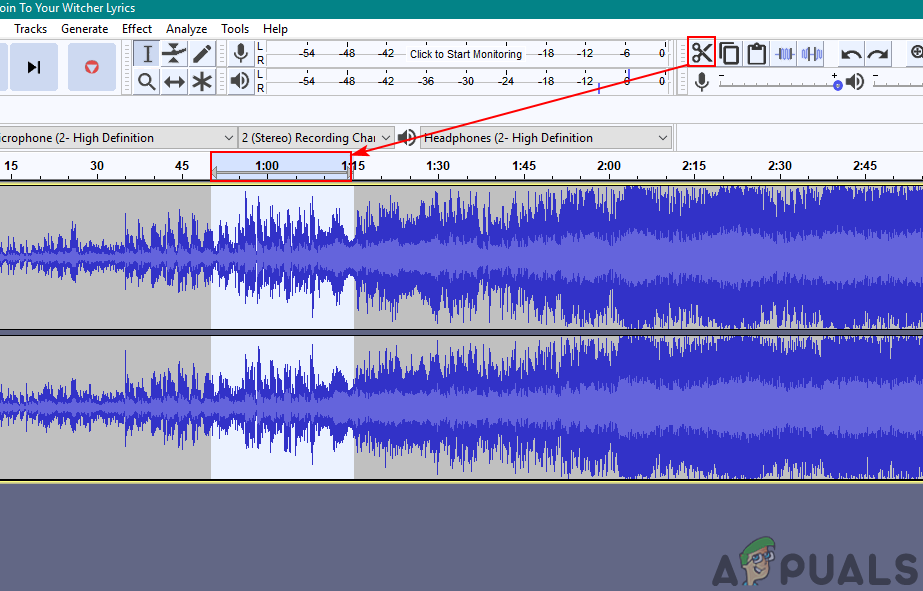
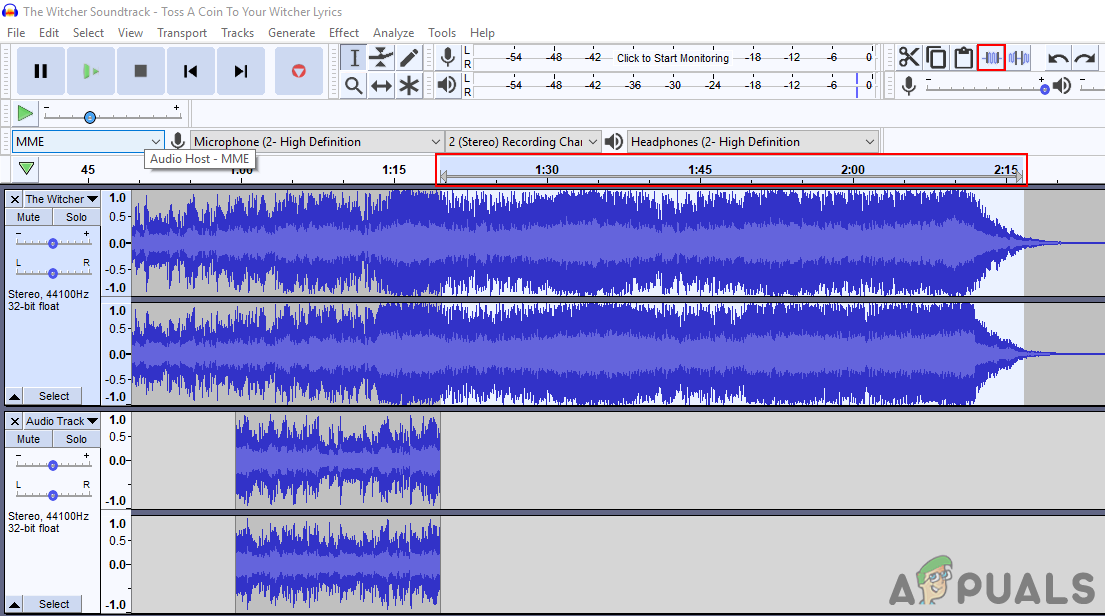
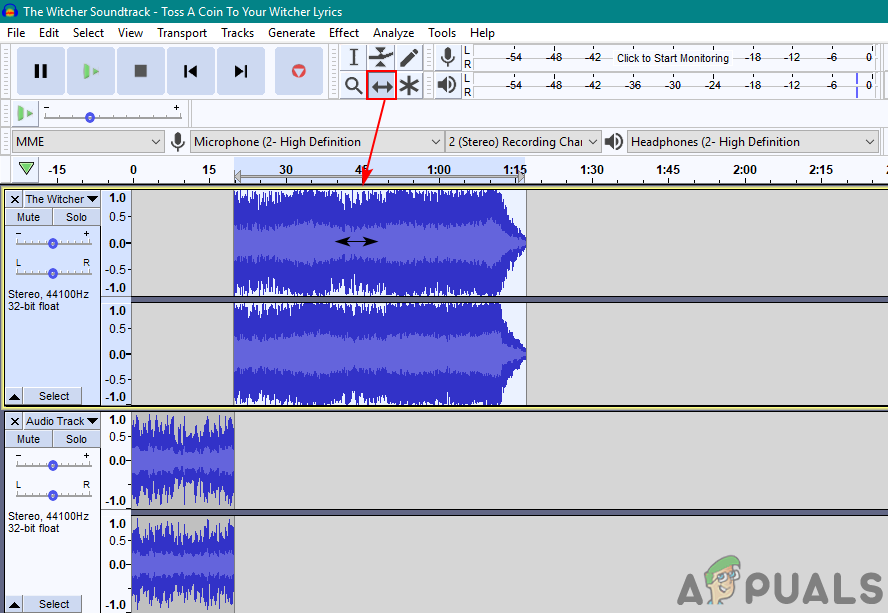
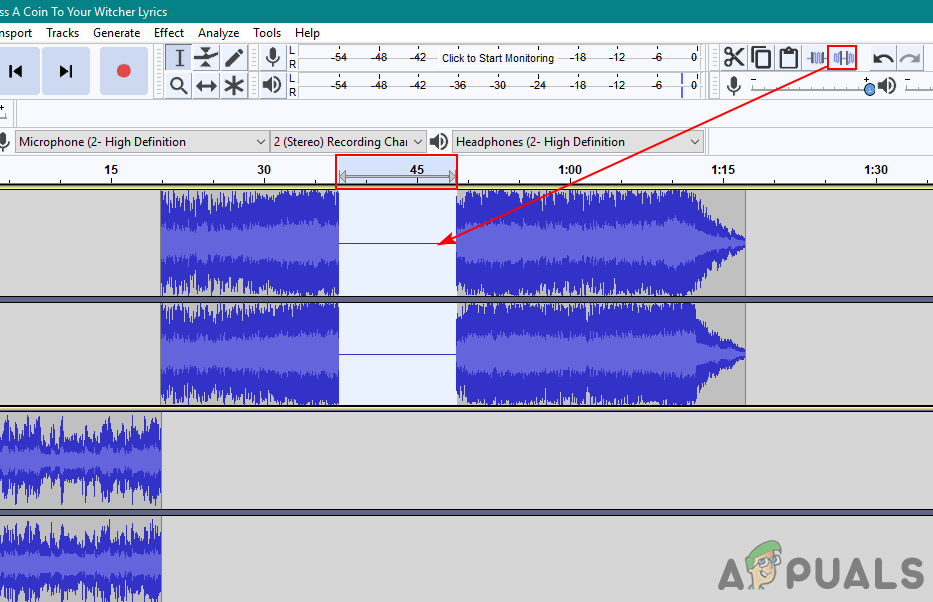






![[FIX] Pogreška sustava pokretanja Xbox One E105](https://jf-balio.pt/img/how-tos/66/xbox-one-startup-system-error-e105.png)
















