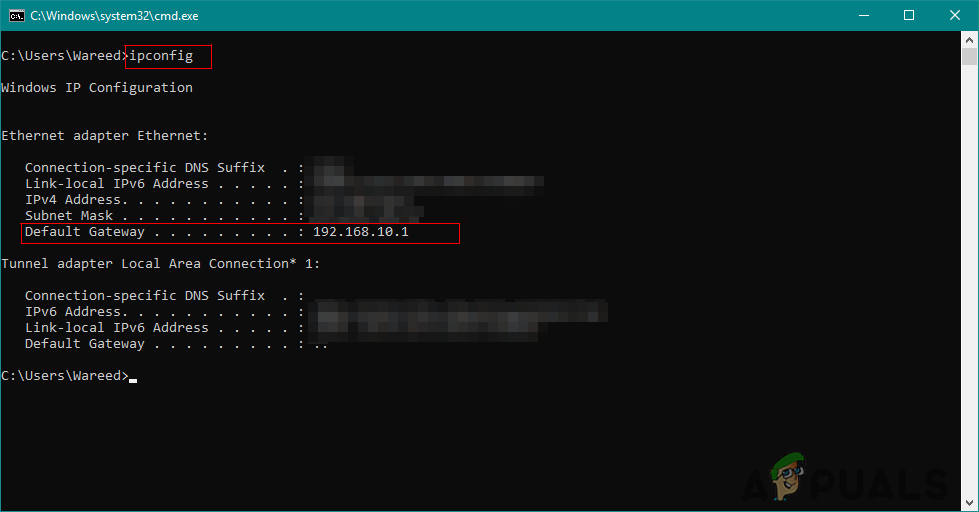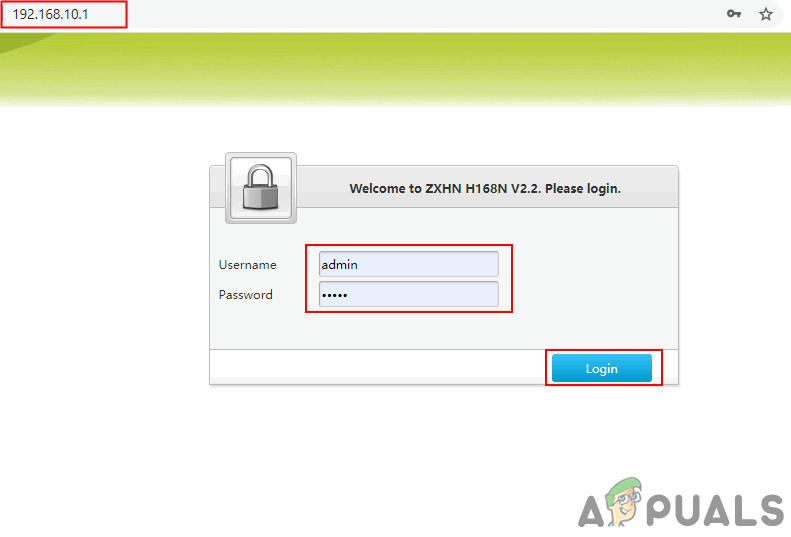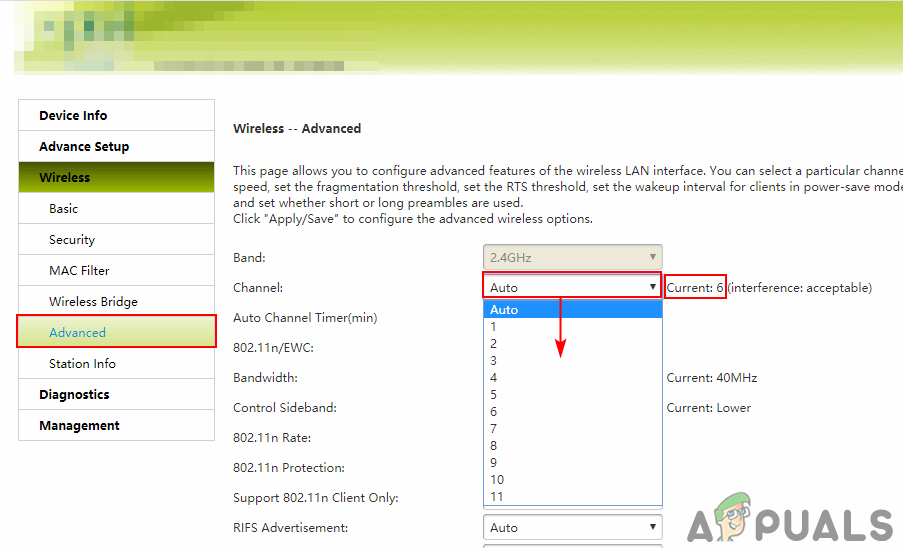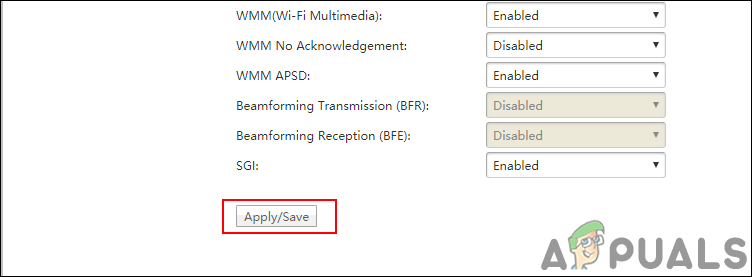WiFi kanal je medij putem kojeg naše WiFi mreže mogu slati i primati podatke. Svaka će mreža koristiti jedan od kanala. Usmjerivač od 2,4 GHz imat će 11 ili 13 kanala, a svaki će biti širok 20 MHz. Kanali od 5 GHz mogu se kretati od 36 do 165, ovisno o usmjerivaču. Međutim, većina korisnika pita se koji je WiFi kanal najbolji za njihovu mrežu. U ovom ćemo vas članku naučiti kako možete pronaći najbolji WiFi kanal za svoj usmjerivač.

WiFi mrežni kanali
Pronalaženje najboljeg WiFi kanala za vaš usmjerivač
WiFi kanali su važni kada živite u stanu u kojem ima još mnogo drugih mrežama blizu tebe. Imati isti WiFi kanal kao i obližnje mreže uzrokovat će puno smetnji u njihovim mrežama. Najbolje je pronaći WiFi kanal koji manje koriste vaše susjedne mreže. Da biste pronašli WiFI kanal koji se manje koristi, trebate pronaći WiFi kanale za sve obližnje mreže. To će vam pomoći da shvatite koji WiFi kanal koristi manje mreža, a to će biti najbolji izbor. Pokazat ćemo vam metode različitih platformi.
Windows:
Ovu naredbu možete upotrijebiti u naredbenom retku za pronalaženje svih kanala u blizini.
netsh wlan show network mode = bssid

Pokretanje naredbe za pronalaženje mreža
Također, postoji mnogo različitih programa za Windows koji prikazuju informacije za sve dostupne mreže, mi ćemo vam pokazati rezultat WifiInfoView tvrtke Nir Soft .

Korištenje programa WifiInfoView
macOS:
U macOS-u držite tipku opcija tipku i kliknite na svoj Wifi ikona na vrhu. Zatim odaberite Otvorite WiFi dijagnostiku opcija. Zanemarite čarobnjaka, kliknite na Prozor izbornik na vrhu i odaberite Komunalije ili Skenirati opcija. Ovo će prikazati vaš trenutni WiFi kanal i također preporučiti najbolji WiFi kanal.

Upotreba WiFi dijagnostike za pronalaženje boljeg kanala
Linux:
Postoji naredba za pronalaženje podataka o mreži u terminalu. Ova se naredba može prilagoditi informacijama koje korisnik želi preuzeti. Koristit ćemo onaj koji navodi kanale kako je prikazano u nastavku:
sudo iwlist wlan0 scan | grep (Kanal

Upotreba naredbe u terminalu za pronalaženje svih mrežnih kanala
Android:
Postoji aplikacija koja se zove WiFi analizator za Android koji prikazuje rezultat najboljeg dostupnog kanala. Aplikaciju možete jednostavno preuzeti s Google Play trgovine. Može pronaći dostupne mreže i utvrditi da će vam prikazati rezultat najboljih dostupnih kanala kao što je prikazano u nastavku:

Korištenje WiFi Analyzera u Androidu
iPhone:
Na iPhoneu idite na Postavke , dodirnite Uslužni program AirPort, a zatim omogućite WiFi skener . Sada otvorite aplikaciju AirPort Utility i dodirnite WiFi skeniranje. Pronaći ćete sve dostupne mreže i njihove kanale.

Korištenje uslužnog programa AirPort u iPhoneu
Za većinu kanala od 2,4 GHz bolje je koristiti kanale 1, 6 ili 11. Korištenjem jednog od ovih kanala osigurat će se da se ne preklapa s ostalim kanalima. Također, potražite kanal s najmanje dostupnim bežičnim mrežama, to će biti najbolji kanal za vas. Svaki je kanal širok oko 20 MHz do 22 MHz, ali 2,4 GHz je samo 100 MHz. Dakle, da bi uključili svih 11 ili 13 kanala u ovoliko prostora, trebaju se međusobno preklapati. Dok 5 GHz imat će puno više prostora za kanale i kanali se neće preklapati s njim. 5 GHz ima manji domet, ali ima veći potencijal za veće brzine bežičnog povezivanja i općenito ima manju potrošnju od 2,4 GHz opsega.

Grafikon kanala
Promjena WiFi kanala u postavkama usmjerivača
Nakon analize i pronalaska najmanje zagušenog WiFi kanala, morate promijeniti WiFi kanal usmjerivača. Promjena WiFi kanala vrlo je jednostavna i jednostavna za izvršavanje u usmjerivač postavke. Svaki usmjerivač imat će različite postavke u kojima možete pronaći opciju WiFi kanala, no uglavnom izgledaju slično. Postavke usmjerivača možete otvoriti u bilo kojoj vrsti preglednika na bilo kojem uređaju. Slijedite korake u nastavku za promjenu WiFi kanala:
- Otvorite preglednik i upišite IP adresa vašeg usmjerivača. IP adresu možete pronaći na leđa usmjerivača ili otvaranjem CMD-a i upisivanjem ' ipconfig ' kao što je prikazano niže:
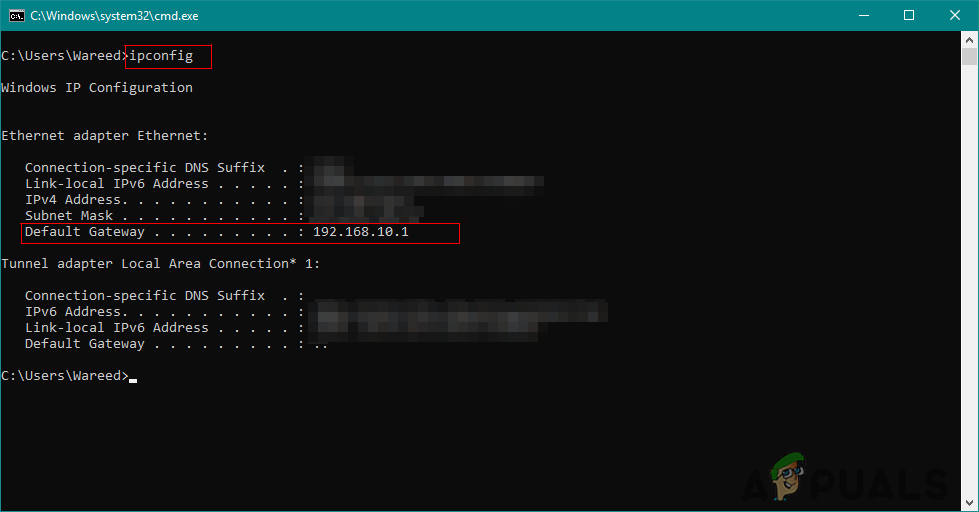
- Prijavite se postavke usmjerivača davanjem korisničkog imena i lozinke. Zadana vrijednost korisničko ime Zaporka bit će admin / admin . Međutim, možda imate drugu lozinku koju možete pronaći na stražnjoj strani usmjerivača.
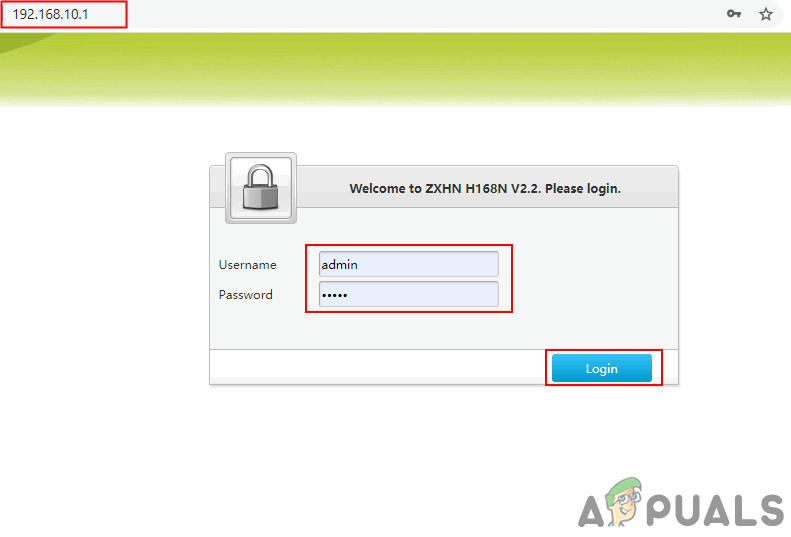
Prijavljivanje na stranicu usmjerivača
- U postavkama usmjerivača kliknite na Bežični ili Postavke bežične veze , a zatim odaberite Napredna postavke. Pronaći ćete Kanal opcija koju možete promijeniti u što god želite.
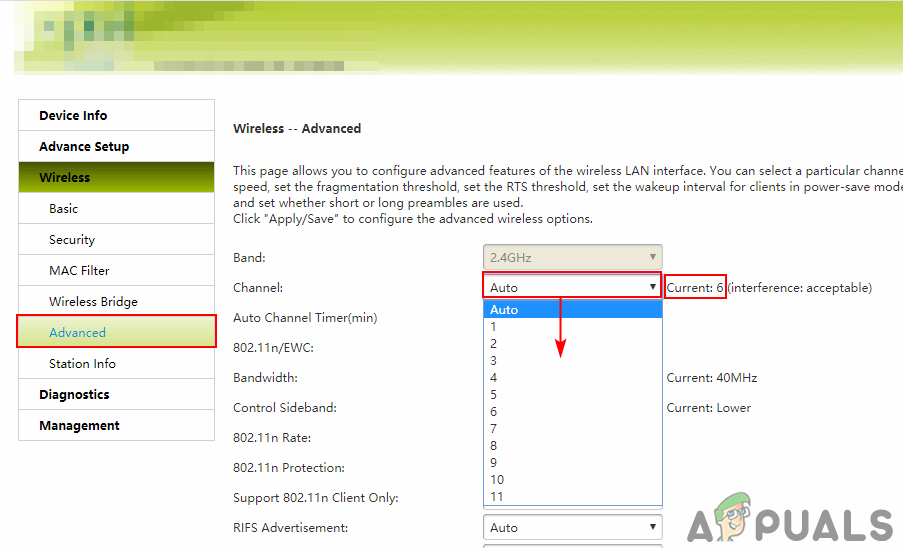
Promjena kanala u naprednim bežičnim postavkama
- Nakon promjene postavki na usmjerivaču, obavezno pritisnite Primijeni / Spremi gumb za primjenu svih promjena.
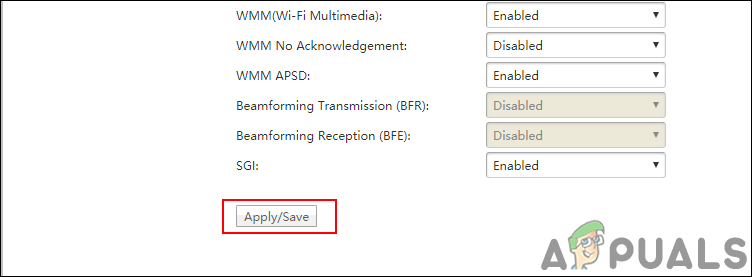
Primjena / spremanje svih promjena