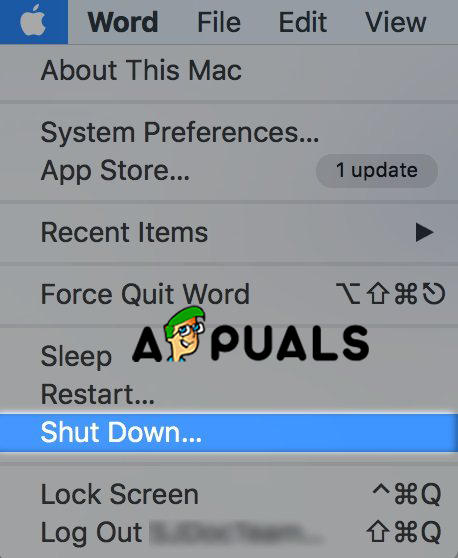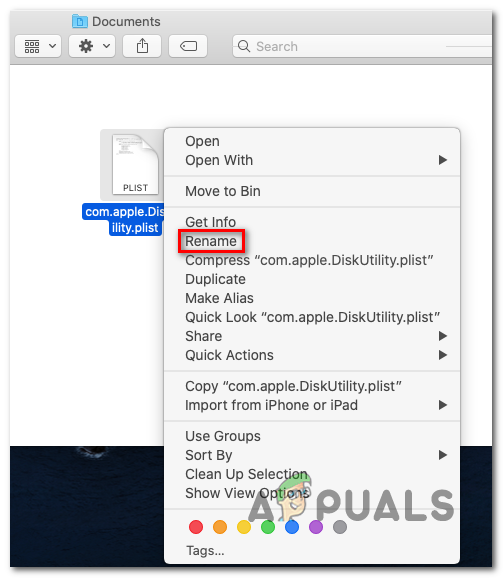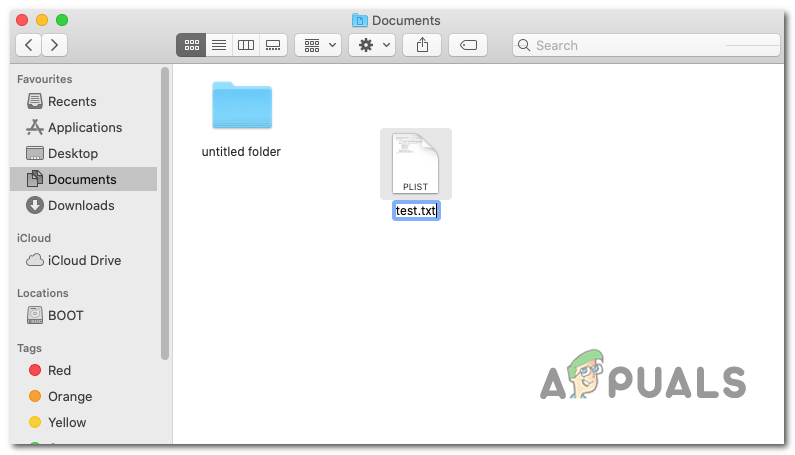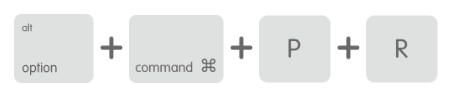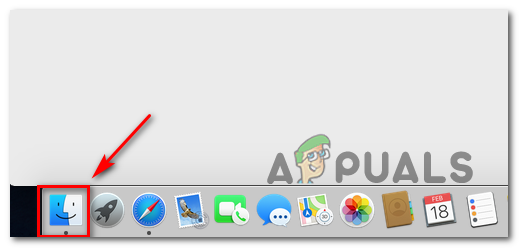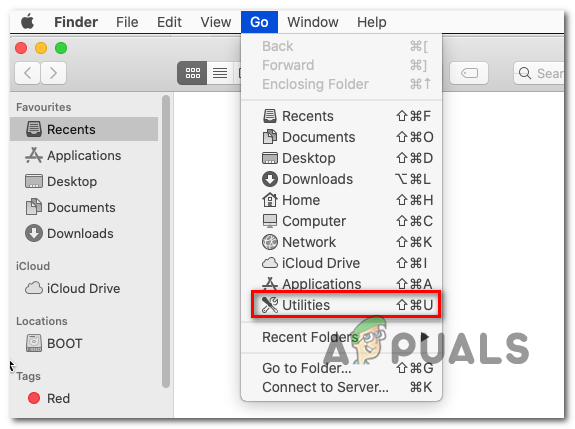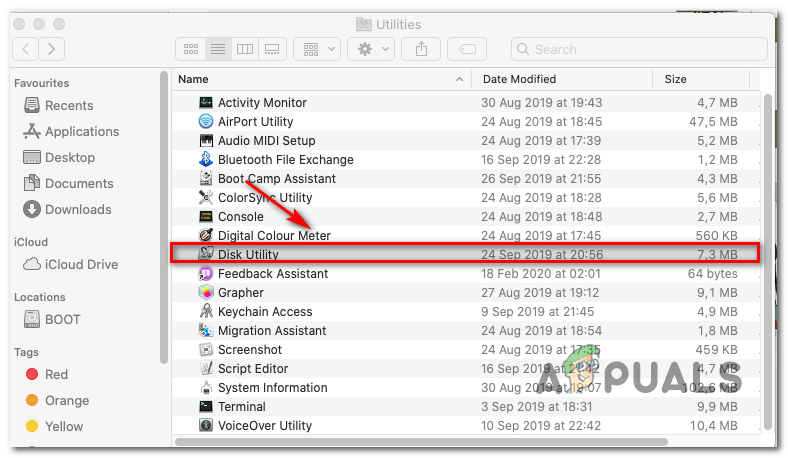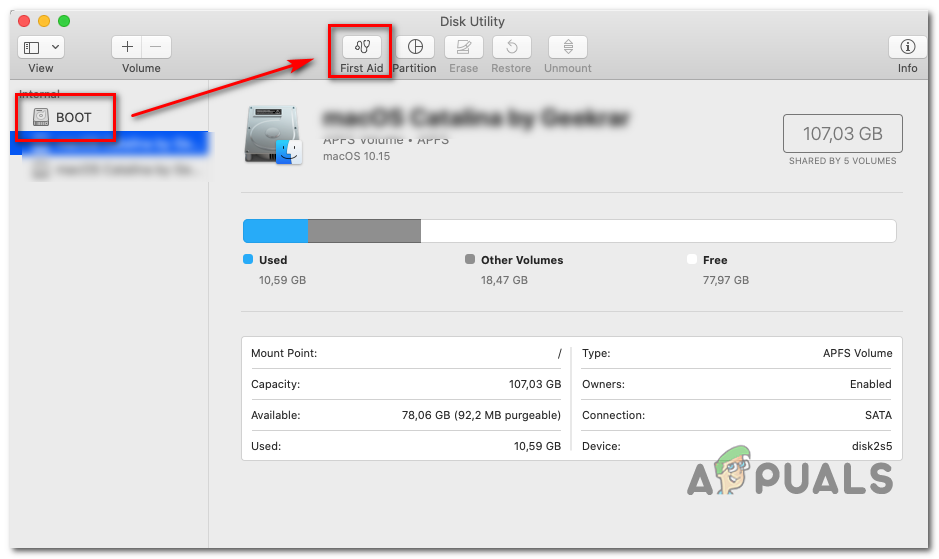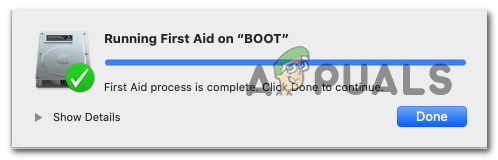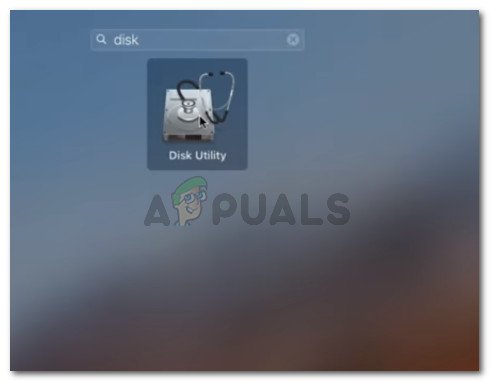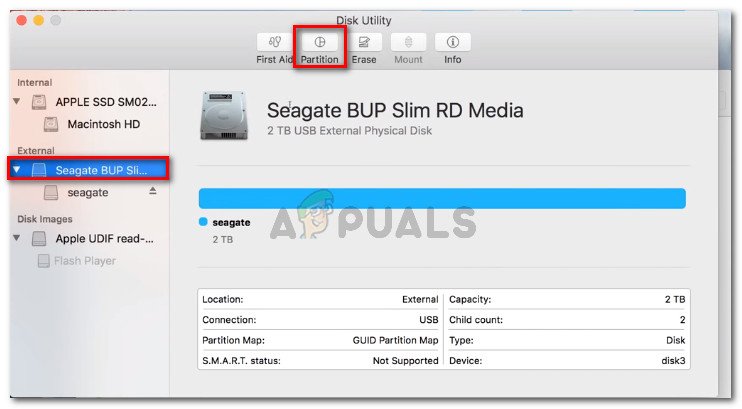Neki korisnici Maca susreću se s Kôd pogreške za Mac -50 kada pokušaju kopirati ili premjestiti neke datoteke na svom Mac računalu. U većini slučajeva ovaj se problem javlja s datotekama pohranjenim na vanjskom pogonu / tvrdom disku.

Kôd pogreške za Mac -50
Ispostavilo se da postoji nekoliko različitih scenarija koji bi mogli doprinijeti pojavljivanju ovog problema:
- Privremena datoteka zaglavljena je u neizvjesnom stanju - Najčešći krivac koji će na kraju uzrokovati ovaj problem je promašena privremena datoteka koja ovisi o datotečnom sustavu. U ovom slučaju, jednostavnim ponovnim pokretanjem trebalo bi očistiti privremenu mapu koja će na kraju riješiti ovaj problem.
- Kvar firmvera OS-a - U slučaju da imate posla s trajnim problemom privremene datoteke, vjerojatno nećete moći riješiti problem uobičajeno. U ovom slučaju, idealan pristup je odabir postupka ciklusa napajanja (to će isprazniti kondenzatore snage i obrisati bilo koju vrstu privremenih podataka).
- Loši metapodaci datoteke - Moguće je i da se pogreška dogodi zbog metapodataka imena i vrste datoteka koji se sukobljavaju s vrijednostima koje Aplikacija Finder očekuje. U ovom slučaju možete problematične metapodatke očistiti preimenovanjem datoteke i ručnim mijenjanjem nastavka prije premještanja datoteke.
- Oštećeni podaci NVRAM-a i PRAM-a - Kako se pokazalo, problem se također može ukorijeniti u jednoj od ove dvije posebne vrste memorije koje vaše MAC računalo održava. Ako je ovaj scenarij primjenjiv, trebali biste moći riješiti problem resetiranjem ove 2 vrste memorije.
- Oštećene datoteke pogona - U određenim okolnostima mogli biste naići na ovaj problem zbog problema s korupcijom koji utječe na pogon koji trenutno drži datoteku koju pokušavate premjestiti ili kopirati. U ovom slučaju, trebali biste pokrenuti Značajka prve pomoći uslužnog programa Disk kako bi se problem riješio.
- Flash pogon je pogrešne vrste datoteke - U slučaju da naiđete na ovaj problem prilikom pokušaja kopiranja nekih datoteka na vanjskom pogonu, vjerojatno je formatiran u NTFS (što OS X ne voli). Ako je ovaj scenarij primjenjiv, problem biste trebali moći riješiti formatiranjem pogona na FAT 32.
Ponovo pokrenite Mac računalo
Prije nego što isprobate bilo koji napredniji popravak koji smo predstavili u nastavku, trebali biste započeti s jednostavnim ponovnim pokretanjem. U slučaju da Kôd pogreške za Mac -50 uzrokovana je datotekom koja je zaglavila u neizvjesnom stanju, ponovnim pokretanjem vašeg računala obrisat će se privremena memorija koja će na kraju riješiti i ovaj problem.
Da biste ponovno pokrenuli Mac računalo, jednostavno pritisnite tipku za napajanje i odaberite Ponovo pokrenite kada se prikaže upit.
Osim toga, možete kliknuti na Jabuka ikonu (gornji lijevi kut) i kliknite na Ponovo pokrenite iz novoprijavljenog kontekstnog izbornika.

Ponovno pokretanje računala Mac
Bilješka: Ako ste tip prečaca, možete prisiliti ponovno pokretanje pritiskom na tipku Control + Command + Eject / Power.
Nakon ponovnog pokretanja, pričekajte da se slijedeće pokretanje dovrši i provjerite je li problem riješen nakon što se Mac računalo ponovo pokrene.
U slučaju da i dalje imate isti problem, prijeđite na sljedeće potencijalno rješenje u nastavku.
Izvođenje postupka ciklusa napajanja
Ako vam ponovno podizanje sustava nije uspjelo, vrlo je vjerojatno da imate posla s nekom vrstom privremene datoteke koja se neće konvencionalno ukloniti.
Ako je ovaj scenarij primjenjiv, vaša najbolja šansa za rješavanje problema je prisiliti postupak ciklusa napajanja - Ova će operacija prisiliti OS da izvrši kompletno čišćenje privremene datoteke, rješavajući veliku većinu problema povezanih s privremenom tempom.
Nekoliko pogođenih korisnika potvrdilo je da im je ova operacija jedino što je omogućilo da riješe problem Kôd pogreške za Mac -50 i kopirajte datoteke s i na vanjske pogonske datoteke.
Da biste izveli ciklus napajanja na Mac računalu, slijedite upute u nastavku:
- Prije nego što napravite bilo što drugo, počnite uklanjanjem bilo kojeg vanjskog diska ili flash pogona koji su trenutno povezani s vašim MAC računalom. Ako u optičkom pogonu imate DVD / CD, izvadite ga.
- Nakon što se uvjerite da na vaš MAC nisu povezani vanjski uređaji ili mediji, kliknite Jabuka ikonu (gornji lijevi kut) i kliknite na Ugasiti iz novoprijavljenog kontekstnog izbornika.
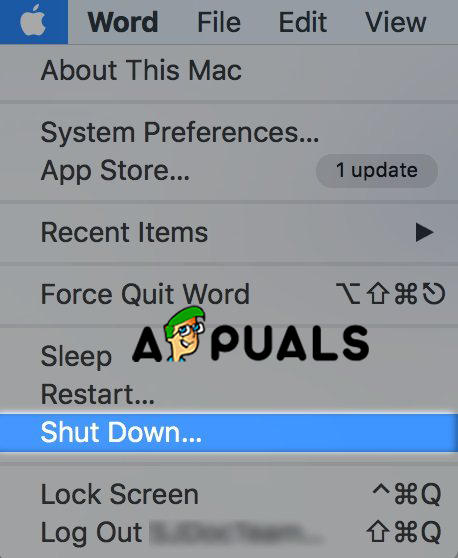
Isključi Mac
- Pričekajte dok se postupak ne završi i pričekajte da vaš MAC više ne pokazuje znakove života. Zatim nastavite i fizički odspojite kabel za napajanje iz utičnice i pričekajte 30 sekundi prije ponovnog spajanja utičnice.
Bilješka: Ova se radnja radi kako bi se ispraznili kondenzatori i osiguralo da nema privremenih datoteka koje bi mogle i dalje uzrokovati ovaj problem. - Pokrenite računalo i pričekajte da se završi sljedeće pokretanje.
- Ponovite radnju koja je prethodno uzrokovala problem i provjerite je li problem sada riješen.
U slučaju da i dalje vidite Kôd pogreške za Mac -50, pomaknite se do sljedećeg potencijalnog popravka u nastavku.
Preimenovanje datoteke
Kao što se ispostavilo, u nekim slučajevima, Kôd pogreške za Mac -50 je zapravo uzrokovan problemom s imenom ili proširenjem (što je najvjerojatnije olakšano vrijednošću registra koja je u sukobu s podacima koje prikazuje aplikacija Finder.
Neki korisnici koji su se suočili s istim problemom potvrdili su da su problem uspjeli riješiti preimenovanjem datoteke, promjenom nastavka datoteke i premještanjem. U slučaju da je pokretni dio uspješan, možete jednostavno ponovno preimenovati datoteku, postaviti izvorno proširenje i problem je riješen.
Ovo je popravak učinkovito u onim situacijama u kojima su metapodaci datoteke zapravo odgovorni za ovaj određeni problem.
Da biste datoteku preimenovali i promijenili njezin nastavak kako biste je premjestili, slijedite upute u nastavku:
- Klikni na Aplikacija Finder (donji lijevi kut) i pomaknite se do mjesta na kojem se nalazi datoteka koja u konačnici prikazuje Kôd pogreške za Mac -50.
- Kad dođete do tog mjesta, kliknite ga desnom tipkom miša i odaberite Preimenovati iz novoprijavljenog kontekstnog izbornika.
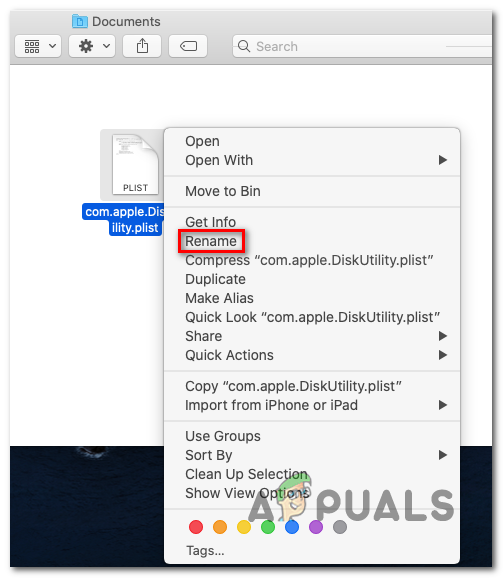
Preimenovanje problematične datoteke
- Jednom kad ime postane moguće uređivati, preimenujte ga kako god želite, ali ne zaboravite također promijeniti proširenje na drugu vrstu datoteke (najsigurnija oklada je .txt)
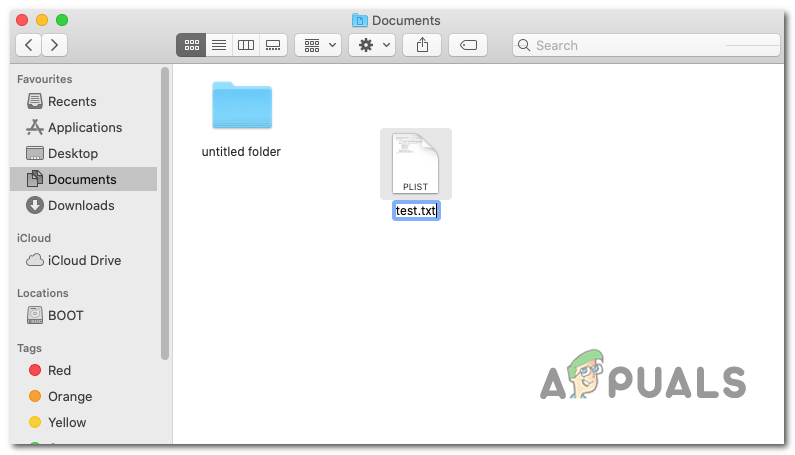
Preimenovanje datoteke + ekstenzija
Bilješka: Od vas će se zatražiti da potvrdite promjenu proširenja. Kada se to dogodi, kliknite na Upotrijebite .text za prelazak na novi tip proširenja.
- Nakon što je datoteka uspješno preimenovana, premjestite je na novo mjesto i provjerite možete li to učiniti bez dobivanja iste poruke o pogrešci.
- Nakon što je datoteka uspješno premještena na novo mjesto, preimenujte je u staro ime i promijenite nastavak natrag u izvorno.
U slučaju da ova metoda nije primjenjiva na vaš određeni scenarij, prijeđite na sljedeće potencijalno rješenje u nastavku.
Resetiranje NVRAM-a i PRAM-a
Ako vam gore navedene radnje nisu dopuštale da popravite Kôd pogreške za Mac -50, problem u vašem slučaju najvjerojatnije je ukorijenjen NVRAM (Nehlapljiva memorija slučajnog pristupa) ili PRAM (Parametar RAM).
Vaš MAC koristi NVRAM za pohranu određenih postavki i brz pristup, dok se PRAM koristi za pohranu uglavnom podataka o jezgri. Međutim, slično uobičajenom RAM-u, i PRAM i NVRAM skloni su spremanju informacija koje bi mogle uzrokovati probleme s nekim temeljnim komponentama vašeg MAC-a.
Ako se ovaj scenarij odnosi na vas, trebali biste moći riješiti problem resetiranjem PRAM-a i NVRAM-a. Ako ne znate kako to učiniti, slijedite upute u nastavku:
- Započnite potpuno isključivanjem MAC-a (redovito gašenje, a ne hibernacija).
- Čim ga UKLJUČITE, odmah pritisnite i držite sljedeće tipke:
Option + Command + P + R
- Držite sve četiri tipke pritisnutima više od 20 sekundi. Tijekom ovog postupka vaš će MAC izgledati kao da se ponovno pokreće, ali nemojte još pustiti četiri tipke.
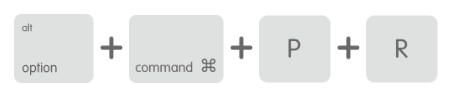
Prisiljavanje resetiranja NVRAM-a i PRAM-a
- Budite u potrazi za početnim zvukovima - čim začujete drugu, odjednom otpustite sve četiri tipke.
Bilješka: Ako imate model s implementacijom sigurnosnog čipa T2, otpustite 4 tipke NAKON što Appleov logotip nestane po drugi put. - Nakon završetka sljedećeg pokretanja, pokušajte kopirati ili premjestiti datoteku i provjeriti je li Kôd pogreške za Mac -50 je popravljeno.
U slučaju da se i dalje susrećete s istim problemom, prijeđite na sljedeće potencijalno rješenje u nastavku.
Pokretanje prve pomoći u uslužnom programu Disk
U slučaju da naiđete na ovaj problem prilikom pokušaja kopiranja medija na ili iz vanjskog prostora poput vanjskog tvrdog diska ili flash diska, možda imate posla s oštećenim datotekama koje sprečavaju dovršavanje ove operacije.
Neki korisnik koji se suočio s istim problemom potvrdio je da je uspio riješiti taj problem pokretanjem Prva pomoć značajka Uslužni program za disk i na vanjskom pogonu i na OS pogonu.
Za pokretanje Prva pomoć značajka Uslužni program za disk , slijedite upute u nastavku:
- Klikni na Aplikacija Finder smješten u Akcijski traka na dnu zaslona.
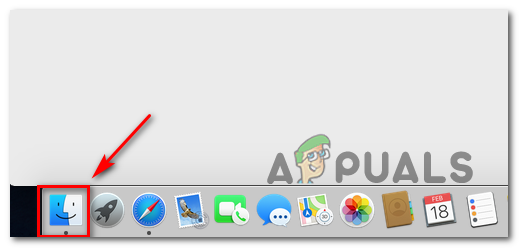
Otvaranje aplikacije Finding
- Jednom kad uđete u Finder aplikaciju, kliknite na Ići (nalazi se na traci na vrhu) i kliknite na Komunalije iz kontekstnog izbornika.
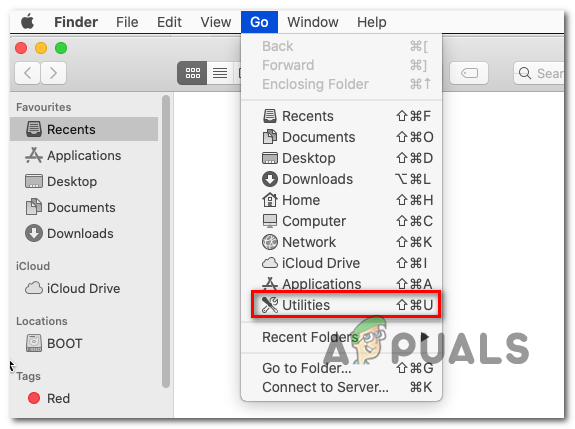
Pristup izborniku Uslužni programi
- Jednom kad uđete u Komunalije jednostavno kliknite na Uslužni program za disk s popisa dostupnih opcija.
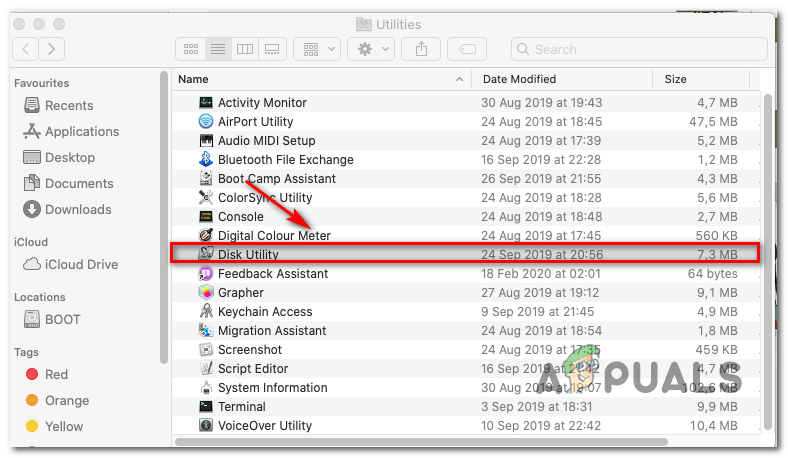
Otvaranje uslužnog programa Disk na Macu
- Unutar Uslužni program za disk zaslon, započnite klikom na Čizma pogon (lijevi dio zaslona), a zatim kliknite na Ikona prve pomoći (na vrhu zaslona).
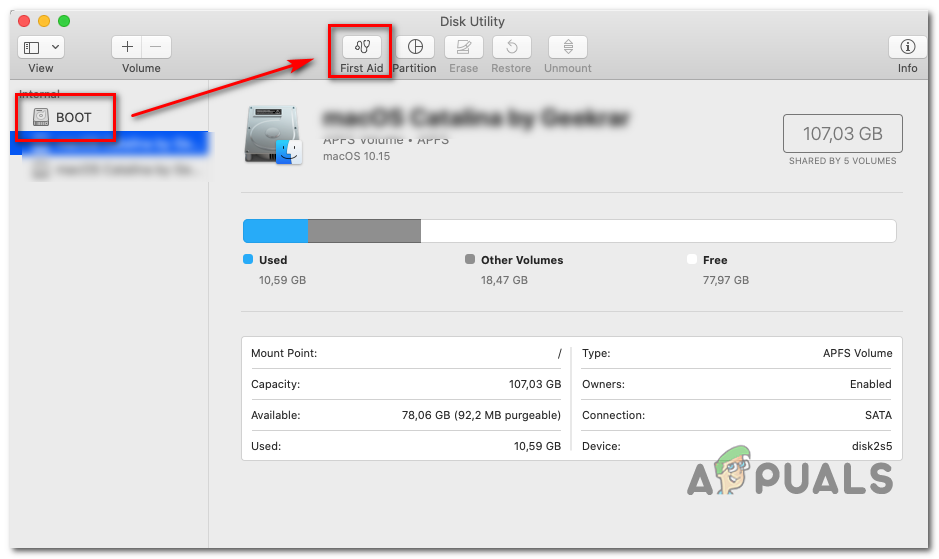
Pokretanje uslužnog programa prve pomoći na pokretačkom pogonu
- U odzivu za potvrdu kliknite na Trčanje za pokretanje postupka. Nakon što to učinite, uslužni program započet će provjeravati čitav volumen radi pogrešaka, a zatim će popraviti problematične datoteke ako se pronađu bilo koje instance.
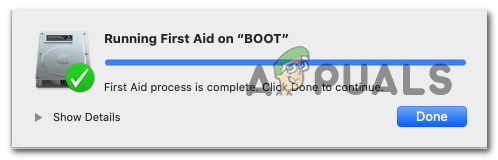
Pokretanje prve pomoći na čizmi
Bilješka: Ako se ne pronađu pogreške, dobit ćete poruku o uspjehu s zelenim kvačicom.
- Po završetku postupka ponovite korake 4 do 6 s vanjskim pogonom za koji imate problema s kopiranjem datoteka s / na.
- Nakon što uspješno pokrenete Prva pomoć na svakom pogođenom pogonu ponovno pokrenite Macintosh i provjerite je li problem riješen pri sljedećem pokretanju sustava.
U slučaju da se isti problem i dalje javlja, prijeđite na sljedeću donju metodu
Oblikovanje pogona u FAT 32
Još jedan prilično čest krivac koji bi mogao olakšati ukazanje Kôd pogreške za Mac -50 je nekompatibilna vrsta datoteke koja se koristi za prijenosni uređaj za pohranu koji se koristi prilikom pokušaja kopiranja ili premještanja podataka. U većini prijavljenih slučajeva ovaj će se problem pojaviti zbog činjenice da je bljeskalica / HDD / SSD formatiran u NTFS.
Budući da OS X neće raditi s NTFS-om, morat ćete formatirati vanjski pogon na FAT 32. Mnogi pogođeni korisnici potvrdili su da je ova operacija bila jedina stvar koja je riješila ovaj problem.
VAŽNO: Formatiranje diska na kraju će izbrisati sve podatke pohranjene na tom pogonu. Ako ne želite izgubiti te podatke, spojite ih na drugi uređaj i stvorite sigurnosnu kopiju prije pokretanja ovog postupka.
Kad ste spremni promijeniti vrstu formata vanjskog pogona na FAT 32, slijedite upute u nastavku:
- Klikni na Launchpad (s dna zaslona) i potražite 'disk', zatim kliknite na Uslužni program za disk s popisa rezultata.
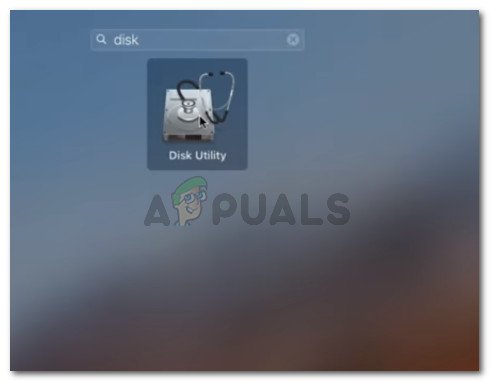
Otvaranje uslužnog programa za disk
- Jednom kad uđete u Uslužni program za disk alat, kliknite na Pregrada na traci na vrhu, a zatim kliknite particiju koju želite formatirati (pod Informacije o količini ) i kliknite Format (pod Podaci o količini).
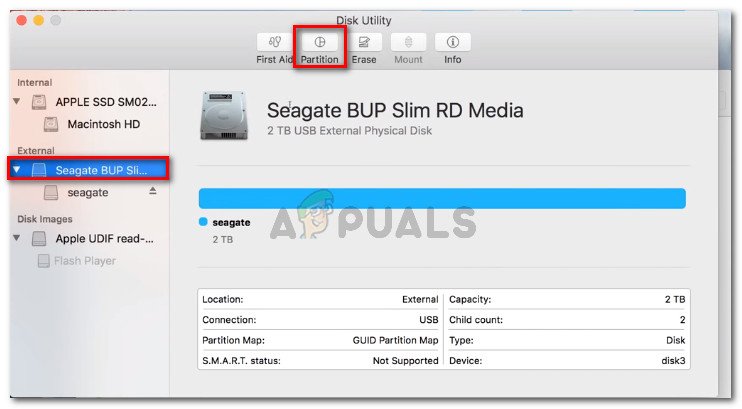
Ponovno formatiranje vanjskog pogona pomoću Disk Utility-a
- Postavi Format datoteke do MS-DOS (FAT) i, osigurajte da je odabrana i pogođena odgovarajuća particija Prijavite se.
- Pričekajte dok se postupak ne završi, a zatim ponovo pokrenite računalo i provjerite jeste li u stanju kopirati datoteke na njemu bez nailaženja na Kôd pogreške za Mac -50.