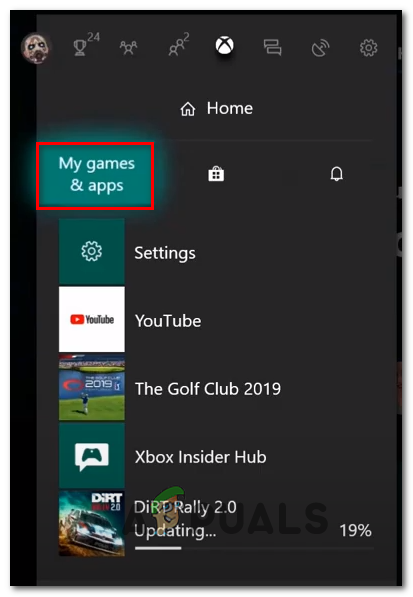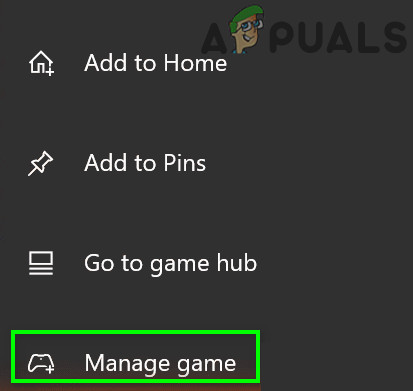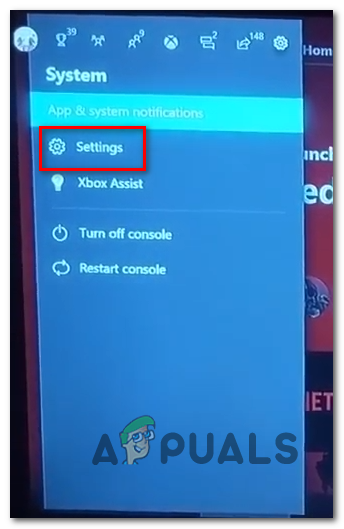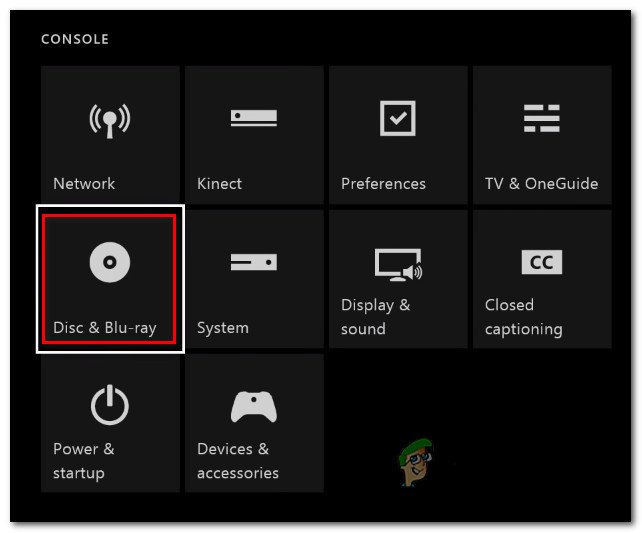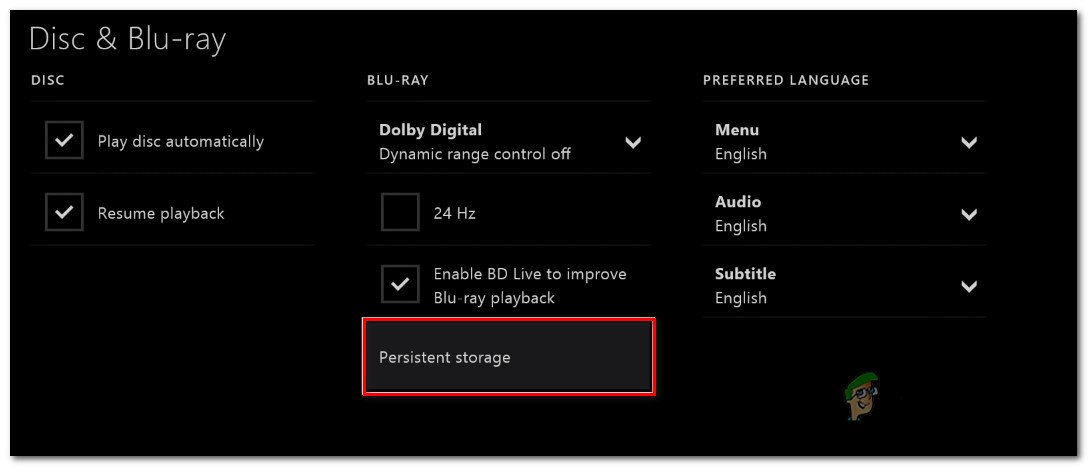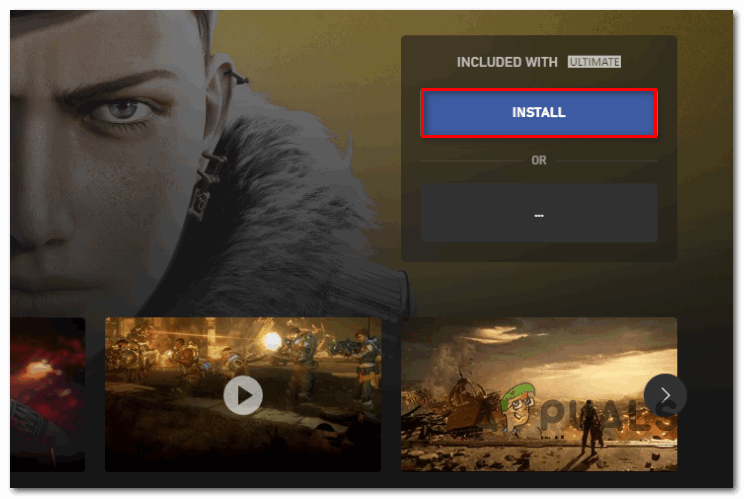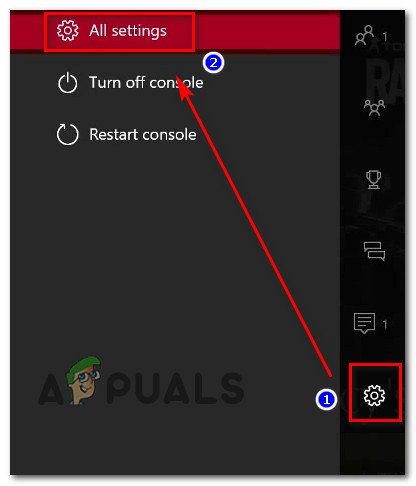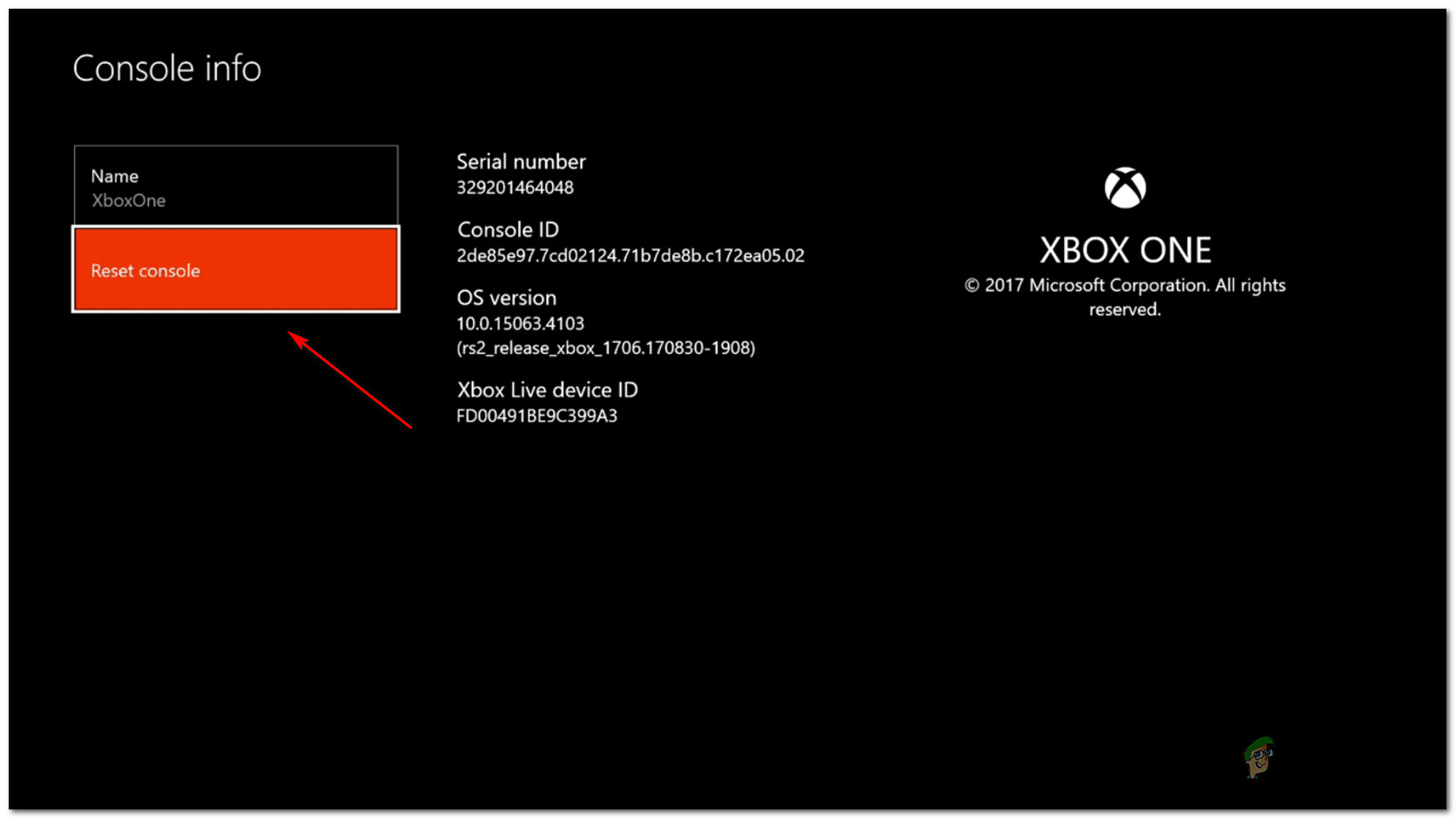The 0x87E00064 Kôd pogreške javlja se na Xbox One prilikom pokušaja instaliranja nove igre ili aplikacije putem Microsoftove trgovine ili s fizičkih medija. U većini dokumentiranih slučajeva izvještava se da se ova pogreška događa kada korisnici pokušaju instalirati istu igru i iz Microsoftove trgovine i s diska igre.

Kôd pogreške Xbox One 0x87E00064
Ispostavilo se da postoji nekoliko različitih uzroka koji bi mogli na kraju pokrenuti 0x87E00064 kod pogreške:
- Oštećena privremena mapa - Ispostavilo se da biste na kraju mogli naići na ovaj kôd pogreške zbog niza oštećenih privremenih datoteka koje je ažuriranje firmvera ostavilo iza sebe. U tom biste slučaju problem mogli riješiti izvođenjem postupka pokretanja snage.
- Oštećena predmemorija Blu-Raya - Ako ovaj kôd pogreške vidite samo dok pokušavate instalirati igru s fizičkog diska za igru, vjerojatno imate posla Blu-Ray nedosljednost aplikacije ili oštećena datoteka koja je trenutno pohranjena u postojanoj predmemoriji Blu-Raya. U ovom slučaju, brisanje trajne predmemorije i deinstaliranje Blu-ray aplikacije trebali bi vam omogućiti da riješite problem.
- Nedosljednost firmvera - Pod određenim okolnostima također je moguće da imate posla s nedosljednošću firmvera koja je na kraju utjecala na instalaciju novih naslova igara s diskova za igre. U tom biste slučaju problem mogli riješiti brisanjem svake datoteke firmvera.
- Loš problem s diskom ili optičkim pogonom - ako vam ne rade popravci orijentirani na hardver, trebali biste započeti s obzirom da možda imate posla s DVD-om s lošom igrom ili s optičkim pogonom koji počinje propadati. U ovom slučaju, pokušajte nabaviti drugu igru kako biste ponovili instalaciju ili pošaljite svoju konzolu na istrage kako biste vidjeli je li optički disk propada.
Metoda 1: Izvođenje postupka ciklusa snage
Neki pogođeni korisnici koji su se ranije susretali s 0x87E00064 Kôd pogreške su potvrdili da je problem konačno riješen nakon što su izveli postupak ciklusa napajanja kako bi se uklonili svi problemi s firmverom ili nedosljednost privremene datoteke koja bi mogla uzrokovati takvo ponašanje.
Ono što u osnovi čini ova operacija je da očisti privremenu mapu i očisti kondenzatore napajanja - To na kraju popravlja većinu slučajeva koji će pokrenuti 0x87E00064 kod pogreške.
Evo kratkog vodiča o izvođenju postupka ciklusa napajanja na Xboxu One:
- Provjerite je li vaša konzola potpuno okrenuta (ne u načinu hibernacije).
- Na konzoli pritisnite i držite tipku Xbox i držite je pritisnutu oko 10 sekundi ili dok ne primijetite da prednja LED (na vašoj konzoli) prestaje treptati.

Pritiskom gumba za napajanje na Xboxu One
- Nakon što se Xbox Console potpuno isključi, pričekajte cijelu minutu prije nego što je pokušate ponovno uključiti.
Bilješka: Dok čekate da prođe ovo vremensko razdoblje, možete i odspojiti kabel od električne utičnice kako biste osigurali da se kondenzatori napajanja potpuno očiste. - Nakon isteka tog razdoblja, ponovo spojite kabel za napajanje i pokrenite svoju konzolu kako biste provjerili je li problem riješen.
- Tijekom sljedećeg pokretanja možete obratiti pažnju na logotip animacije pokretanja. Ako primijetite da se pojavljuje najduži logotip animacije, shvatite to kao potvrdu uspješnosti postupka pokretanja motora.
- Nakon dovršetka sljedećeg pokretanja, ponovite radnju koja je prethodno pokrenula 0x87E00064 kod pogreške.
U slučaju da se isti problem i dalje pojavljuje, pomaknite se prema sljedećem potencijalnom popravku u nastavku.
2. način: Deinstaliranje Blu-ray aplikacije i brisanje trajne predmemorije
Ako naiđete na ovaj problem dok pokušavate instalirati igru s diska za igru (fizički medij), moguće je da je problem olakšan nedosljednošću s Blu-Ray aplikacijom ili postojanom Blu-Ray predmemorijom koju Xbox One održava.
Ako se nađete u ovom scenariju, trebali biste moći riješiti problem ponovnom instalacijom aplikacije Blu-Ray, a zatim brisanjem trajne memorije Blu-Ray predmemorije prije ponavljanja radnje koja u konačnici pokreće kôd pogreške.
Nakon što to učinite, vaša bi vas konzola trebala zatražiti da instalirate iz Xbox trgovine (jer nedostaje Blu-Ray infrastruktura). Ako kliknete Instaliraj i slijedite upute na zaslonu, trebali biste moći instalirati dotičnu igru bez problema. A nakon što je operacija završena, možete ponovo sigurno instalirati softver za podršku za Blu-Ray.
Ako tražite vodič kroz cijeli postupak, slijedite upute u nastavku:
- Na glavnoj nadzornoj ploči konzole pritisnite gumb Xbox na upravljaču da biste otvorili izbornik vodiča.
- Kada je vidljiv izbornik vodiča, pristupite Igre i aplikacije izbornik.
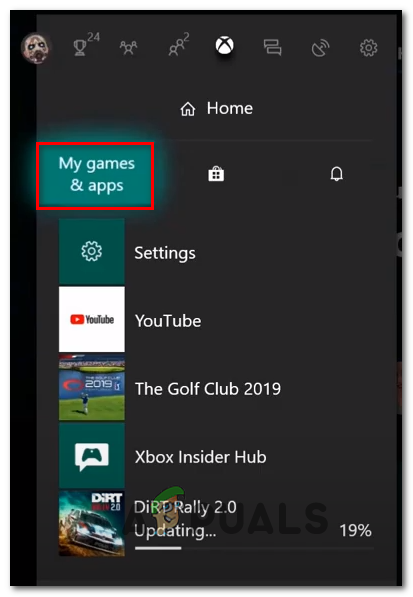
Pristup Mojim igrama i aplikacijama
- Jednom kad uđete u Igre i aplikacije pomaknite se prema dolje kroz popis instaliranih aplikacija i igara i pronađite Blu-ray aplikacija.
- Kad je istaknuta Blu-ray aplikacija, pritisnite Početak izbornik na vašem kontroleru i odaberite Upravljanje aplikacijom / Upravljanje igrom iz novoprijavljenog kontekstnog izbornika.
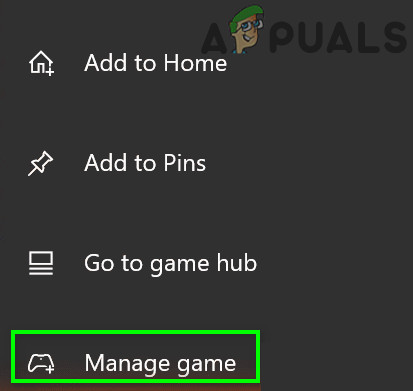
Upravljajte aplikacijom Blu-Ray
- Iz izbornika upravljanje prijeđite na desno okno i kliknite na Deinstaliraj sve kako bi se osiguralo da se ukloni i svaki dodatak ili ažuriranje.
- Na izborniku za potvrdu odaberite Deinstalirajte sve kako biste osigurali uklanjanje svih ostataka Blu-Ray aplikacije.
- Nakon što se Blu-ray aplikacija potpuno deinstalira, vratite se na glavni izbornik nadzorne ploče i ponovo otvorite izbornik vodiča pritiskom na tipku Xbox na upravljaču.
- Iz izbornika vodiča pristupite Postavke izbornik (ikona zupčanika).
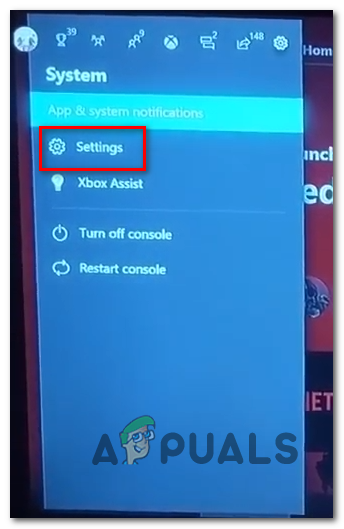
Pristup izborniku Postavke na Xbox One
- Unutar Postavke izborniku, pristupite Postavke konzole a zatim odaberite Disk i Blu-Ray opcija s desnog izbornika.
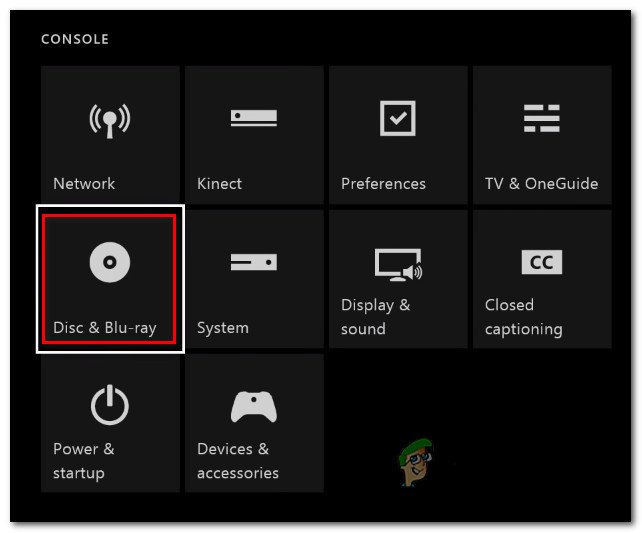
Pristup izborniku Disk & Blu-Ray
- Jednom kad uđete u Disk i Blu-Ray izborniku, pristupite Trajno skladištenje izbornik (pod Blu-Ray ).
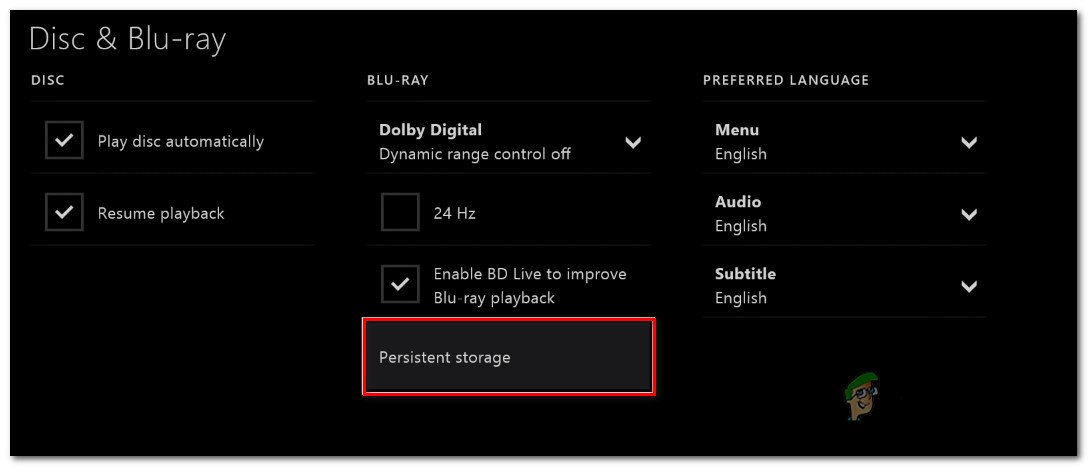
Pristup izborniku Trajna pohrana
- Kada stignete do izbornika za potvrdu, upotrijebite Očistite trajnu pohranu izbornika za pokretanje postupka, a zatim pričekajte da se postupak dovrši.
- Nakon završetka postupka, ponovno pokrenite računalo i pričekajte da se završi sljedeće pokretanje.
- Pokušajte ponoviti instalaciju i pričekajte dok se poruka o pogrešci ne pojavi ponovo. Kad se napokon pojavi, zatvorite ga, otvorite Xbox trgovina i pomaknite se do popisa igre.
- Kad dođete do popisa igre, upotrijebite gumb Instaliraj za pokretanje prenosa izravno iz Xbox trgovine (bez oslanjanja na fizički medij).
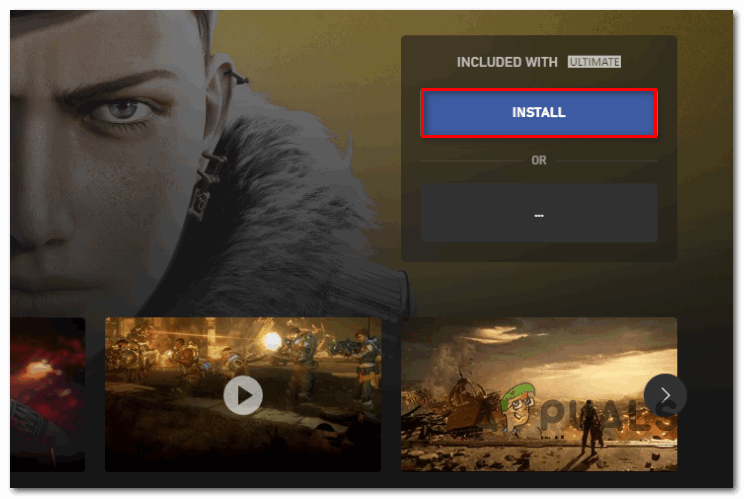
Instaliranje igre putem Xbox trgovine
- Ako se instalacija uspješno dovrši i više ne nailazite na 0x87e00064, zatim možete ponovo instalirati Blu-ray aplikaciju.
U slučaju da ovaj problem još uvijek nije riješen, slijedite sljedeće potencijalno rješenje u nastavku.
3. način: Obrišite svaku datoteku firmvera
U slučaju da vam niti jedno od gore prikazanih popravaka nije uspjelo, vjerojatno imate posla s određenim vremenom problema olakšanim nedosljednošću firmvera. Korupcija među vašim sistemskim datotekama također može biti osnovni uzrok datoteke 0x87e00064.
Neki pogođeni korisnici potvrdili su da su uspjeli riješiti problem brisanjem svake datoteke firmvera - To će u osnovi ponovno instalirati operativni sustav Xbox One, a igre i spremljene podatke o igrama ostaviti netaknutima.
Ako želite slijediti ovaj potencijalni popravak, slijedite upute u nastavku:
- Započnite tako što ćete osigurati da se vaša konzola potpuno pokrene, a zatim pritisnite gumb Xbox na upravljaču da biste otvorili glavni izbornik vodiča.
- Kad uđete u izbornik vodiča, pristupite Postavke izbornik.
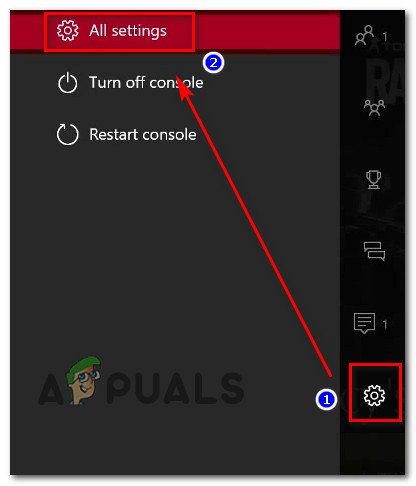
Pristup izborniku Postavke na Xbox One
- Jednom kad uđete u Postavke izbornik, idite na Sustav> Podaci o konzoli .
- Od Info konzola kartici, pristupite Resetiraj konzolu dugme.
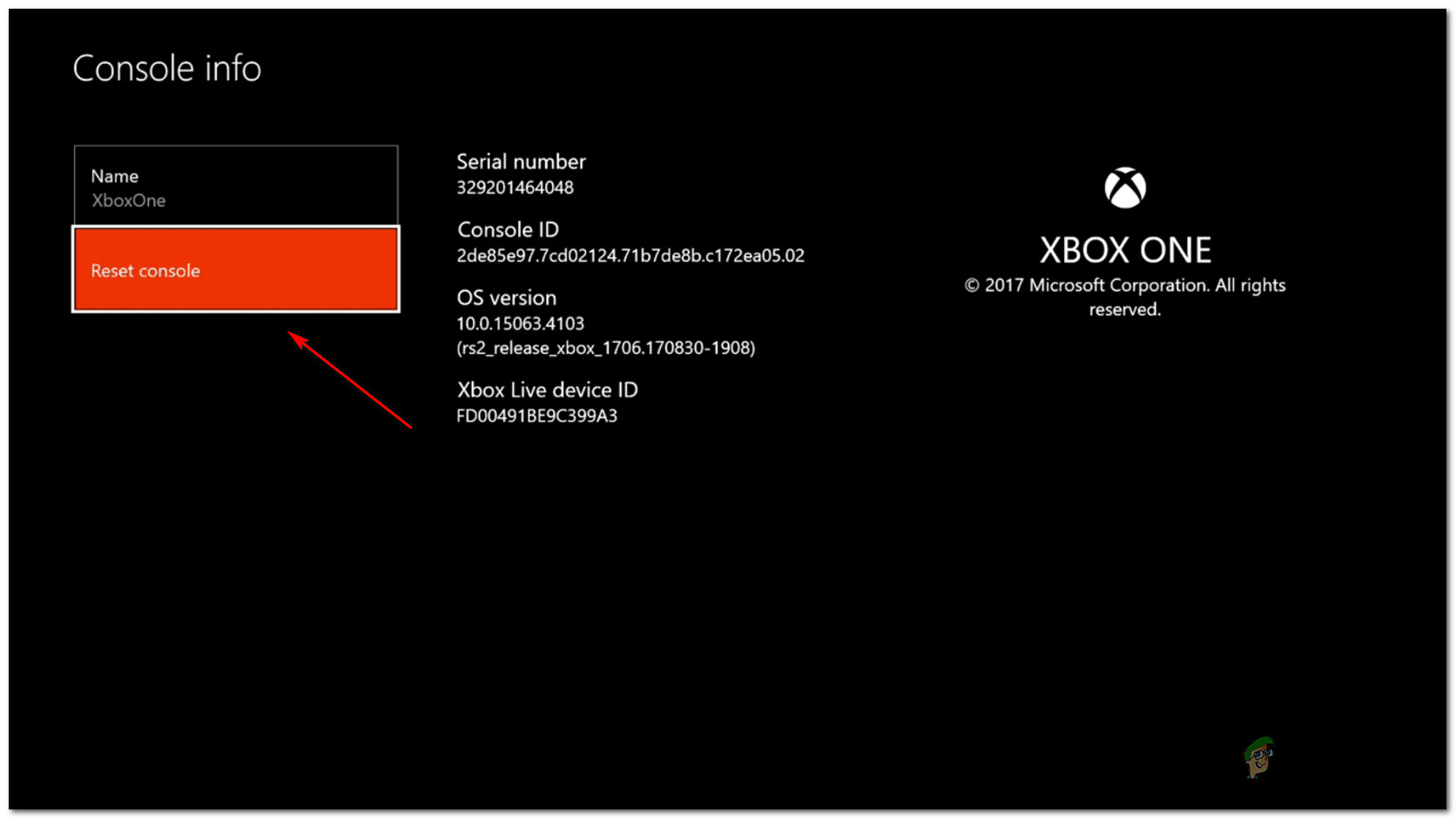
Izvođenje mekog vraćanja na tvorničke postavke
- Kada dođete do sljedećeg izbornika Konzola za resetiranje, odaberite opciju s imenom Resetirajte i zadržite moje igre i aplikacije za pokretanje soft reset-a.
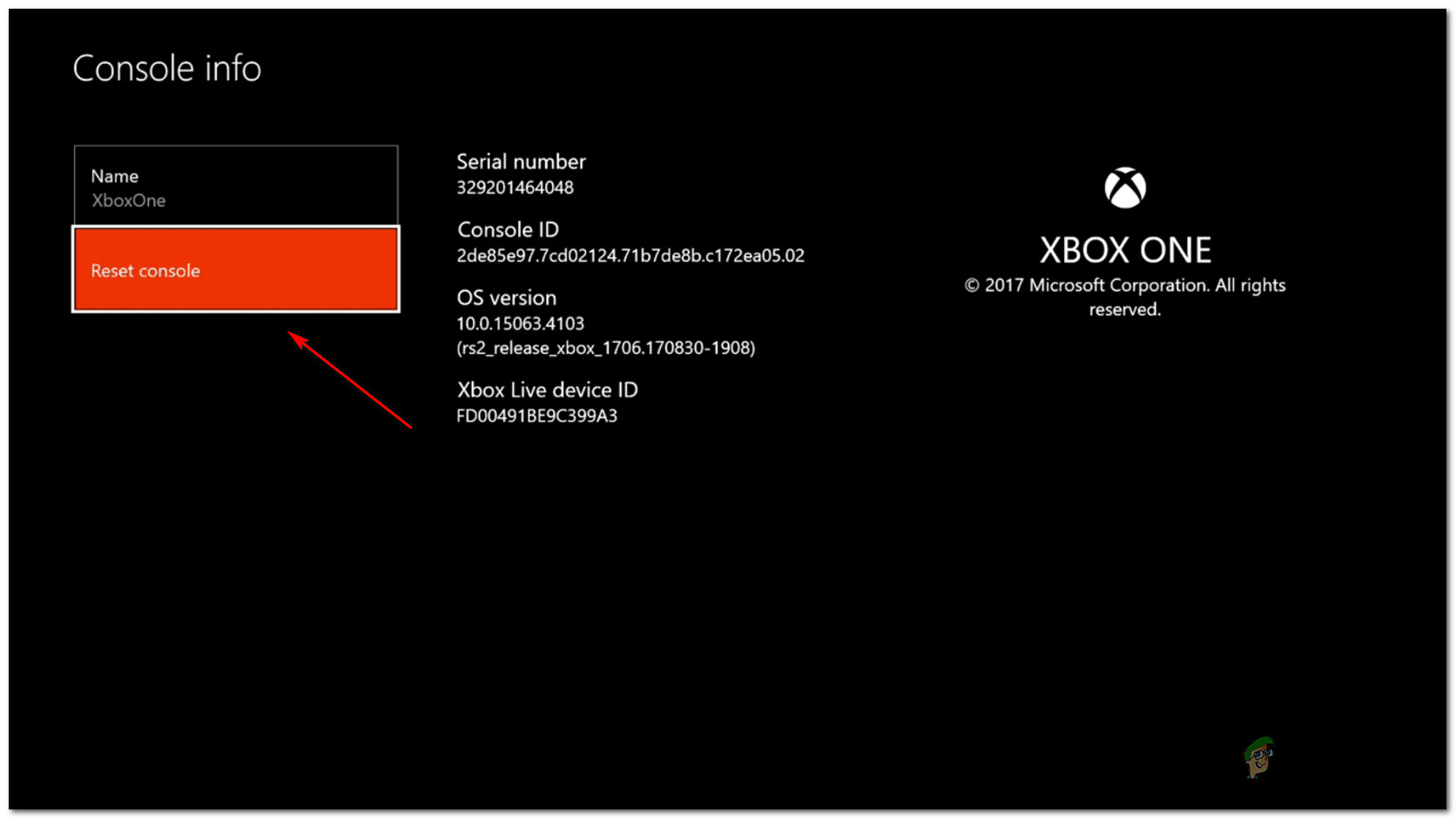
Izvođenje mekog vraćanja na tvorničke postavke
- Potvrdite postupak, a zatim strpljivo pričekajte dok se postupak ne dovrši. Na kraju, vaša će se konzola ponovno pokrenuti i instalirat će se nekoliko ažuriranja OS-a nakon završetka sljedećeg pokretanja. Slijedite upute na zaslonu da biste instalirali svako ažuriranje OS-a kako biste mogli pristupiti mreži.
- Nakon što se firmver vašeg sustava ažurira, ponovite radnju koja je prethodno uzrokovala 0x87e00064 pogreške i provjerite je li problem sada riješen.
U slučaju da i dalje vidite isti kôd pogreške prilikom pokušaja instaliranja igre s fizičkog medija, prijeđite na sljedeću donju metodu.
4. metoda: Zamijenite optički pogon
U slučaju da vam niti jedno od gore navedenih potencijalnih popravaka nije uspjelo i naiđete samo na ovaj kôd pogreške dok pokušavate instalirati sadržaj s Blu-Ray diskova, trebali biste početi razmatrati loš DVD ili problem s optičkim pogonom.
The 0x87e00064 kôd pogreške može se prevesti na OPTICAL_DISK_READ_FAILURE , pa ako možete, vratite DVD i pokušajte izvršiti instalaciju s potpuno novog diska za igru. Ako problem i dalje postoji, najvjerojatnije imate posla s neispravnim optičkim pogonom (ili onim koji počinje propadati).
Ako je ova operacija primjenjiva, vratite svoju Xbox One konzolu (ako ste još uvijek pod jamstvom) ili je odnesite na tehničku konzolu kako biste provjerili imate li problema s optičkim pogonom.
Oznake Xbox One 5 minuta čitanja