Svaka mreža ili administrator sustava je upoznat s Active Directoryom. Usluga koju je Microsoft razvio za Windows Server koji ima zadatak upravljanja pristupom i dozvolama mrežnim resursima. To je izvrstan alat i koristi se do danas s brojnim ažuriranjima koje je za njega izbacio Microsoft. Tijekom godina mnogo se razvio i poboljšao, ali još uvijek mu nedostaju neke nužne značajke koje bi softver za upravljanje trebao imati na ovoj razini. Uz Active Directory, administrator sustava može upravljati mrežnim resursima, međutim, nema automatizacije koja dovodi do potrošnje puno vremena. Vrijeme koje bi se inače moglo iskoristiti u druge svrhe.

Alat za uvoz korisnika - Administratorski paket za Active Directory
Upravljanje korisničkim računima na domeni je neophodno. To vam pomaže u sprečavanju curenja sigurnosti i pooštrava vašu sigurnosnu infrastrukturu. Zahvaljujući modernim automatiziranim alatima, na sreću, imate izbor korištenja administrativnog snopa treće strane za obavljanje različitih zadataka koji bi inače potrošili tonu vremena na Active Directoryu. U tu svrhu koristit ćemo Paket administratora za Active Directory by Solarwinds. Ime Solarwinds nije strano u ovom svijetu umrežavanja jer je tvrtka godinama stekla reputaciju za sebe koju konkurenti teško mogu ikad dodirnuti. Alat Admin Bundle for Active Directory nudi tri seta različitih automatiziranih alata koje možete koristiti za upravljanje Active Directoryom. Ovi uslužni programi poznati su kao alat za uklanjanje neaktivnog korisničkog računa koji možete koristiti za uklanjanje svih zastarjelih računa, alat za uklanjanje neaktivnog računala koji je isti kao alat korisničkog računa, s iznimkom što vam omogućuje uklanjanje neaktivnih računa računa. Konačno, treći alat naziva se alat za uvoz korisnika pomoću kojeg možete istovremeno dodati više korisnika.
U ovom ćemo vam članku pokazati kako možete upravljati svojim okolinom Active Directory pomoću alata Admin Bundle For Active Directory. Dakle, krenimo.
Instaliranje Admin Bundle-a za Active Directory
Prije nego što započnete koristiti alate, morat ćete ih instalirati na svoj sustav. Postupak instalacije je vrlo jednostavan. Prije svega, krenite na ovo veza i preuzmite alat klikom na „Preuzmi besplatni alat“. Nakon što navedete tražene podatke, dobit ćete vezu za preuzimanje. Nakon preuzimanja alata slijedite upute u nastavku:
- Izvadite .zip datoteku na bilo koje mjesto koje želite, a zatim dođite do tog mjesta.
- Vidjet ćete tri različite mape. Svaka mapa predstavlja zasebni alat koji smo gore spomenuli.
- Dođite do neaktivnog Računalni alat mapu i pokrenite instalacijski program.
- Klik Sljedeći kad se pojavi čarobnjak za instalaciju.
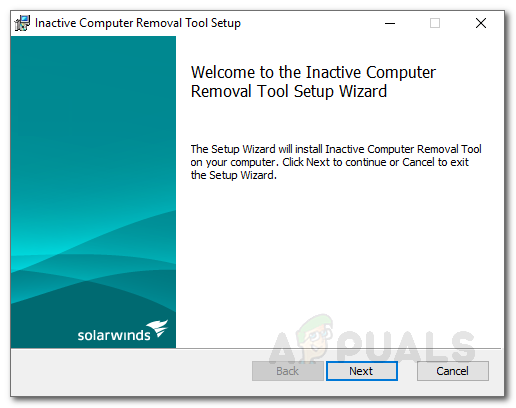
Instalacija neaktivnog alata za uklanjanje računala
- Pristanite na ugovor o licenci, a zatim pritisnite Sljedeći .
- Odaberite instalacijski direktorij alata klikom pretraživati . Kada završite, kliknite Sljedeći .
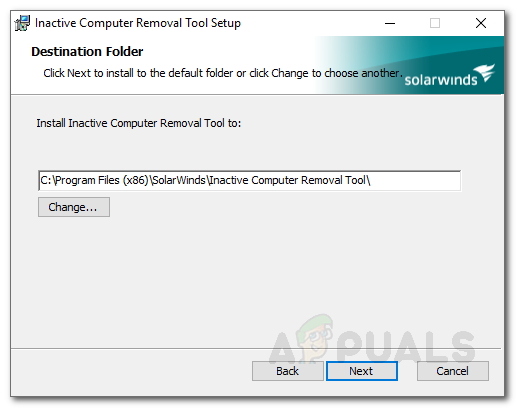
Instalacija neaktivnog alata za uklanjanje računala
- Kliknite Instaliraj da biste započeli postupak instalacije. Od vas će se zatražiti znak UAC dijaloški okvir. Klik Da .
- Učinite isto za ostatak alata. Za alat za uvoz korisnika pokrenite UserImportTool.msi dosje prvo. Ako instalacija ne uspije zbog ograničenja dozvole, pokrenite ServiceInstaller.msi a zatim slijedite s UserImportTool.msi datoteka.
Korištenje alata za uklanjanje neaktivnog korisničkog računa
Nakon što instalirate sva tri alata, možete početi uklanjati zastarjele korisnike. Da biste to učinili, slijedite upute u nastavku.
- Pokrenite Alat za uklanjanje neaktivnog korisničkog računa od Izbornik Start .
- Jednom kada se alat pokrene, od vas će se tražiti Kontroler domene , Korisničko ime i lozinka . Ispunite potrebna polja, a zatim pritisnite klik Sljedeći .
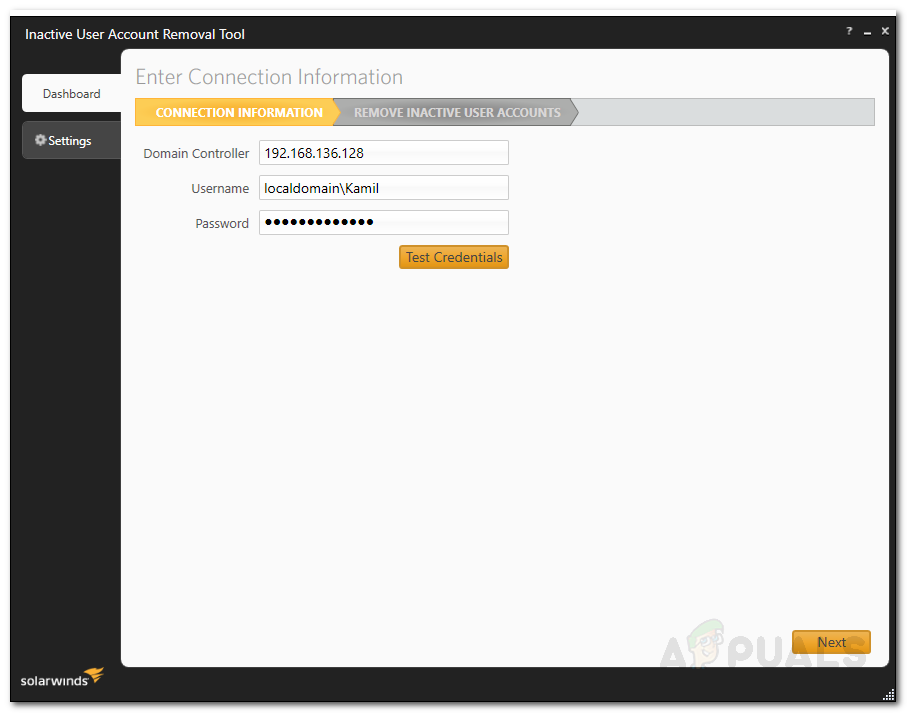
Akreditacije neaktivnog korisničkog računa
- Alat će sada navesti sve neaktivne korisnike u aktivnom okruženju direktorija.
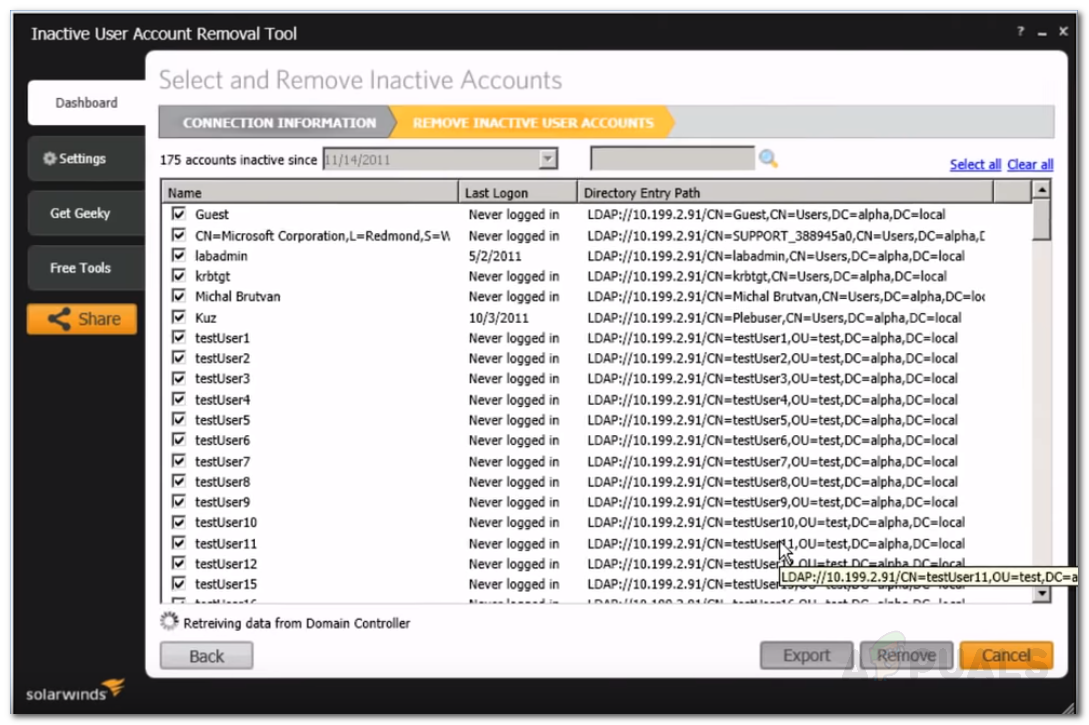
Neaktivni korisnički računi
- Neaktivne možete promijeniti s padajućeg izbornika.
- Možete potražiti svog korisnika tako što ćete upisati korisničko ime u traži kutija .
- Nakon što odaberete račune koje želite ukloniti, kliknite Ukloniti .
- Popis računa također možete izvesti klikom Izvoz . Odaberite mjesto na kojem želite izvoziti datoteku i kliknite Izvoz .
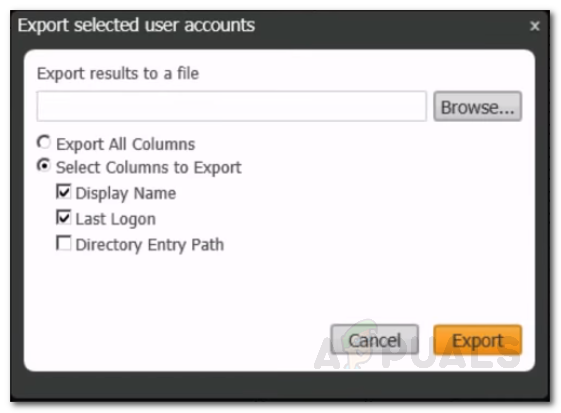
Izvoz popisa korisničkih računa
Korištenje alata za uklanjanje neaktivnog računala
Ako želite ukloniti neaktivne račune računala, samo pokrenite Alat za uklanjanje neaktivnog računa računa iz izbornika Start. Zatim slijedite iste upute za alat za uklanjanje korisničkog računa i bit ćete spremni.
Korištenje alata za uvoz korisnika
Konačni alat je User Import Tool. Pomoću ovoga možete istovremeno dodati više korisnika. U tu svrhu trebat će vam .csv datoteka ili excel. Da biste dodali više korisnika, provjerite jeste li unijeli odgovarajuće zaglavlje stupca za svaki stupac. Na primjer, obavezno prvo unesite korisnika zaglavlja stupca, a zatim ispod njega zapišite korisnička imena računa koji želite dodati. Isto vrijedi i za ostale stupce. Nakon što nabavite datoteku, slijedite upute u nastavku za uvoz korisnika:
- Pokrenite Alat za uvoz korisnika od Početak izbornik .
- Odaberite datoteku koja sadrži pojedinosti. Možete kliknuti na ‘ Pokažite primjere ’Kako biste provjerili ispravan obrazac prihvaćenih datoteka.
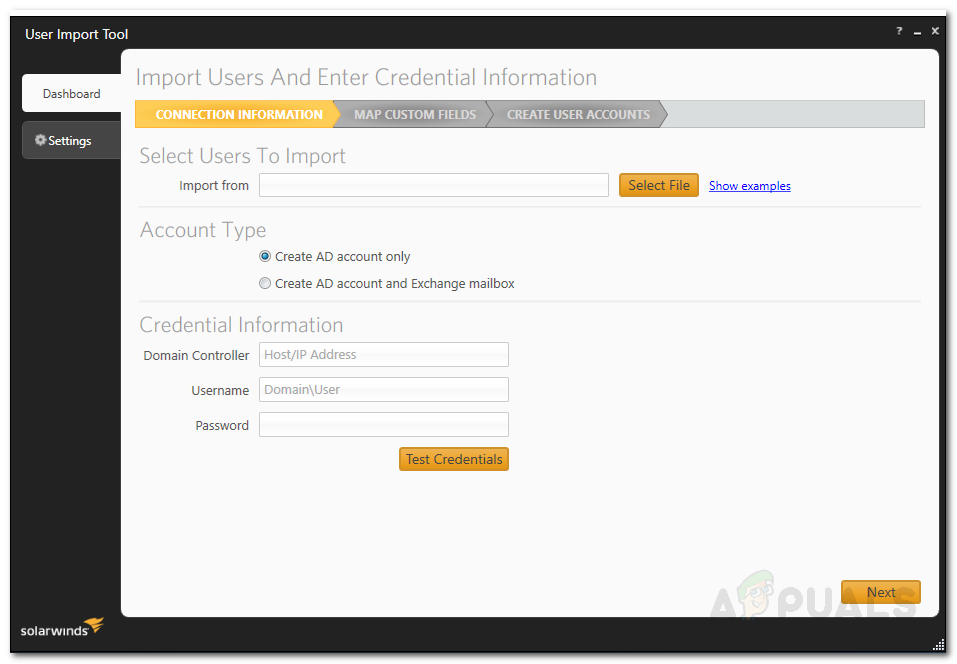
Vjerodajnice za povezivanje alata za uvoz korisnika
- Nakon toga unesite podatke o vjerodajnicama domene i kliknite Sljedeći .
- Na Karta prilagođena Na stranici Polja možete mapirati polja u datoteci za uvoz s onim što je dostupno u Active Directory.
- Da biste mapirali atribut, odaberite unos s lijeve strane, a zatim odaberite unos u koji ga želite preslikati s desne strane. Nakon toga kliknite Atribut karte dugme.
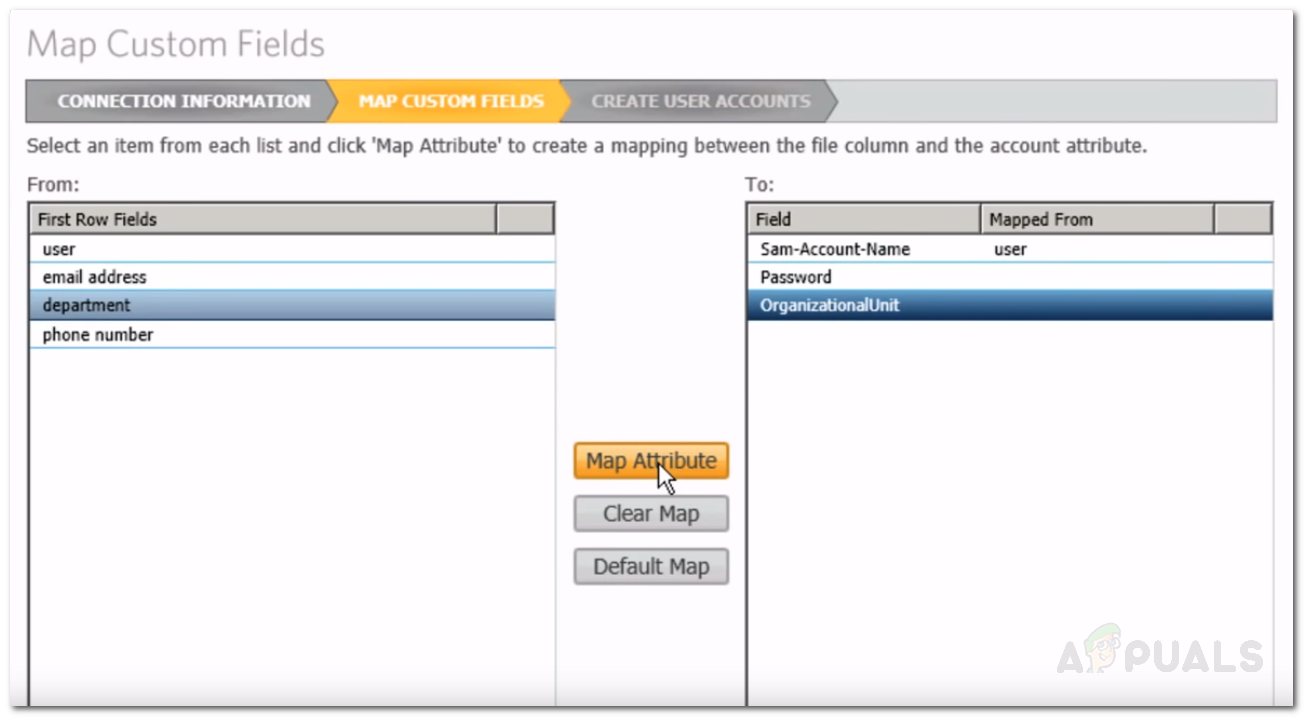
Mapiranje prilagođenih polja
- Ako postoji svojstvo koje se ne pojavljuje s desne strane, možete ga jednostavno potražiti pomoću okvira za pretraživanje. Na padajućem izborniku odaberite pravi atribut za pretraživanje, a zatim kliknite Dodati .
- Kada završite, kliknite Sljedeći .
- Sada će vam se prikazati svi računi koje uvozite s njihovim podacima. Ako želite, možete napraviti bilo kakve promjene.
- Nakon što napravite promjene prema svojim potrebama, možete kliknuti na Stvoriti za uvoz korisničkih računa u Active Directory.
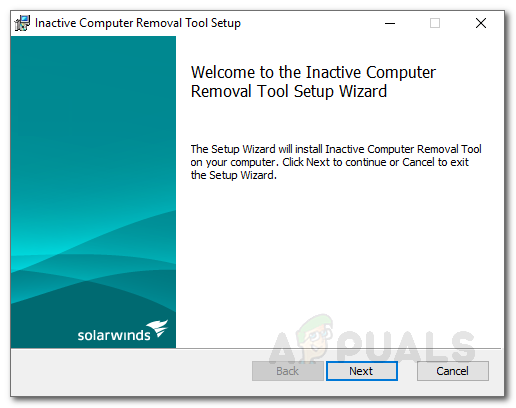
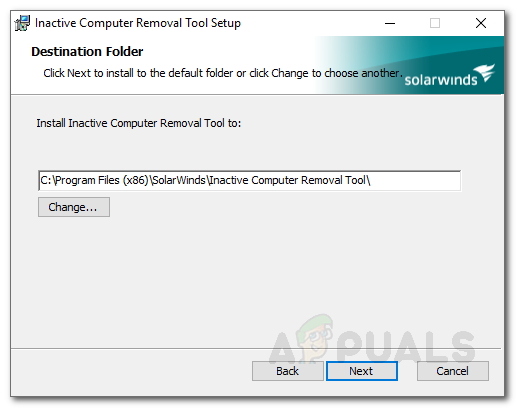
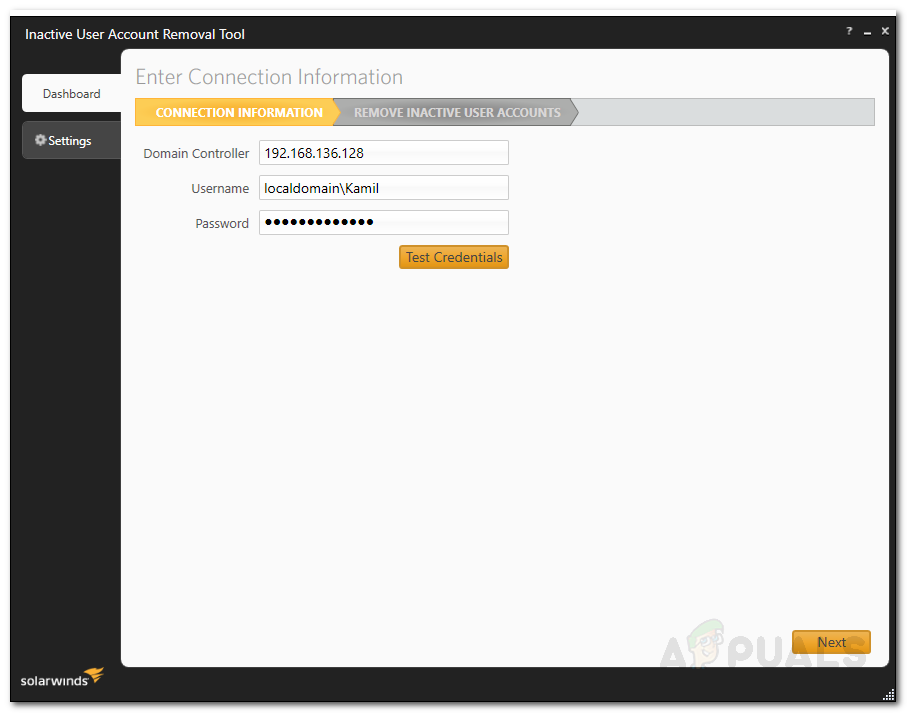
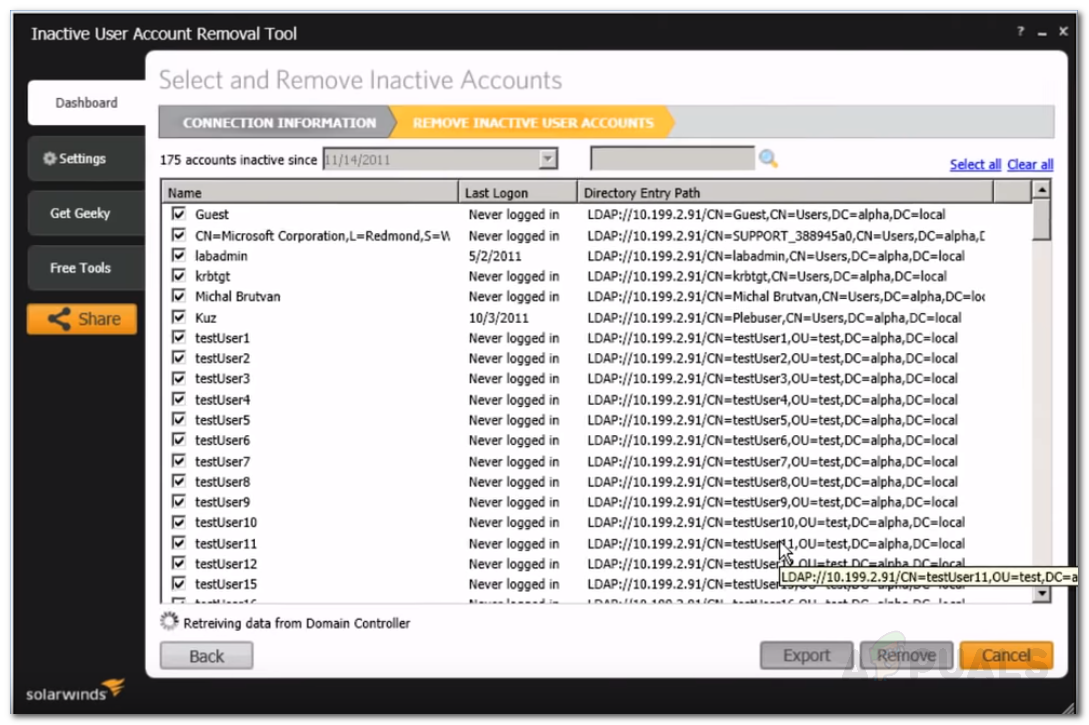
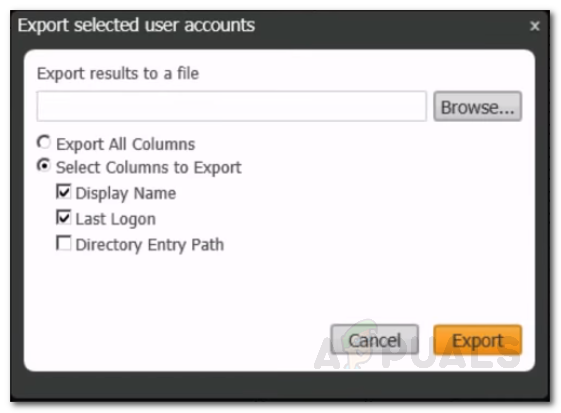
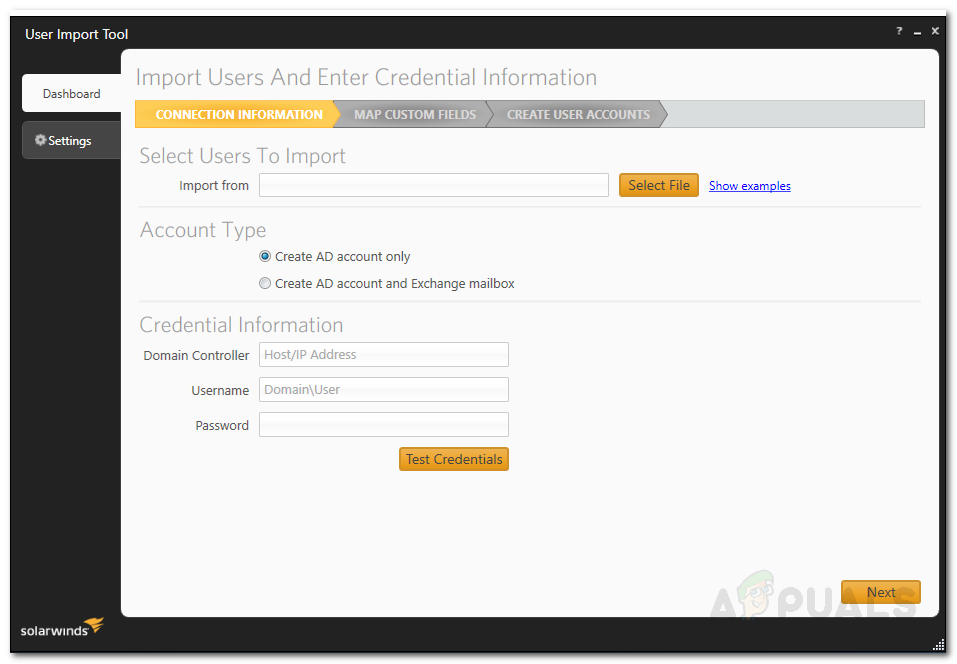
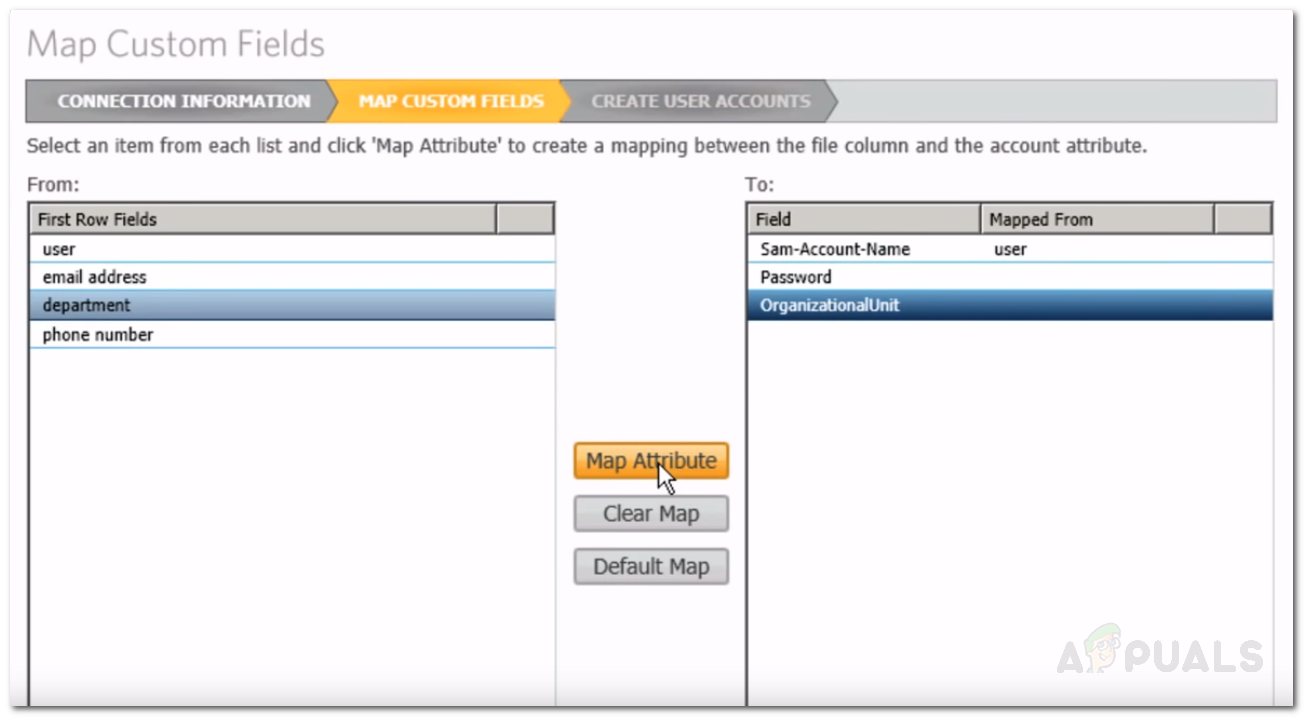






















![Pogreška mrežne veze 0x00028002 [Quick Fix]](https://jf-balio.pt/img/how-tos/95/network-connection-error-0x00028002.png)
