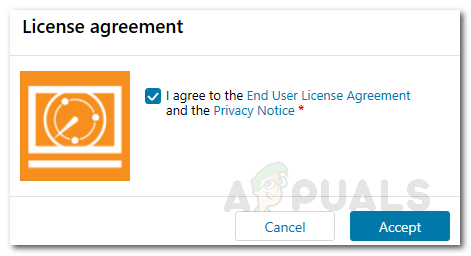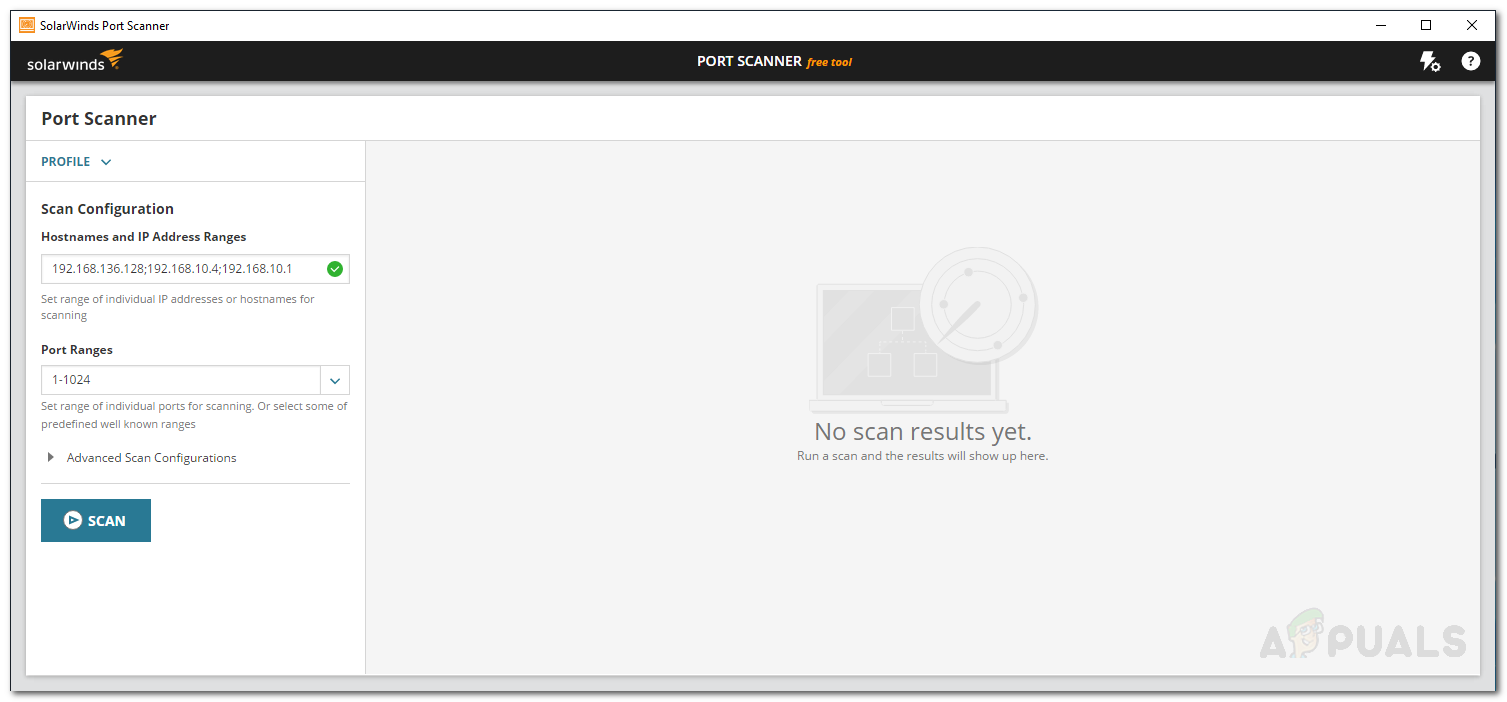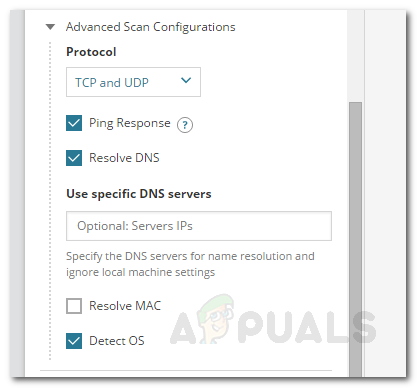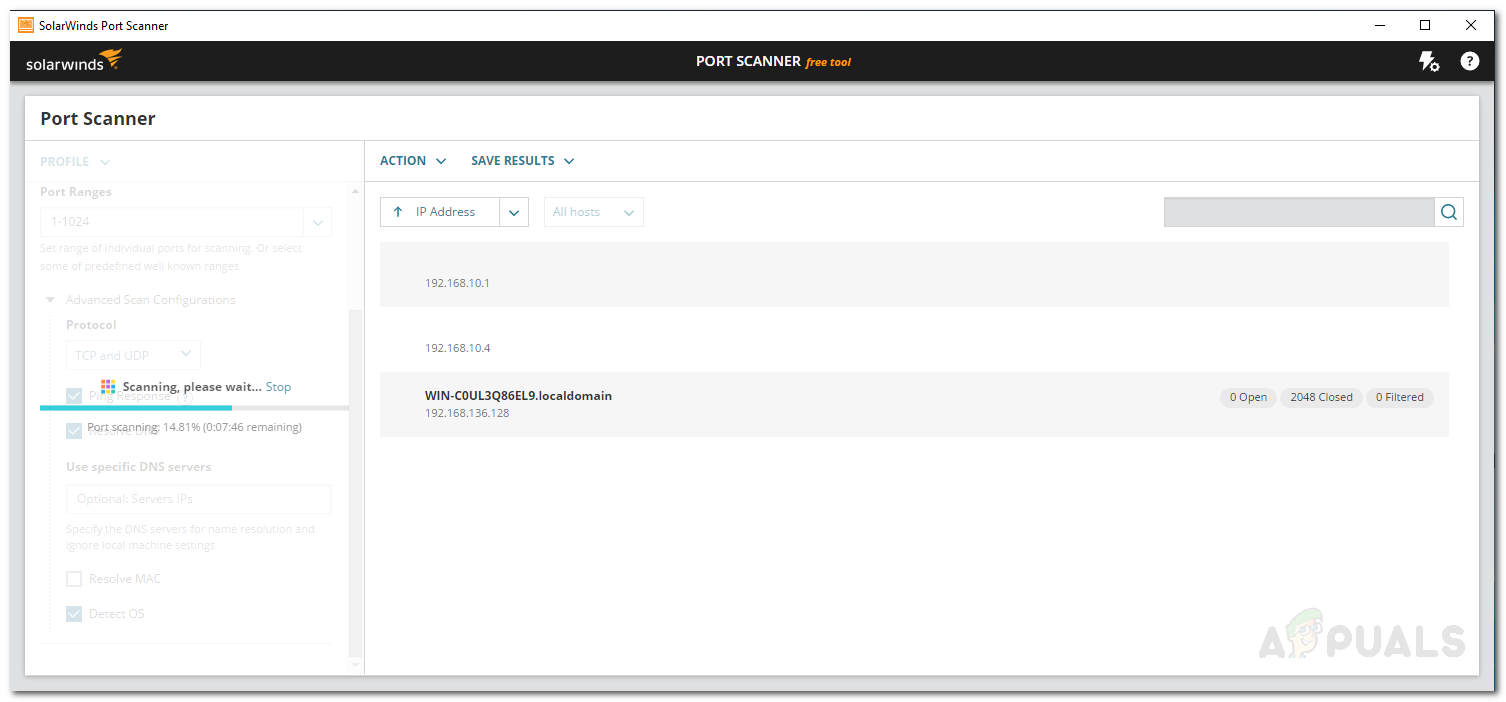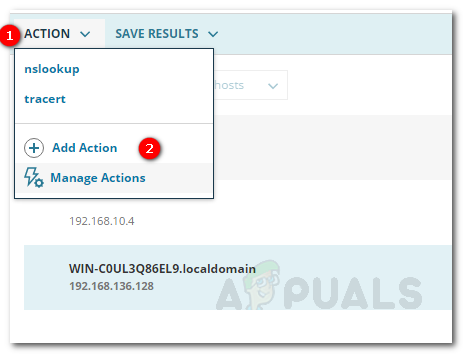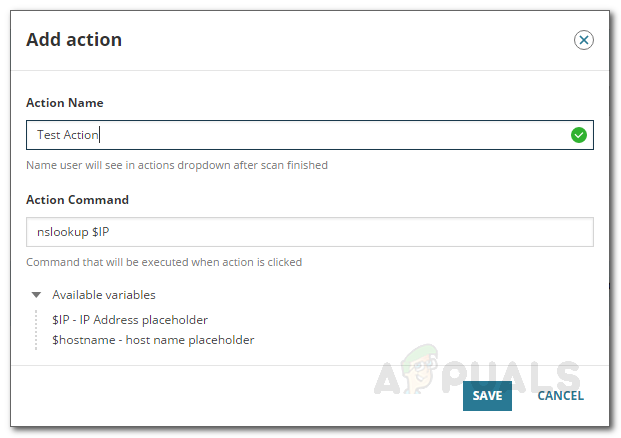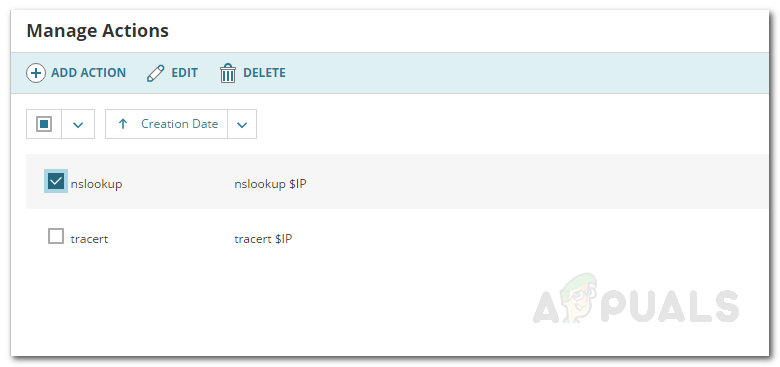Usponom digitalnog svijeta i računalnih mreža znanje o računalnim sustavima i umrežavanju postaje sve češće. Sve se više ljudi odlučuje za programe koji su povezani s digitalnim svijetom. Iako mnogi ljudi koriste informacije koje stječu tijekom godina tijekom etičkih razloga, neke ipak više privlače neetičke aktivnosti. Kibernetski kriminal nije nešto što se može smatrati neučinkovitim i laganim, već je upravo suprotno. Ne može se poreći da je internetski kriminal u porastu, međutim, na sreću, proizvođači su svjesni kritičnog problema i nastavljaju objavljivati ažuriranja kako bi sustavi bili sigurni. Sve se to cijeni, međutim, to nije u potpunosti dovoljno.

Skener porta
Jeste li se ikad zapitali koliko otvorenih portova imate na mreži? Otvoreni portovi su putovi za povezivanje drugih s vašim sustavom ako imaju prave podatke. Za poslovnu mrežu koja prihvaća napad je poprilična stvar - ona značajno utječe na vašu reputaciju zajedno s isporukom druge vrste štete. Pa, kako osigurati da spriječite takve incidente? Za početak ćete morati nadgledati svoju IT infrastrukturu, što uključuje pravilno mapiranje vaše mreže, postavljanje alata za nadzor vaše mreže i konfiguracija poslužitelja . Još jedna stvar koju sigurno morate učiniti je nadzirati sve priključke na vašoj mreži. Automatizirani alati poput Skener porta by Solarwinds izvrsni su za to jer pružaju sve potrebne informacije o određenom priključku, uz prikaz svih otvorenih priključaka na vašoj mreži.
U ovom ćemo vam članku pokazati kako izvršiti skeniranje porta na vašoj mreži pomoću besplatnog alata za skeniranje porta koji je razvio Solarwinds tako da možete pratiti sve aktivnosti na mreži iz jednog prozora. Stoga, bez daljnjeg odlaganja, krenimo.
Instaliranje skenera porta
Postupak instalacije je vrlo jednostavan i jednostavan. Da biste preuzeli alat, idite na web mjesto Solarwinds upravo ovdje i kliknite na ' Preuzmite besplatni alat ’. Od vas će se zatražiti da navedete neke osnovne informacije nakon kojih ćete moći preuzeti alat. Nakon što preuzmete alat u svoj sustav, slijedite dane upute.
- Izvadite .zip datoteku na bilo koje željeno mjesto. Dođite do izdvojenog direktorija i pokrenite portscanner.exe.
- Pristanite na uvjete licence i kliknite Prihvatiti .
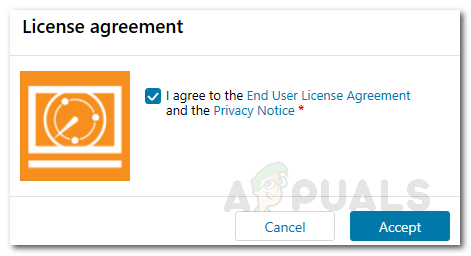
Ugovor o licenci za skener priključaka
- Alat će sada provjeriti jesu li svi zahtjevi instalirani na sustav. Ako vam nešto nedostaje, automatski će ga instalirati umjesto vas.
- Ako je to slučaj, od vas će se zatražiti ' Priprema prijave za prvu uporabu. Dijaloški okvir.
- Pričekajte da završi s instalacijom i to je to. Nakon završetka, alat je spreman za upotrebu.
Skeniranje vaše mreže
Sada kada je alat postavljen i pokrenut, morat ćete konfigurirati postavke skeniranja kako biste otkrili svoju mrežu. Da biste to učinili, slijedite donje upute:
- Da biste skenirali svoju mrežu, navedite niz IP adresa, imena hostova ili pojedinačnih IP adresa. Koristite točku sa zarezom ( ; ) znak za odvajanje pojedinih IP adresa.
- Navedite a Doseg luke otkriti.
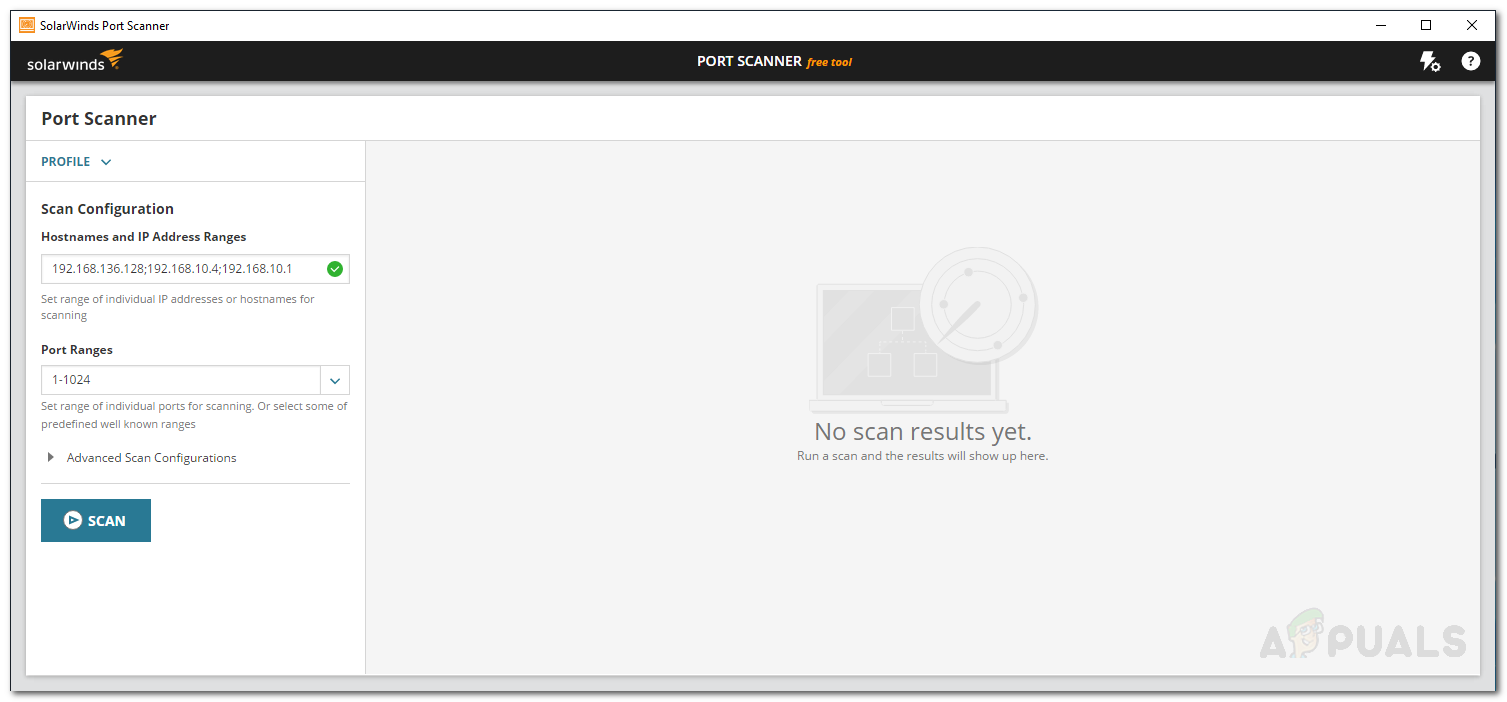
Konfiguracije skeniranja
- Pod, ispod Napredne konfiguracije skeniranja , možete odabrati vrstu protokola tj. TCP ili UDP .
- Također možete pružiti određene DNS poslužitelje. Ako želite otkriti OS, označite odgovarajuću opciju.
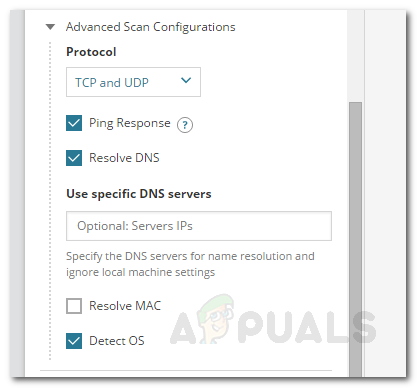
Napredne konfiguracije skeniranja
- Također možete spremiti svoje konfiguracije skeniranja. Ovo će stvoriti profil za vaše trenutne konfiguracije skeniranja. Da biste stvorili profil, kliknite na Profil a zatim kliknite Spremi kao .
- Nakon što ste sve postavili, kliknite Skenirati .
- Alat će započeti skeniranje i na desnom oknu popisati otkrivene uređaje.
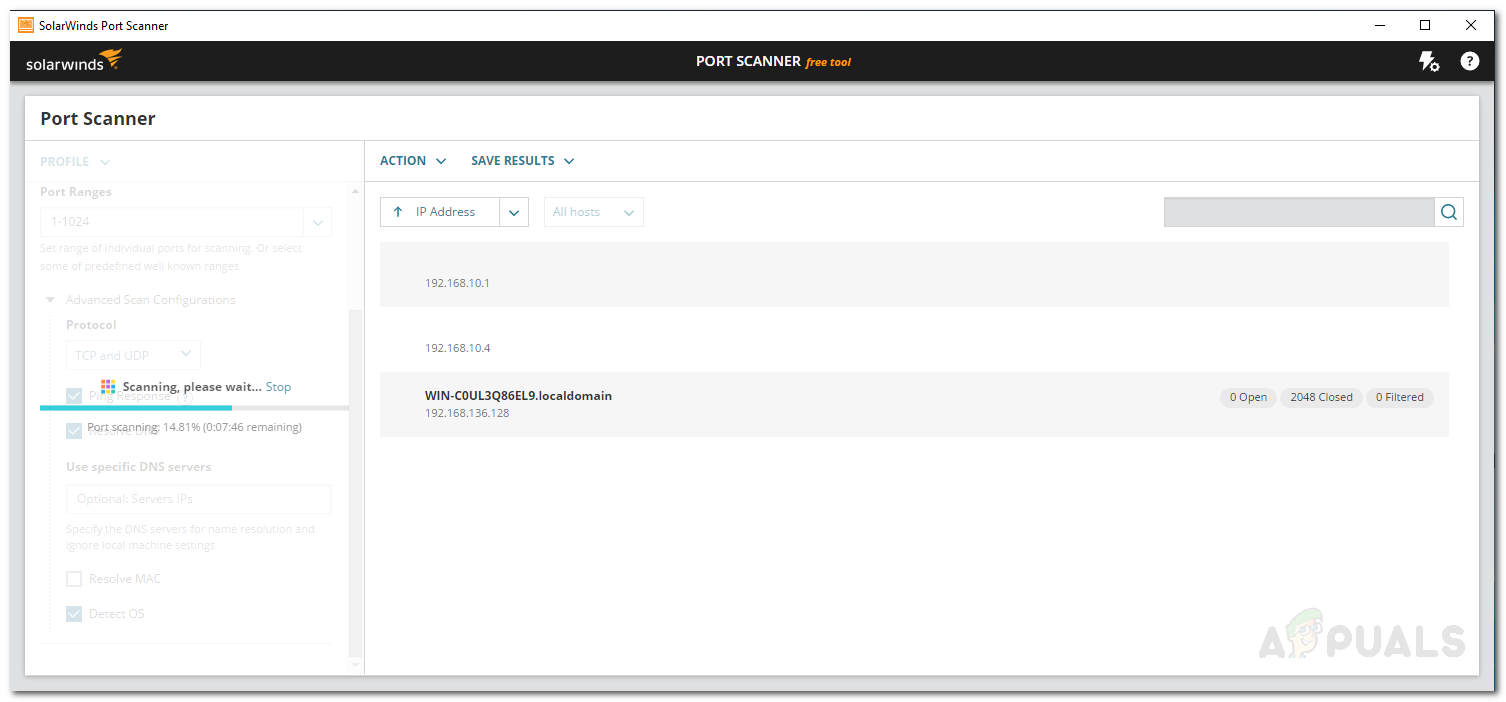
Skeniranje priključka
Upravljanje i dodavanje radnji
Koristeći SolarWinds Port Scanner, možete izvršiti razne radnje na otkrivenim uređajima. Da biste dodali radnju, slijedite korake u nastavku:
- Kliknite uređaj da biste ga istaknuli.
- Sada kliknite na Akcije padajući izbornik, a zatim pritisnite Dodaj akciju .
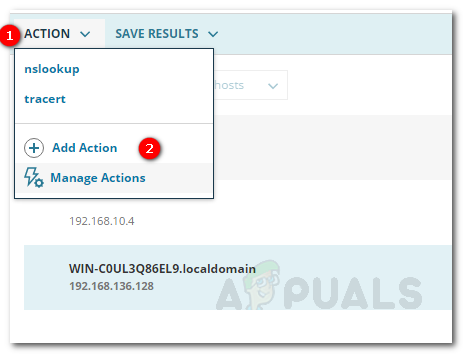
Dodavanje radnje
- Dajte akciji naziv, a zatim unesite Naredba akcije .
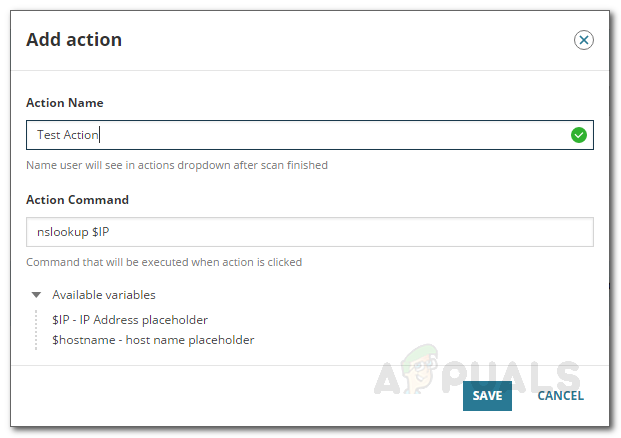
Dodavanje radnje
- Kada završite, kliknite Uštedjeti .
Za upravljanje sadašnjim radnjama učinite sljedeće:
- Klikni na Akcije padajući izbornik, a zatim pritisnite Upravljanje radnjama .
- Ovdje ćete moći vidjeti sve trenutne radnje.
- Ako želite urediti radnju, jednostavno odaberite akciju i kliknite na Uredi .
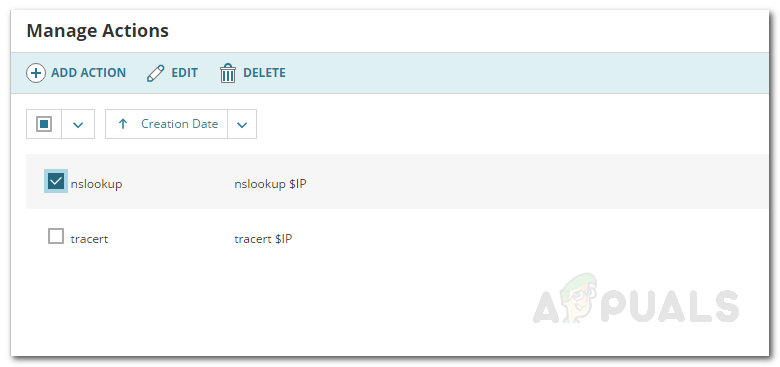
Upravljanje akcijama
- Ako želite izbrisati radnju, odaberite je, a zatim pritisnite Izbrisati .