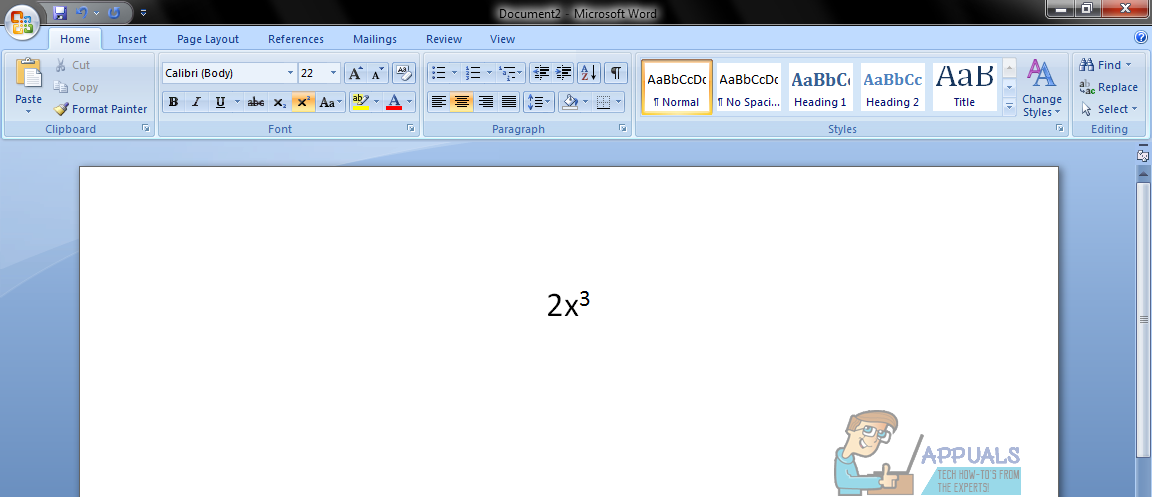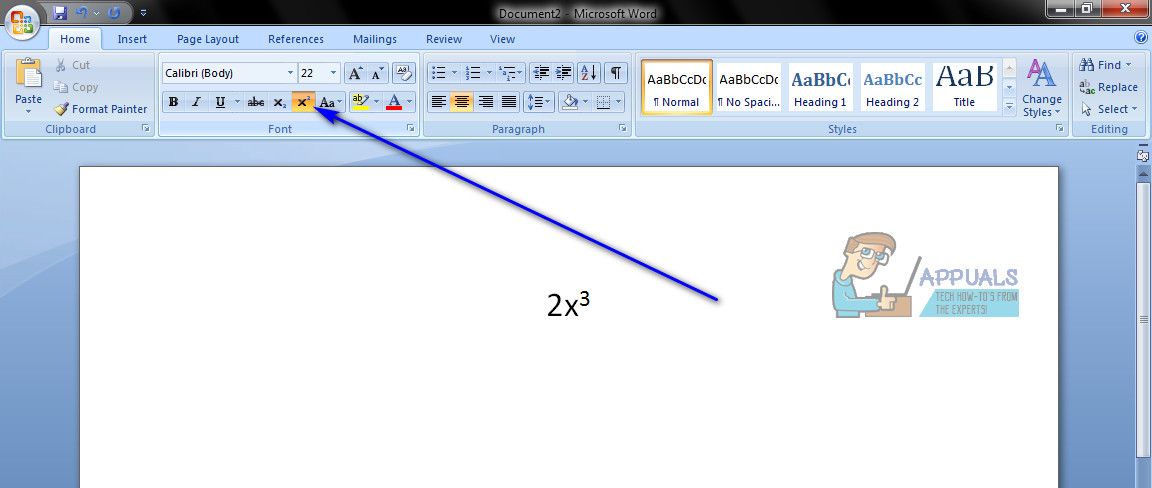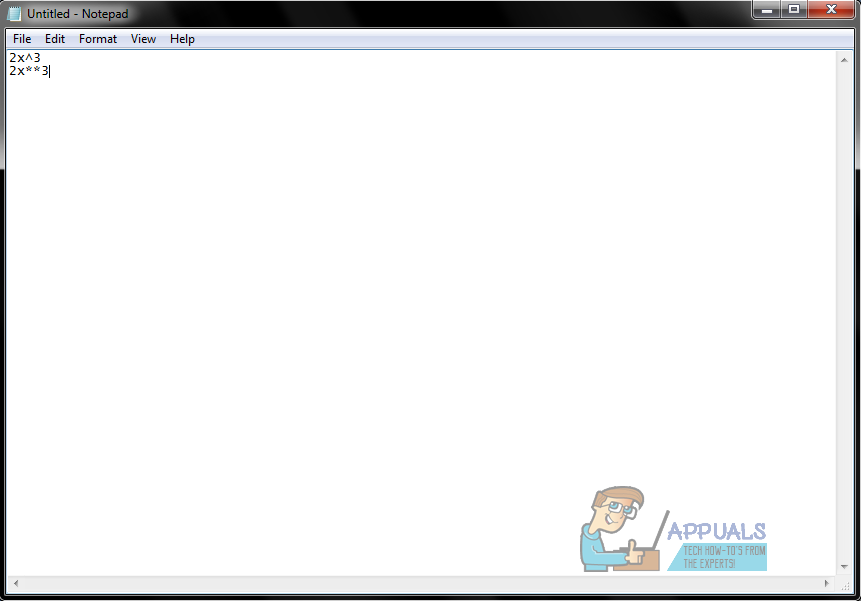Eksponenti su posebni znakovi koji se koriste u matematičkim izrazima koji podižu brojke na određene moći. Eksponenti se koriste u širokom spektru područja, ne samo u udžbenicima matematike učenika - oni zapravo imaju značajnu uporabu u praktičnom svijetu. Eksponenti se često nalaze u poslovnim dokumentima, gdje se najčešće koriste u formulama složenih kamata. Uz to, programeri, inženjeri i znanstvenici često trebaju uključiti eksponente u svoj rad. Budući da je to slučaj, postoji jasna potreba za sposobnošću tipkanja eksponenata na računalima, što je i razlog zašto je to posve moguće.
Najjednostavniji i najučinkovitiji način upisivanja eksponenta na računalo je jednostavna upotreba nadnapisne značajke koja se ugrađuje u gotovo sve programe za obradu teksta (na primjer, Microsoft Word). S druge strane, jednostavnije aplikacije za uređivanje teksta nemaju nadogradnju, zbog čega također postoji ručna metoda za tipkanje i predstavljanje eksponenata na računalima, iako rezultat ove metode izgleda mnogo manje profesionalno i mnogo je manje privlačno u usporedbi s rezultatima značajke natpisa. Upisivanje eksponenta na računalo možete izvršiti na dva različita načina - možete koristiti nadznaknu značajku u programu za obradu teksta ili možete upisati eksponent i jasno ga predstaviti kao eksponent. Slijede metode koje se mogu koristiti za tipkanje eksponenata na računalu:
Metoda 1: Upišite eksponent pomoću značajke natpisa
Prvo i najvažnije, eksponent možete upisati na računalo pomoću nadpisanog znaka u programu za obradu teksta kao što je Microsoft Word. Ovo je najjednostavnija i najučinkovitija metoda koja se može koristiti u svrhu tipkanja eksponenta, a ujedno je i metoda koja daje najbolje rezultate. Da biste upisali eksponent pomoću nadređene značajke, morate:
- Pokreni Microsoft Word .
- Upišite tekst ili izraz čiji je eksponent dio.
- Prije nego što upišete eksponent, kliknite na Nadpisnik gumb u Font odjeljak Dom kartici alatne trake programa Microsoft Word za okretanje Nadpisnik značajka na. Možete i pritisnuti Ctrl + Shift + = kako bi se omogućio Nadpisnik značajka. Uz Nadpisnik s omogućenom značajkom, sve što upišete upisuje se na povišenoj razini u odgovarajućem retku i puno manjim fontom od ostatka teksta, što tipkani tekst zapravo izgleda poput eksponenta.

- Upišite eksponent s Nadpisnik značajka omogućena.
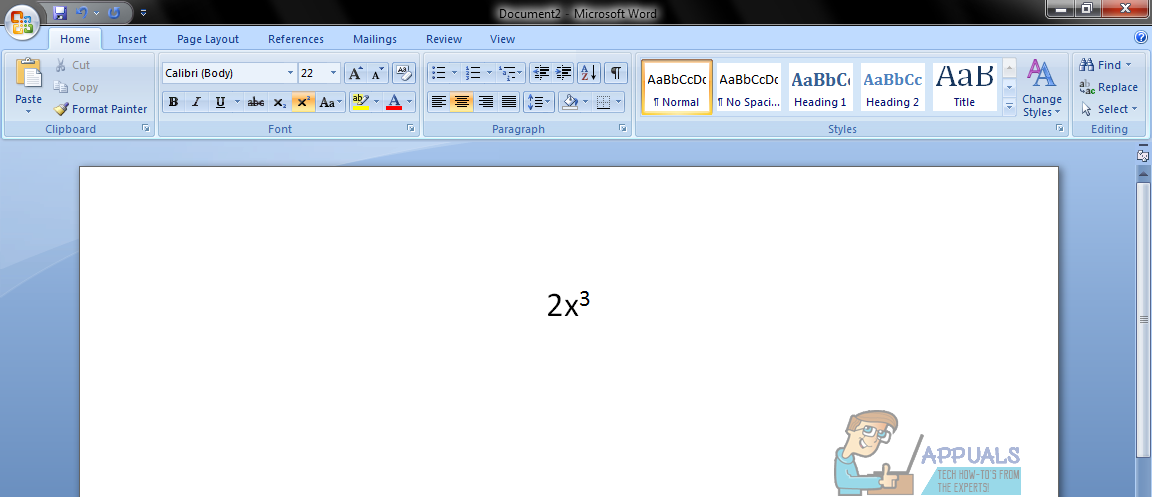
- Nakon što ste upisali eksponent, kliknite na Nadpisnik gumb u Font odjeljak Dom karticu alatne trake programa Microsoft Word još jednom za okretanje Nadpisnik isključiti. Možete i pritisnuti Ctrl + Shift + = još jednom postići isti rezultat. Onemogućavanje Nadpisnik Značajka osigurava da je tekst koji pišete nakon eksponenta na istoj razini i u istoj veličini fonta kao i ostatak teksta.
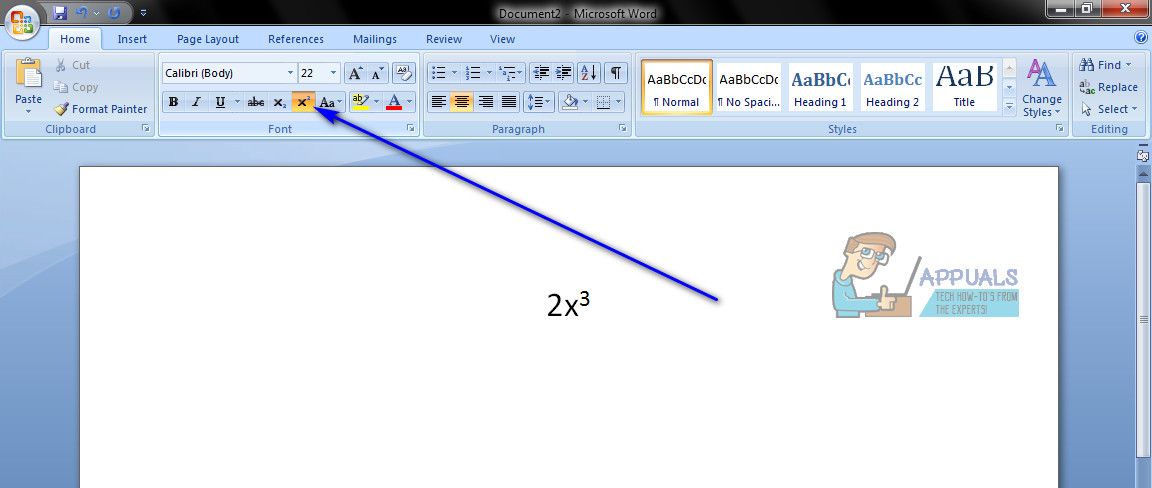
Krajnji rezultat ove metode zapravo izgleda kako izgleda eksponent kad je napisan rukom, što je najznačajnija prednost koju ova metoda može pružiti.
2. metoda: Ručno unesite eksponent i predstavite ga kao jedan
Ako trebate upisati eksponent negdje na računalu koje ne podržava ili nema Nadpisnik značajka, ne bojte se - još uvijek možete upisati eksponent. Sve što trebate učiniti je osigurati da eksponent koji unesete bude predstavljen kao eksponent pomoću posebnih simbola. Da biste koristili ovu metodu za upisivanje eksponenta na računalu, morate:
- Pomaknite pokazivač miša kamo god na zaslonu želite upisati eksponent.
- Pritisnite Shift + 6 upisati Ne simbol ( ^ ). Možete i pritisnuti Shift + 8 dvaput upisati u dva zvjezdice ( * ). Obje opcije ispunjavaju kvalifikacije - bilo gdje od njih bilo koje, podrazumijeva se da je broj koji se nalazi neposredno nakon njih eksponent teksta koji je došao prije simbola.
- Upišite eksponent odmah iza simbola.
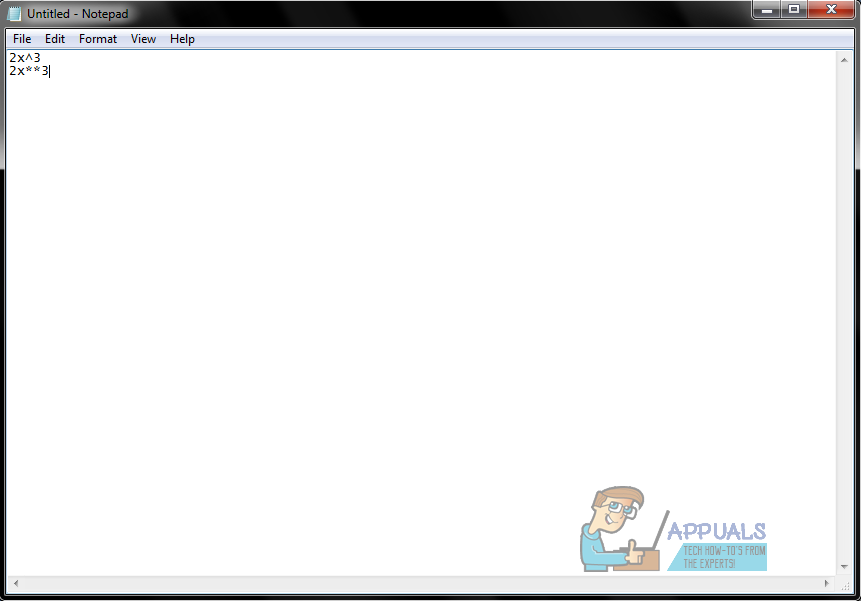
Krajnji rezultat ove metode nije toliko profesionalnog izgleda ili čist kao krajnji rezultat Nadpisnik značajka, ali upisivanjem eksponenta i upotrebom posebnog simbola kako biste bili sigurni da je predstavljen kao jedan više je nego dovoljno za obavljanje posla.
3 minute čitanja