Instaliranje i deinstaliranje programa na Windows OS ponekad se može osjećati teže nego što bi trebalo biti. Uobičajeni postupak je prilično jednostavan. Otvorite aplikaciju Postavke ili idite na Upravljačka ploča >> Programi i značajke i lako možete pristupiti programima i aplikacijama koje želite deinstalirati. Međutim, određeni se problemi moraju pojaviti ako čarobnjak za deinstalaciju programa počne raditi loše ili ako jednostavno nije uključen u program. S druge strane, postoje neke zlonamjerne aplikacije koje će vas spriječiti da deinstalirate određene programe i trebali biste ih se riješiti što je prije moguće.
Pogreška 'Traženi resurs je u upotrebi'
Ovaj poznati problem obično uzrokuje zlonamjerni rootkit pod imenom SmartService. S rootkit-ovima je obično teže nositi se s virusima i crvima, jer rade tiho i čine suptilne promjene na vašem operativnom sustavu i sprječavaju brisanje ili saznavanje drugih programa.
To će reći da će korisnici imati problema ako pokušaju deinstalirati neki softver treće strane jer SmartService blokira pokretanje velikog broja digitalnih potpisa. Blokirani procesi i programi sigurnosni su programi poput vatrozida i antivirusnog softvera koji onemogućuju skeniranje računala. Uz to, SmartService rootkit sprječava zaustavljanje određenih procesa; zlonamjerni procesi koji održavaju zlonamjerni softver pokrenut. Pogledajmo kako se možete nositi s tim određenim problemom.

1. rješenje: Malwarebytes Anti-Rootkit
Malwarebytes obično proizvode besplatne sigurnosne alate koji vam definitivno mogu pomoći u zaštiti računala. Ovaj alat Anti-Rootkit dizajniran je za uklanjanje rootkitova poput ovog, a mnogi su ljudi izvijestili da se ovaj softver zapravo uspio riješiti problema.
- Preuzmite alat Malwarebytes Anti-Rootkit ovdje .
- Zatvorite sve što možete zatvoriti na računalu i otvorite datoteku koju ste upravo preuzeli.
- Instalirajte MBAR na prikladno mjesto i otvorite ga nakon završetka instalacije.
- Ažurirajte bazu podataka i kliknite Skeniraj sa svim provjerenim ciljevima skeniranja.
- Nakon završetka skeniranja zadržite Stvori točku vraćanja potvrđena opcija i kliknite na Cleanup.
- Računalo će se ponovno pokrenuti, pa provjerite ostaje li isti problem kada pokušate otvoriti antivirusni softver.
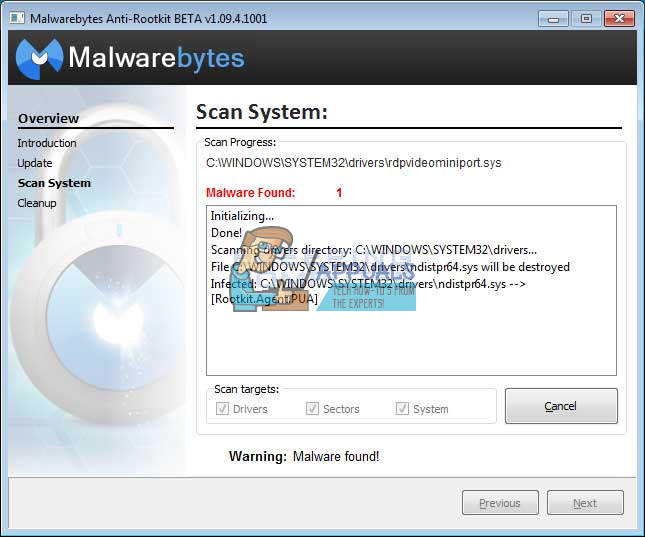
Ako nešto ometa instalaciju, otvaranje MBAR-a ili postupak uklanjanja zlonamjernog softvera, morat ćete upotrijebiti alat pod nazivom Rkill koji će vam pomoći da prekinete procese koji uzrokuju problem tako da ih možete odmah ukloniti.
- Preuzmite Rkill sa ovdje .
- Nakon što ga preuzmete, pronađite ga u mapi Preuzimanja i preimenujte ga kako biste 'zavarali' rootkit.
- Pokrenite ga i pričekajte dok postupak ne završi. NEMOJTE ponovo pokretati računalo. Jednostavno ponovo pokrenite MBAR alat i riješite se ovog zlonamjernog softvera.
Rješenje 2: Dodatna sigurnosna skeniranja
Ako se Malwarebytes Anti-Rootkit nije uspio riješiti rootkita ili ako želite pokrenuti nekoliko dodatnih skeniranja, možete koristiti nekoliko visokokvalitetnih alata.
- Preuzmite Zemana AntiMalware sa ovdje .
- Preimenujte datoteku koju ste upravo preuzeli u nešto drugo.
- Pokrenite instalaciju i odaberite mapu u koju želite instalirati Zemana.
- Aplikacija bi se trebala pokrenuti automatski, ali ako ne otvori, otvorite mapu u koju ste odlučili instalirati Zemana i preimenujte datoteku ZAM.exe u nešto drugo i dvaput kliknite na nju.
- Skenirajte računalo opcijom dubokog skeniranja.
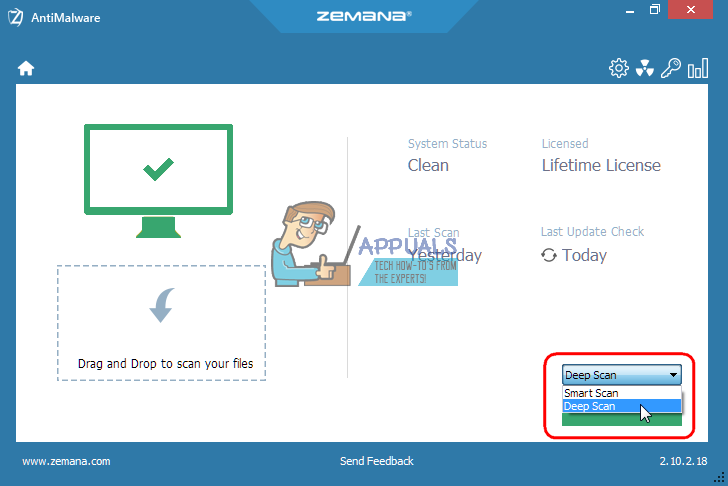
Još jedan izvrstan alat za korištenje je Malwarebytes Anti-Malware (MBAM).
- Preuzmi ga ovdje .
- Pokrenite datoteku koju ste upravo preuzeli i instalirajte alat na svoje računalo.
- Pokrenite softver.
- Pronađite Postavke na lijevoj strani zaslona i idite na karticu Zaštita.
- Uključite opciju Skeniraj za rootkitove kako biste pronašli ovaj zlonamjerni softver.
- Skenirajte računalo skeniranjem prijetnji.
3. rješenje: Kaspersky Rescue Disk
Budući da SmartService rootkit sprječava pokretanje svih sigurnosnih alata, možda će vas spriječiti u pokretanju određenih alata za uklanjanje rootkita ili antivirusnog skenera čak i nakon što ste ih preimenovali. Na primjer, neki su korisnici izvijestili da jesu ne može pokrenuti Malwarebytes na svojim računalima kada su zaraženi SmartServiceom. Međutim, možete pokrenuti antivirusni alat za pokretanje koji će se pokrenuti bez pokretanja sustava Windows. Dobra besplatna opcija je Kaspersky Rescue Disk.
- Preuzmite Kaspersky Rescue Disk ovdje .
- Snimite alat na CD ili DVD. Ako već posjedujete Kaspersky Anti-Virus ili Kaspersky Internet Security, moći ćete snimiti ovaj alat na DVD pomoću sučelja aplikacije. Ako niste vlasnik ovih programa, možete koristiti bilo koji uređaj za snimanje slika ili diskova koji vam je poznat. Upotrijebite postavku male brzine kako biste spriječili pojavu pogrešaka.
- Učitajte izbornik BIOS-a pritiskom na naznačenu tipku prilikom pokretanja računala. To je obično F8 ili F11.
- Nakon što otvorite postavke BIOS-a, idite na karticu Dizanje i odaberite pokretanje s prijenosnog pogona.
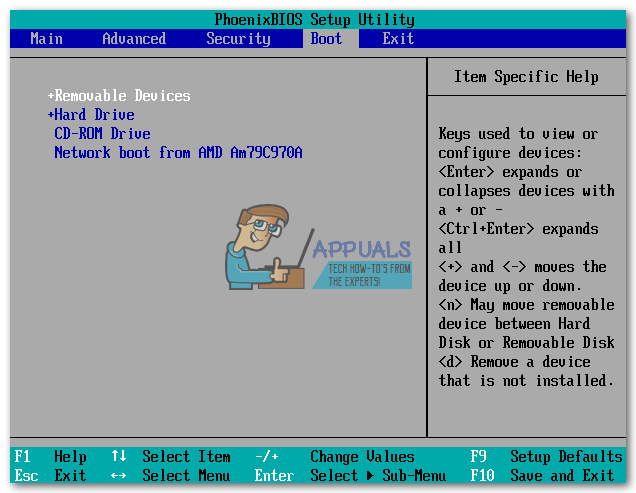
- Umetnite svoj CD ili DVD s sparenim Kaspersky Rescue Diskom.
- Ponovo pokrenite računalo i Kaspersky početni zaslon trebao bi se učitati s porukom u kojoj se traži da pritisnete bilo koju tipku. Pritisnite bilo što u prvih 10 sekundi ili će se Windows pokrenuti.
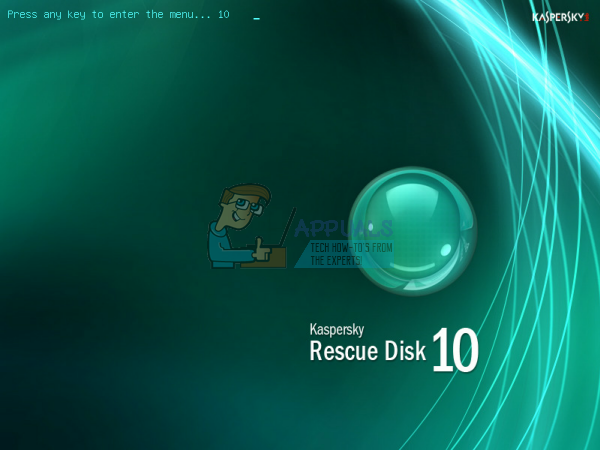
- Odaberite svoj jezik strelicama na tipkovnici i Enter te pročitajte ugovor o licenci. Pritisnite 1 za nastavak, 2 za ponovno pokretanje ili 3 za isključivanje računala.
- Odaberite grafički način rada Kaspersky Rescue Disk koji je najlakše zaobići.
- Ažurirajte baze podataka o virusima tako da posjetite Moj centar za ažuriranje >> Pokreni ažuriranje.
- Započnite postupak skeniranja klikom na karticu Skeniranje objekata, provjerom svega na popisu ispod i klikom na Pokreni skeniranje objekata.
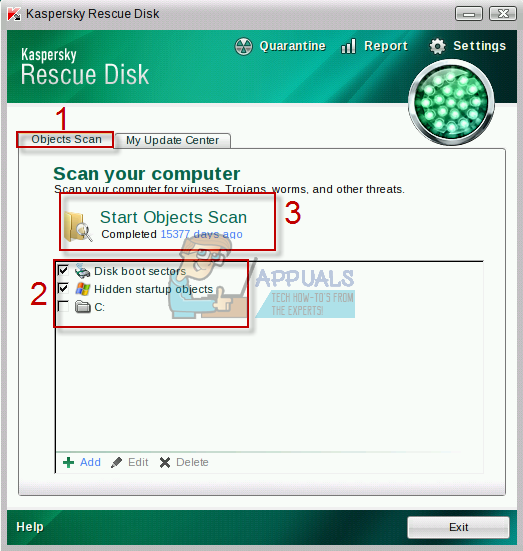
Postoje tri mogućnosti za svaku zlonamjernu datoteku koju softver otkriva:
- Dezinfekcija - Čisti datoteku i ne uklanja je, ostavljajući je sigurnom za upotrebu.
- Karantena - označava datoteku kao zlonamjernu i sprječava njezinu upotrebu. Može se obnoviti kasnije.
- Izbriši - Ovime se datoteka u potpunosti briše i uklanja s računala.
Preporučujemo vam da stavite karantenu ili izbrišete zlonamjerne datoteke.
4 minute čitanja






















