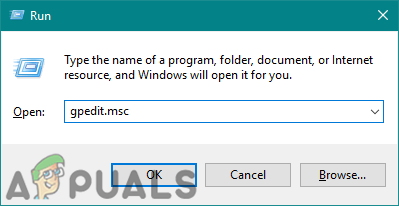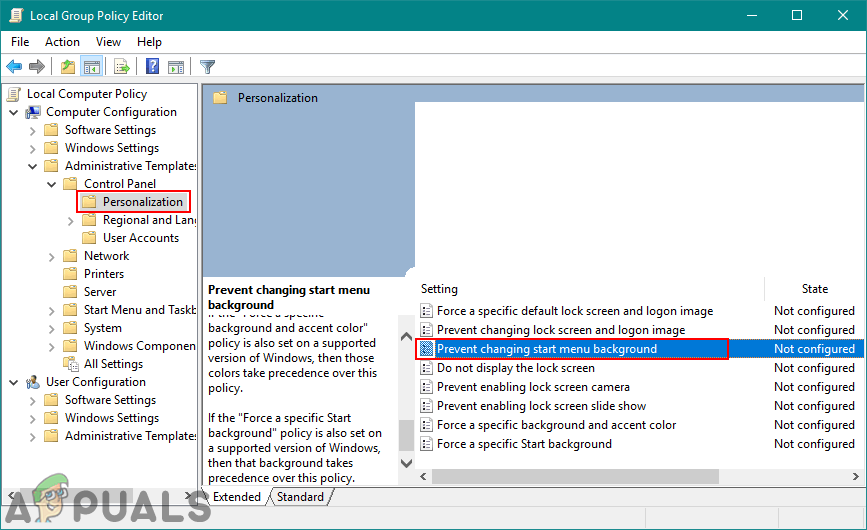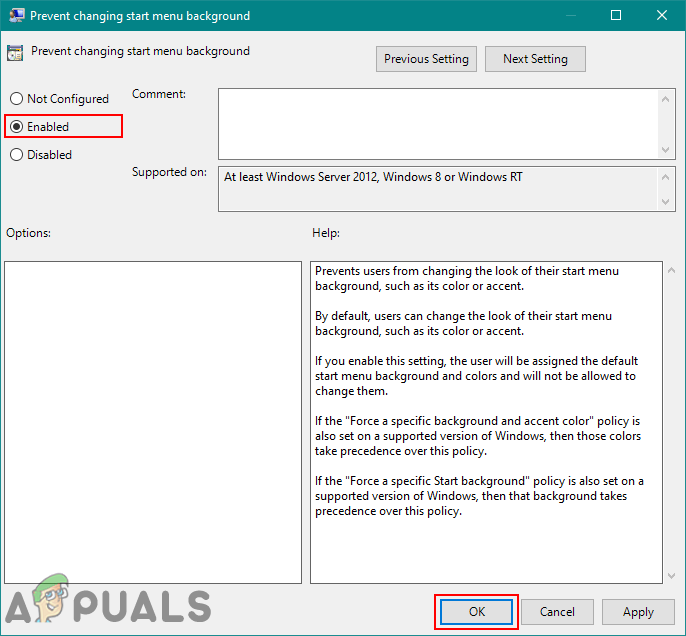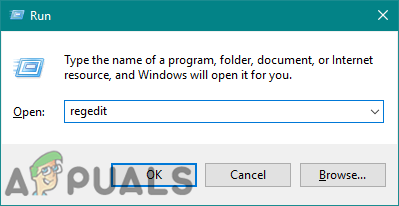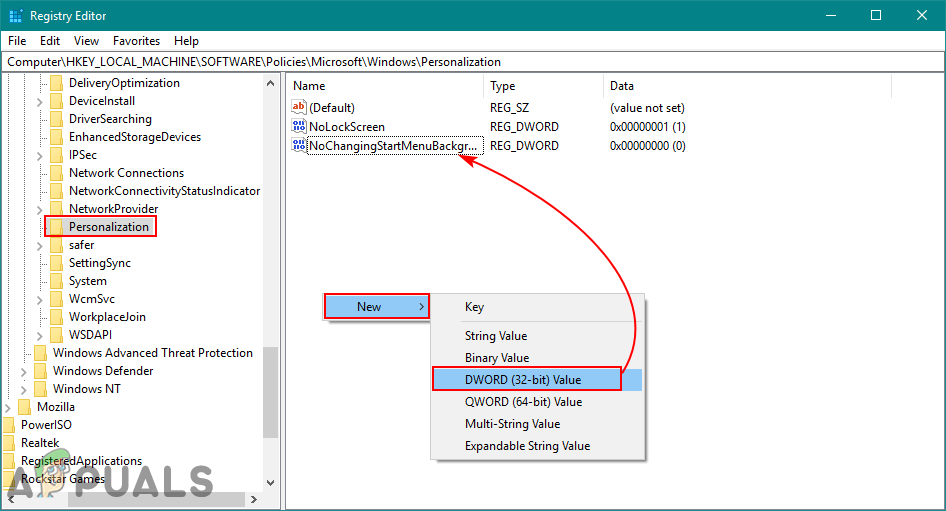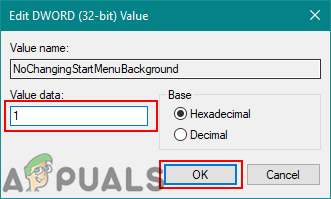Izbornik Start sustava Windows jedan je od najčešće korištenih sadržaja za sve pristupe aplikacijama. Uz svaku verziju sustava Windows, izbornik Start ažuriran je novim značajkama i dizajnom. U sustavu Windows 10 korisnici mogu promijeniti pozadinu i boju naglaska izbornika Start. Također mogu prilagoditi veličinu i aplikacije u njemu. Međutim, ako dijelite računalo s drugim korisnicima i oni često prilagođavaju pozadinu izbornika Start bez vašeg pristanka. Tada kao administrator možete potpuno onemogućiti prilagodbu metodama navedenim u ovom članku.
Uključili smo i metodu registra putem koje možete izmijeniti ove postavke jer Lokalna pravila grupe nisu dostupna u izdanjima Windows 10 Home Edition.

Ograničavanje postavki izbornika Start
Sprječavanje promjene pozadine izbornika Start
Dolje navedene metode pomoći će u sprječavanju korisnika da promijene izgled pozadine svog početnog izbornika, poput njegove boja ili naglasak . Ako je prilagodba onemogućena, tada će korisniku biti dodijeljena zadana pozadina izbornika Start i neće mu biti dopušteno mijenjati postavke.
Međutim, ako „ Forsirajte određenu pozadinu i akcentnu boju r 'i' Nametnite određenu početnu pozadinu ”Politike su postavljene i na podržanoj verziji sustava Windows, a zatim će te dvije politike imati prednost nad ovim pravilima.
Metoda 1: Sprečavanje prilagođavanja pozadine izbornika Start putem lokalnih pravila grupe
Kao i uvijek, Local Group Policy Editor jedan je od najlakših načina za onemogućavanje prilagodbe pozadine izbornika Start. Sve postavke već postoje u uređivaču grupnih pravila, korisnik samo treba prijeći na postavke i omogućiti ih.
Bilješka : The Uređivač pravila lokalnih grupa dostupan je samo u izdanjima Windows 10 Enterprise, Windows 10 Pro i Windows 10 Education. Ako koristite drugu verziju sustava Windows 10, prijeđite na Metoda 2 .
Ako na vašem sustavu imate Uređivač pravila lokalnih grupa, slijedite sljedeći korak kako biste spriječili korisnike da prilagođavaju pozadinu izbornika Start:
- Držite Windows tipka i pritisnite R otvoriti Trčanje dijalog. Zatim upišite ' gpedit.msc 'I pritisnite Unesi otvoriti Politika lokalnih grupa urednik. Također možete pretraživati “ gpedit.msc ”U značajci pretraživanja sustava Windows da biste je otvorili.
Bilješka : Odaberite Da , kada dođete do UAC (kontrola korisničkog računa) potaknuti.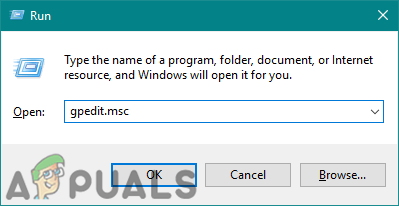
Otvaranje uređivača pravila lokalnih grupa
- Idite na sljedeće mjesto u Uređivač pravila lokalnih grupa pomoću lijevog okna:
Konfiguracija računala Administrativni predlošci Upravljačka ploča Personalizacija
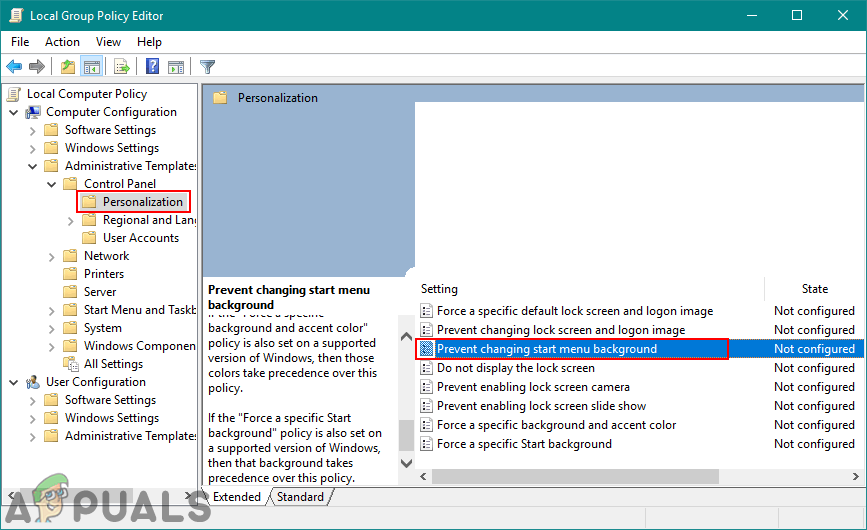
Otvaranje politike
- Dvaput kliknite na Spriječite promjenu pozadine izbornika Start politika u desnom oknu. Pojavit će se novi prozor, ovdje izmijenite prekidač iz Nije konfigurirano do Omogućiti . Zatim kliknite na Prijavite se / u redu gumb za spremanje promjena.
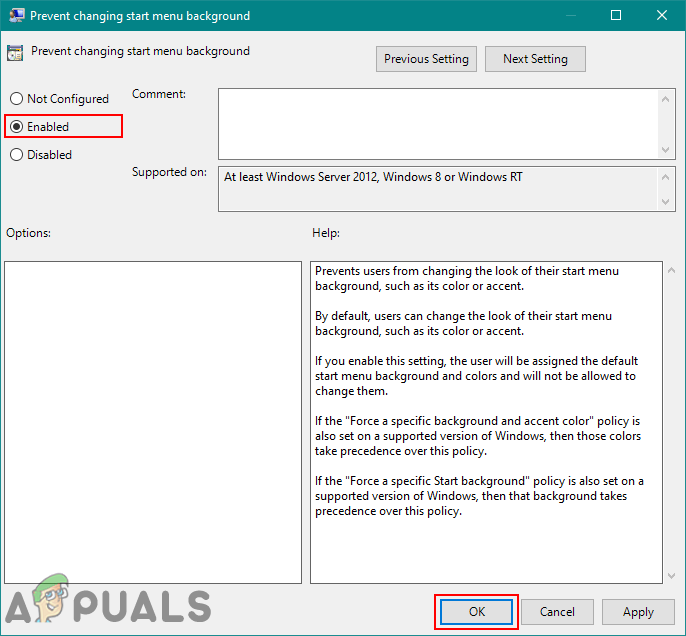
Omogućavanje politike
- To će spriječiti korisnike da prilagode pozadinu izbornika Start.
Metoda 2: Sprečavanje prilagodbe pozadine izbornika Start putem uređivača registra
Još jedan način da spriječite korisnike prilagođavanje izbornika Start Pozadina je preko Uređivača registra. Ova metoda je pomalo tehnička jer ponekad ključevi / vrijednosti nedostaju za određenu postavku. Korisnici ih trebaju ručno stvoriti i izmijeniti u uređivaču registra. Obavit će isti posao kao i gornja metoda. Slijedite korake u nastavku da biste ga isprobali:
- pritisni Windows + R tipke za otvaranje Trčanje . Upišite ' regedit 'I pritisnite Unesi da otvorite uređivač registra. Također, odaberite Da za UAC (kontrola korisničkog računa) potaknuti.
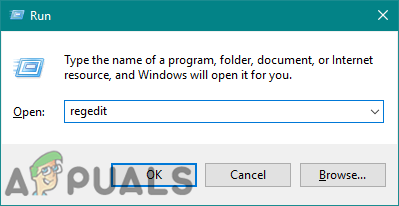
Otvaranje uređivača registra
- U Uređivač registra prozor, u lijevom oknu idite na sljedeću tipku:
HKEY_LOCAL_MACHINE SOFTWARE Policies Microsoft Windows Personalizacija
- Stvorite novu vrijednost s imenom NoChangingStartMenuBackground klikom bilo gdje u desnom oknu i odabirom Nova> DWORD (32-bitna) vrijednost . Ako već postoji pod tipkom, prijeđite na sljedeći korak.
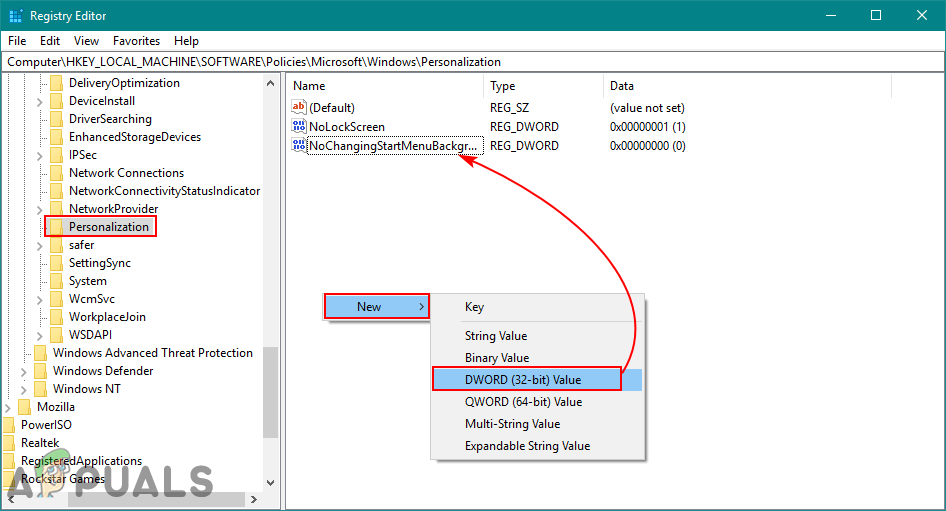
Stvaranje nove vrijednosti
- Da biste promijenili podatke o vrijednosti, dvaput kliknite na NoChangingStartMenuBackground vrijednost, a zatim postavite podaci o vrijednosti do ' 1 “. Pritisnite u redu gumb za spremanje promjena.
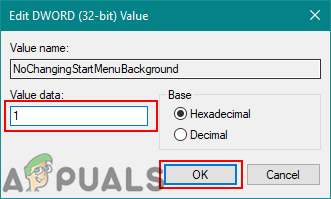
Promjena podataka o vrijednosti
- Napokon, nakon što su izvršene sve izmjene, to trebate ponovno pokretanje računalo i pustite da promjene stupe na snagu.