MP4 datoteke ljudi obično prepoznaju kao datoteke s MP4 nastavkom. MP4 je najčešće korišten format datoteke za pohranu audio , videozapisi kao i slike i natpisi ovih dana zbog svoje prenosivosti i unakrsne kompatibilnosti. Međutim, kada je riječ o uređivanju tih datoteka, to postaje pomalo nezgodno. Iako postoje brojni MP4 uređivači koji su dostupni, ali ipak ljudi više vole imati neke opće smjernice u vezi s uređivanjem MP4 datoteka prije nego što započnu s bilo kojim MP4 uređivačem. Pogledajmo korake uređivanja MP4 datoteka na Lightworksu.
Kako urediti MP4 datoteke?
Da biste uredili MP4 datoteke na Lightworksu, morat ćete izvršiti sljedeće korake:
- Nakon uspješnog preuzimanja i instaliranja Lightworks-a, dvaput kliknite na njegovu ikonu prečaca kako biste pokrenuli aplikaciju Lightworks. U glavnom prozoru aplikacije kliknite vezu koja kaže: 'Stvori novi projekt' kao što je prikazano na sljedećoj slici:

Kliknite Stvori novu vezu projekta kako biste započeli uređivanje pomoću Lightworks-a
- Čim kliknete na ovaj link, Pojedinosti o novom projektu dijaloški okvir će se pojaviti na vašem zaslonu. Upišite Ime novog projekta, a zatim kliknite na Stvoriti gumb označen na slici prikazanoj dolje:

Nakon što upišete ime svog novog projekta, kliknite gumb Stvori kako biste započeli
- U novom prozoru projekta prebacite se na Lokalni fajlovi karticu klikom na nju.

Idite na karticu Lokalne datoteke
- Čim se prebacite na ovu karticu, moći ćete pregledavati svoj računalni sustav kako biste pronašli datoteku koju želite uvesti. Samo kliknite na željenu MP4 datoteku i povucite je prema desnom oknu prozora.

Uvoz MP4 datoteke u Lightworks
- Nakon što povučete željenu MP4 datoteku u desno okno prozora, moći ćete vidjeti Uvozni oznaka ispod te datoteke u lijevom oknu prozora vašeg projekta koja označava da je vaša MP4 datoteka uspješno uvezena u Lightworks.
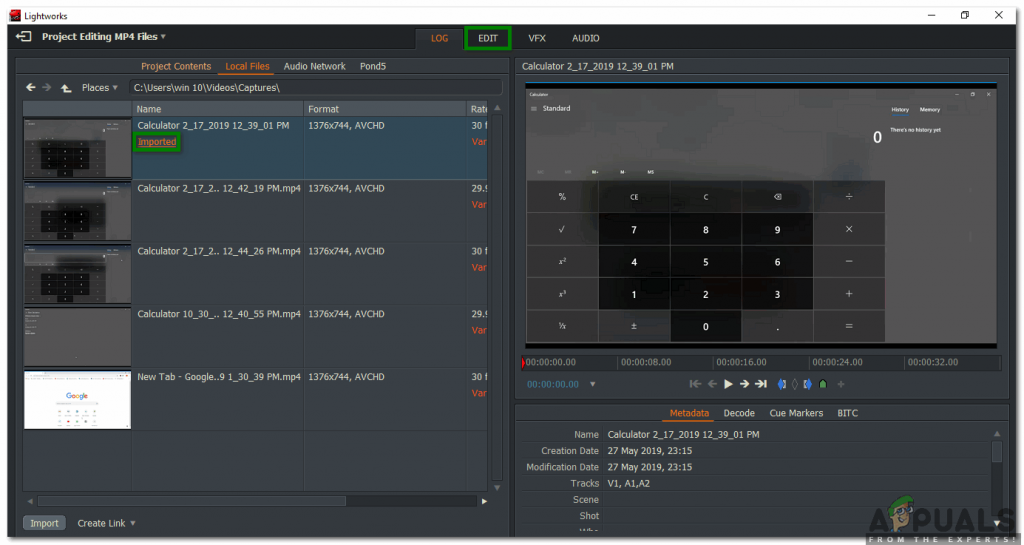
MP4 datoteka uspješno je uvezena u Lightworks
- Sada se prebacite na Uredi kartica kao što je istaknuto na slici prikazanoj gore kako biste započeli uređivanje vaše MP4 datoteke.
- Ako želite dodati pozadinski zvuk u svoj MP4 video, kliknite na Audio Voiceover ikona smještena na desnom oknu prozora vašeg projekta i jednostavno započnite snimati svoj glas.
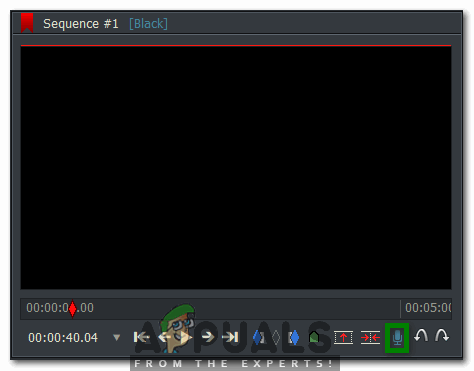
Dodavanje zvučnog glasa u MP4 datoteku
- Ako želite dodati bilo koji Vizualni efekti na svoju MP4 datoteku, a zatim se prebacite na VFX karticu klikom na nju kao što je prikazano na sljedećoj slici:

Dodavanje vizualnih efekata u MP4 datoteku
- Da bi se promijenio Svjetlina , Kontrast , Zasićenje itd. svoje MP4 datoteke, kliknite na Korekcija boje naljepnica unutar kartice VFX. Ovdje ćete moći vrlo povoljno izmijeniti sve ove aspekte, zajedno s nekima drugima, vaše MP4 datoteke.

Promjena svjetline, kontrasta, zasićenja itd. Vaše MP4 datoteke
- Nakon što završite s uređivanjem MP4 datoteke, možete je jednostavno izvesti u željeni format. Za to kliknite desnom tipkom miša bilo gdje u donjem oknu prozora vašeg projekta Lighworks. Klikni na Izvoz na kaskadnom izborniku, a zatim odaberite željeni format izvoza s potkaskadnog izbornika kao što je istaknuto na slici prikazanoj dolje:

Odabir formata izvoza za vaš uređeni projekt Lightworks
- Konačno, odaberite Okvirna stopa , Ime , Odredište itd. za vaš novo uređeni projekt Lightworks, a zatim kliknite na Početak gumb kako biste započeli s izvozom datoteke.

Izvoz uređene MP4 datoteke
Ovo je bio samo osnovni pregled uređivanja MP4 datoteka pomoću Lightworks-a. Da biste dobili dubok uvid u ovaj softver i istražili sve njegove skrivene značajke, morat ćete ga sami isprobati. Međutim, ako ne želite potrošiti novac na nabavu MP4 uređivača i još uvijek ste zbunjeni oko toga za koji MP4 editor trebate ići, onda možete pogledati naš članak o The Najbolji besplatni MP4 urednici
2 minute čitanja



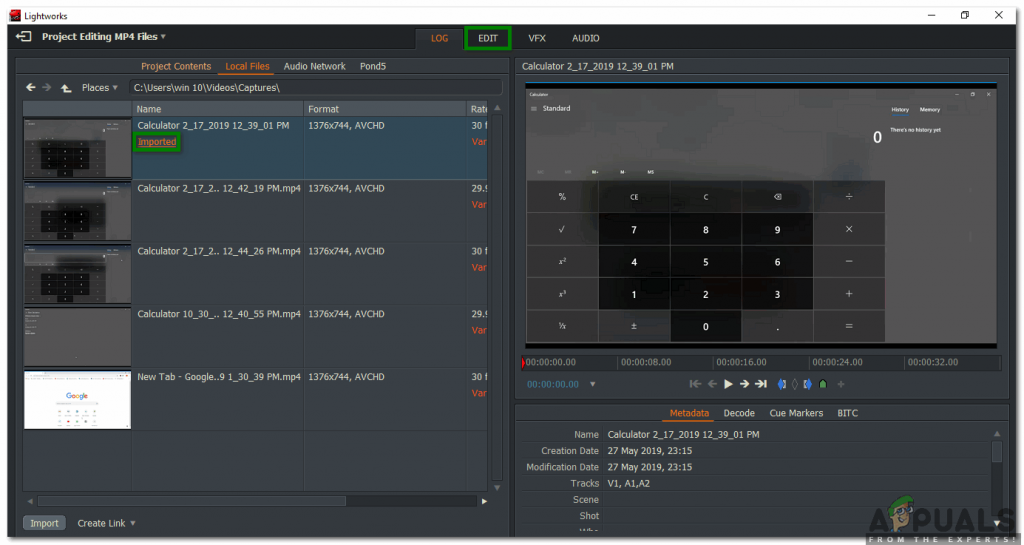
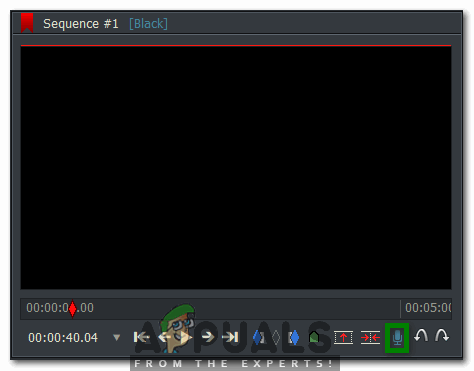







![[FIX] Nije moguće provjeriti konfiguraciju Thunderbirda](https://jf-balio.pt/img/how-tos/70/thunderbird-configuration-could-not-be-verified.png)



















