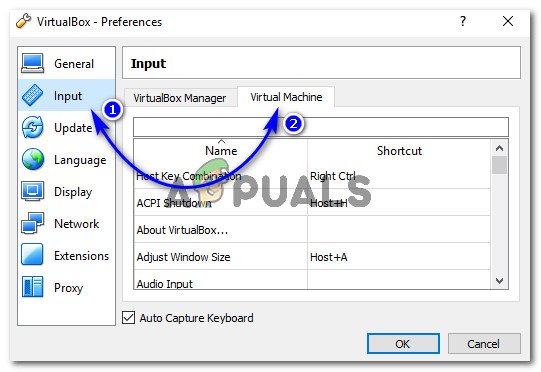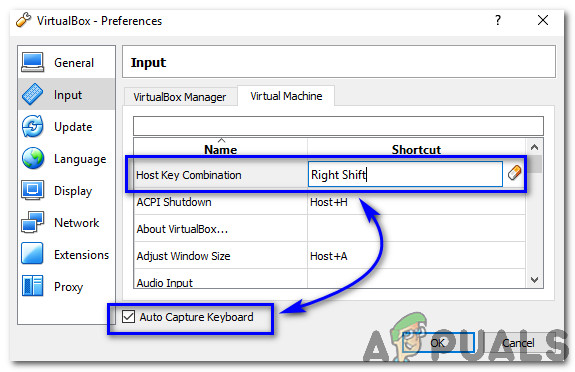Dok se koristi VirtualBox za oponašanje drugog operativnog sustava na vašem OS-u možda ste nesvjesno ušli puni zaslon ili skalirani način . U ovom ćete načinu možda imati problema s povratkom u način rada Prozor ili ćete možda htjeti promijeniti postavke vašeg virtualnog stroja bez ponovnog pokretanja softvera VitualBox. Da biste izašli iz skaliranog načina rada u VirtualBoxu, morate slijediti dolje navedene korake.
Kako izaći iz skaliranog načina rada?
Rješenje je vraški jednostavno. Samo trebate pritisnuti kombinaciju od Ključ domaćina i C na tipkovnici (Tipka domaćina + C). Možda se pitate o ključu hosta. Ključ hosta u VirtualBoxu namjenski je ključ koji vraća vlasništvo nad perifernim uređajima (tipkovnica i miš) operacijskom sustavu domaćina. U sustavu Windows ključ domaćina obično je postavljen na Desno Ctrl na tipkovnici. U Macu je zadani ključ hosta obično Lijeva komanda dugme.
Dakle, dok ste u skaliranom ili preko cijelog zaslona u programu VirtualBox instaliranom na sustavu Windows, morate pritisnuti Desno Ctrl + C kombinacija tipki za izlazak iz skaliranog načina rada. Jednostavno bi aktivirao vaše kartice VirtualBox na vrhu odakle možete mijenjati postavke prema vašim zahtjevima.
Što ako se ključ hosta razlikuje od zadanog?
U slučaju da ako pritisnete Right Ctrl + C ne izađete iz skaliranog načina rada, postoji velika vjerojatnost da vaš ključ hosta može biti drugačiji. Da biste saznali ili izmijenili ključ hosta, slijedite korake u nastavku.
- Otvorite VirtualBox Manager i pronađite Datoteka > Postavke .
-
 Unutar prozora Postavke kliknite na Ulazni i onda Virtualni stroj Prikazao bi sve postavke specifične za virtualni stroj koji se koriste u programu VirtualBox.
Unutar prozora Postavke kliknite na Ulazni i onda Virtualni stroj Prikazao bi sve postavke specifične za virtualni stroj koji se koriste u programu VirtualBox. 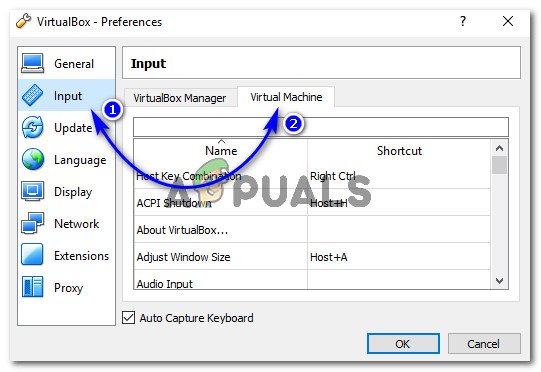
- Prva postavka unutar Virtualnog stroja je Kombinacija ključa domaćina . Odavde možete vidjeti da je zadani prečac za glavnu tipku na tipkovnici Desno Ctrl . Da biste je promijenili u drugu, dvaput pritisnite tipku hosta i pritisnite željenu tipku na tipkovnici i kliknite u redu . Pobrinite se za to Tipkovnica za automatsko snimanje potvrdni okvir je omogućen kao što je prikazano na donjoj slici.
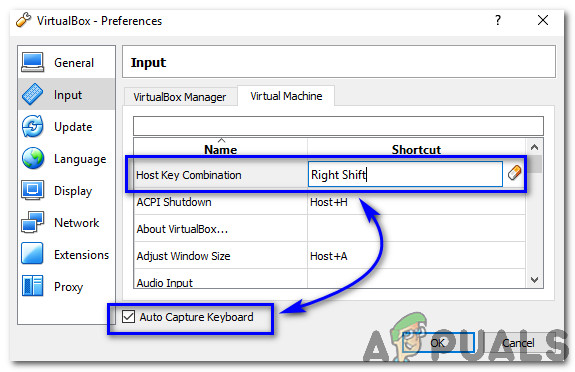
- Pomoću ovog postupka možete izmijeniti ključ hosta na željeni.
 Unutar prozora Postavke kliknite na Ulazni i onda Virtualni stroj Prikazao bi sve postavke specifične za virtualni stroj koji se koriste u programu VirtualBox.
Unutar prozora Postavke kliknite na Ulazni i onda Virtualni stroj Prikazao bi sve postavke specifične za virtualni stroj koji se koriste u programu VirtualBox.