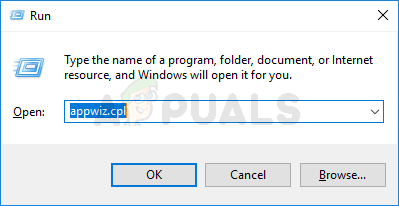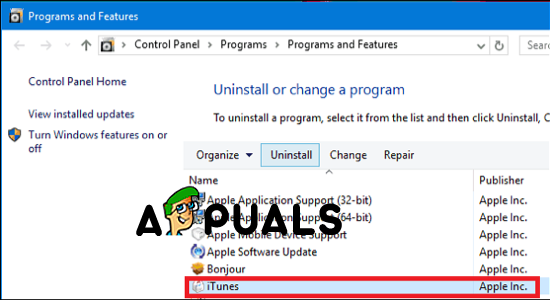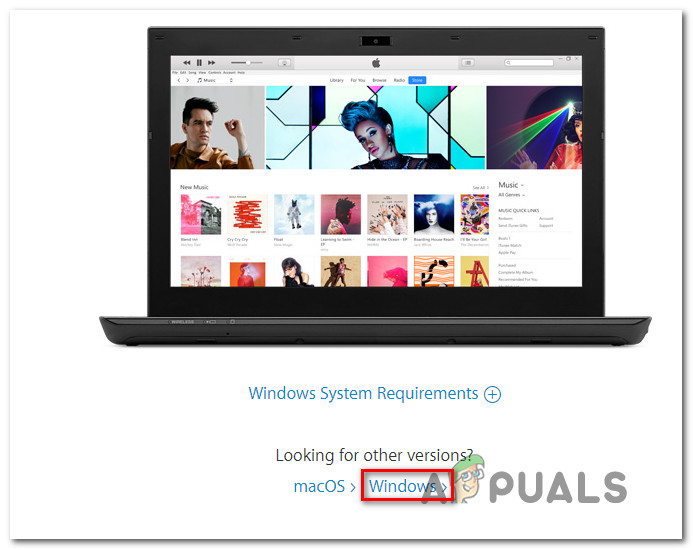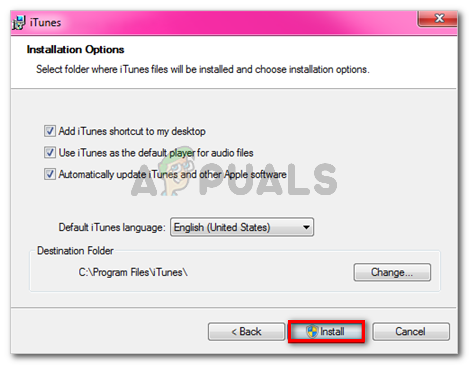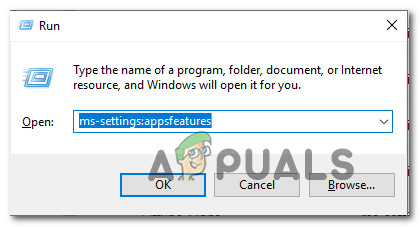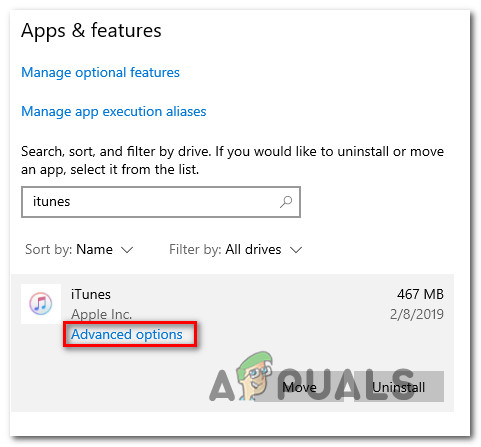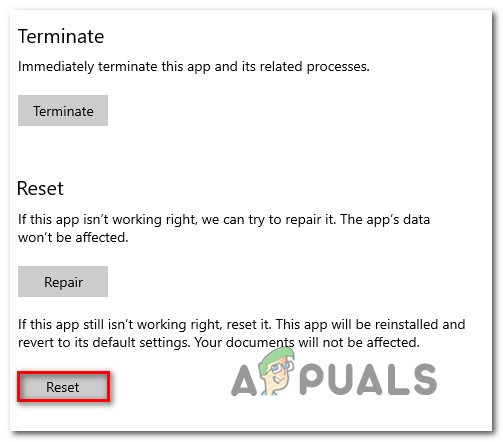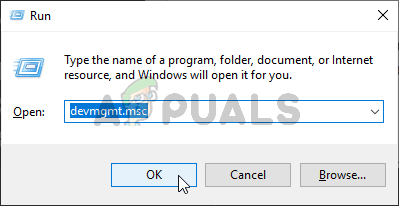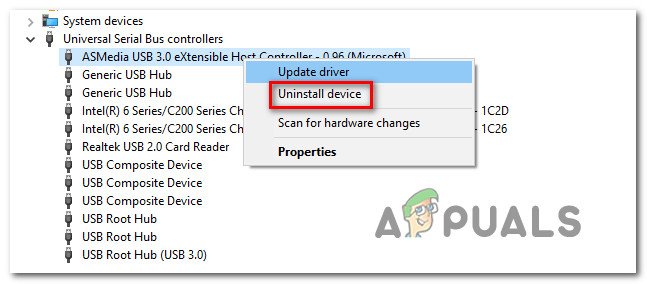Neki korisnici sustava Windows primaju ' iTunes se nije mogao povezati s ovim iPhoneom / iPadom jer se dogodila nepoznata pogreška (0xE8000065). ' pogreška svaki put kada pokušaju sinkronizirati svoj iPhone ili iPad s iTunesom. Ovaj je problem čest među korisnicima koji pokušavaju sinkronizirati iPhone 5s uređaje.

iTunes pogreška 0xE8000065
Budući da problem može uzrokovati generički kvar uzrokovan dugim razdobljima mirovanja, počnite jednostavnim ponovnim pokretanjem računala i ponavljanjem postupka sinkronizacije. Ako to ne uspije, pokušajte ažurirati svoj iTunes inačici na najnoviju i provjerite hoće li to uspjeti riješiti problem.
Imajte na umu da se možda bavite i nekom vrstom korupcije koja je ukorijenjena u vašoj mapi iTunes. U tom ćete slučaju trebati ponovo instalirati iTunes ispočetka, zajedno sa svim ostalim aplikacijama za podršku - koraci za to bit će drugačiji ako koristite UWP verziju iTunesa.
Međutim, moguće je da problem zapravo uzrokuje problem s kontrolerom univerzalne serijske sabirnice. Nedosljednost upravljačkog programa također može uzrokovati ovaj problem. Da biste riješili ovaj problem, pokušajte upotrijebiti drugi priključak (po mogućnosti USB 3.0). Ako to ne uspije, ponovno instalirajte svaki USB kontroler kako biste prisilili Windows da ih ponovo instalira od nule. Također, nemojte zanemariti mogućnost lošeg kabela koji je korodirao ili nije u skladu.
U nekim rijetkim slučajevima problem može uzrokovati i BIOS-ov kvar koji stvara neke probleme s USB kontrolerom. U ovom bi slučaju problem trebalo riješiti nadogradnjom na najnoviju verziju BIOS-a.
1. metoda: Ponovno pokretanje računala
Prije nego što dođete do bilo kojeg drugog popravka, započnite jednostavno s ponovnim pokretanjem sustava i ponovite postupak sinkronizacije još jednom nakon što završi sljedeći redoslijed pokretanja.
Ispostavilo se da se ovaj problem može pojaviti zbog privremene smetnje i ponovnim pokretanjem računala obrisat će se podaci koji uzrokuju problem. Poželjno je da uklonite podatkovni kabel s USB priključka računala prije ponovnog pokretanja.
U slučaju da ponovno pokretanje nije riješilo problem, prijeđite na sljedeću donju metodu.
2. način: Ažuriranje iTunesa na najnoviju verziju
U slučaju da naiđete na problem u sustavu Windows 10, vjerojatno imate posla s problemom olakšanim ažuriranjem sustava Windows. Ako je to slučaj, ažuriranje vaše verzije iTunes na najnoviju trebalo bi riješiti problem umjesto vas. Apple je poznat po tome što rješava nekompatibilnosti različitih platformi za nekoliko dana.
Nekoliko pogođenih korisnika potvrdilo je da im je ažuriranje verzije iTunesa omogućilo da poprave 0xE8000065 i normalno sinkroniziraju svoj Apple mobilni uređaj.
Imajte na umu da iTunes treba automatski konfigurirati da se automatski ažurira. Ali u slučaju da ste prethodno onemogućili ovu funkciju ili neki drugi alat treće strane zaustavlja ažuriranje programa, možda ćete to morati učiniti ručno.
Da biste pokrenuli ažuriranje iTunesa, otvorite program i kliknite na Pomozite od trake vrpce na vrhu. Zatim kliknite na Provjerite ima li ažuriranja i pričekajte da se skeniranje završi.

Provjera ažuriranja na iTunesu
U slučaju da je dostupna nova verzija iTunesa, ovaj će ga postupak automatski preuzeti i instalirati. Samo slijedite upute na zaslonu da to učinite.
U slučaju da gornja istraga otkrije da ste već imali najnoviju verziju, prijeđite na sljedeće potencijalno rješenje u nastavku.
3. metoda: Ponovna instalacija iTunesa
Kako se ispostavilo, iTunes se nije mogao povezati s ovim iPhoneom / iPadom zbog nepoznate pogreške (0xE8000065). ' pogrešku također može uzrokovati nekakva korupcija koja dolazi iz mape iTunes. Ako je ovaj scenarij primjenjiv, problem biste trebali moći riješiti ponovnom instalacijom aplikacije iTunes.
Ovakvi se problemi obično javljaju nakon što AV skeniranje završi u karanteni nekih predmeta koji pripadaju iTunesu ili programu Bonjour. Nekoliko pogođenih korisnika potvrdilo je da je uspjelo riješiti problem deinstaliranjem Itunesa zajedno sa svim povezanim komponentama, a zatim ponovnim učitavanjem i instaliranjem najnovije verzije.
Međutim, koraci deinstalacije iTunesa bit će različiti u slučaju da naiđete na 0xE8000065 pogreška s UWP (univerzalna Windows platforma) verzija.
Kako bismo prilagodili oba scenarija, stvorili smo dva vodiča koji će vam pokazati kako ponovno instalirati svaku uključenu komponentu.
Ponovna instalacija radne verzije iTunesa
- Otvori a Trčanje dijaloški okvir pritiskom na Windows tipka + R . Zatim upišite ‘Appwiz.cpl’ unutar okvira za tekst i pritisnite Unesi otvoriti Programi i značajke prozor.
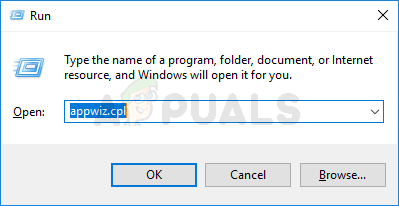
Upišite appwiz.cpl i pritisnite Enter da biste otvorili popis instaliranih programa
- Jednom kad uđete u Programi i značajke zaslona, pomaknite se prema popisu aplikacija prema dolje, a zatim desnom tipkom miša kliknite aplikaciju iTunes i kliknite na Deinstaliraj. Zatim slijedite upute na zaslonu da biste dovršili operaciju.
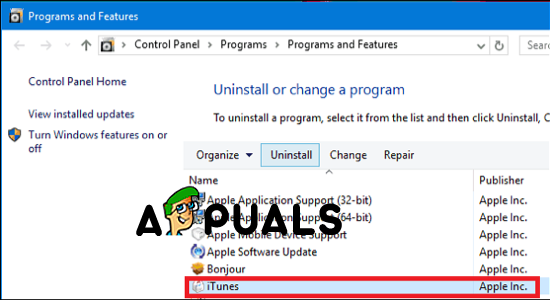
- Nakon što se deinstalira glavna aplikacija iTunes, vrijeme je da deinstalirate ostatak Appleovog pratećeg softvera. Možete si olakšati pregled svih filtriranjem popisa instaliranih programa putem Izdavač. Kad ih vidite u ispravnom redoslijedu, samo naprijed i deinstalirajte sve što je potpisao Apple Inc. .
- Čim završite s deinstaliranjem svega što je važno za iTunes, ponovno pokrenite svoj stroj.
- Nakon što se računalo ponovo pokrene, pristupite ovoj poveznici ( ovdje ) iz preglednika, idite na Tražim druge verzije odjeljak i kliknite Windows da biste preuzeli najnoviju verziju iTunesa za radnu površinu.
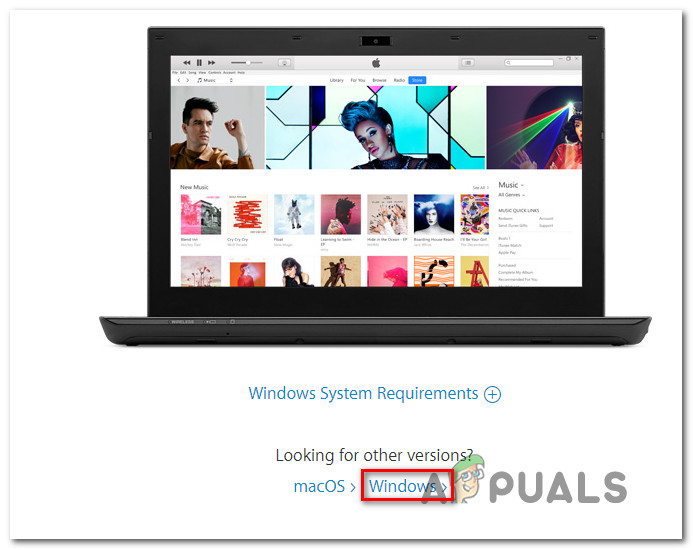
Preuzimanje radne verzije iTunesa
- Nakon što se instalirana izvršna datoteka preuzme, otvorite je i slijedite upute na zaslonu za instaliranje najnovije verzije iTunesa na računalo.
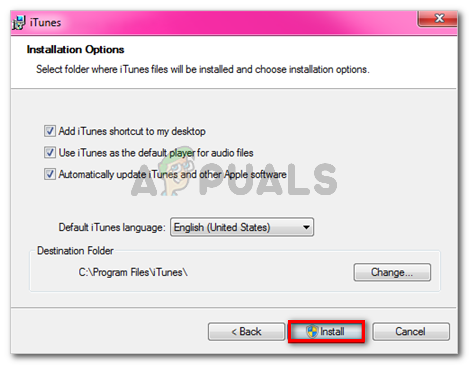
Instaliranje iTunesa na računalo
- Nakon završetka instalacije, ponovno pokrenite računalo i provjerite jeste li u mogućnosti sinkronizirati svoju iTunes knjižnicu nakon što završi sljedeće pokretanje.
Ponovna instalacija UWP verzije iTunesa
- Pritisnite Windows tipka + R otvoriti a Trčanje dijaloški okvir. Dalje, upišite ” ms-postavke: značajke aplikacija ” i pritisnite Unesi otvoriti Aplikacije i značajke na kartici Postavke app.
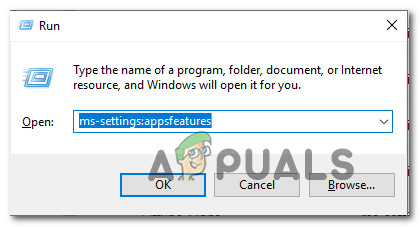
Pristup izborniku aplikacija i značajki
- Jednom kad uđete u Aplikacije i značajke izbornik, koristite funkciju pretraživanja za traženje 'iTunes'. Zatim na popisu rezultata kliknite iTunes, a zatim kliknite na Napredne opcije .
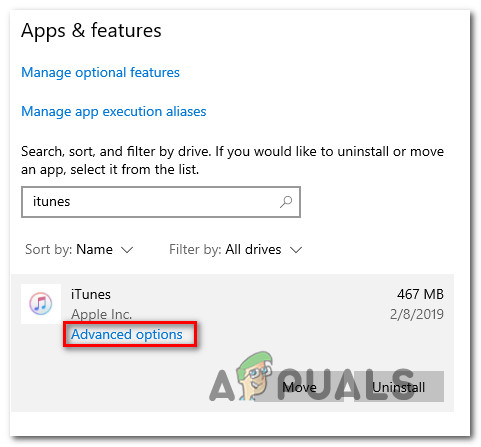
Pristup izborniku Napredne mogućnosti iTunesa
- Od Napredne opcije izbornika iTunesa, pomaknite se sve dolje do Resetirati i kliknite na Resetirati dugme.
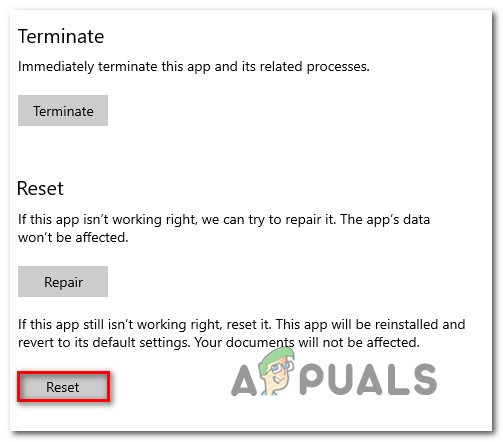
Resetiranje iTunes aplikacije
- Na zadnjem odzivu za potvrdu kliknite na Resetirati još jednom, a zatim pričekajte da se postupak završi. Tijekom ovog postupka iTunes će se vratiti natrag u zadano stanje i svaka će komponenta biti ponovno instalirana.
Bilješka: Ne brinite, ovaj postupak neće utjecati na vašu iTunes medijsku knjižnicu. - Nakon završetka postupka otvorite iTunes i slijedite upute na zaslonu da biste instalirali najnovija ažuriranja.
- Nakon što upotrijebite najnoviju verziju, pokušajte još jednom sinkronizirati i provjerite je li problem sada riješen.
4. metoda: Korištenje drugog USB priključka
Ispostavilo se da se ovaj određeni problem može pojaviti i zbog kvarova USB priključak . Nekoliko pogođenih korisnika koji su se također susreli s ovim problemom izvijestili su da su uspjeli riješiti problem povezivanjem iPhonea / iPada s drugim USB priključkom.
Ako je moguće, upotrijebite USB 3.0 priključak jer je riješeno puno nedosljednosti u prijenosu datoteka.

Priključivanje tipkovnice na 2.0 ili 3.0 USB priključak
U slučaju da se isti problem dogodi sa svim priključcima koje koristite, pokušajte ponovo instalirati kontroler Universal Serial Bus (USB).
Evo kratkog vodiča kako to učiniti na svakoj novijoj verziji sustava Windows:
- Pritisnite Windows tipka + R otvoriti a Trčanje dijaloški okvir. Zatim upišite 'Devmgmt.msc' unutar okvira za tekst i pritisnite Unesi otvoriti se Upravitelj uređaja .
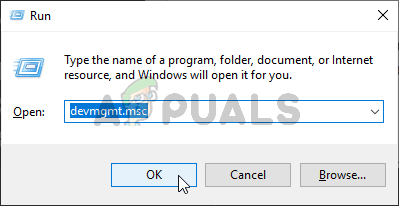
Pokretanje Upravitelja uređaja
- Kad uđete u Upravitelj uređaja, pomaknite se prema dolje kroz popis uređaja i proširite padajući izbornik povezan s Univerzalna serijska sabirnica kontrolor.
- Dalje, sustavno desnom tipkom miša kliknite svaki Kontroler hosta i kliknite na Deinstalirajte uređaj . Učinite to za svaki kontroler hosta pod Univerzalna serijska sabirnica kontroleri.
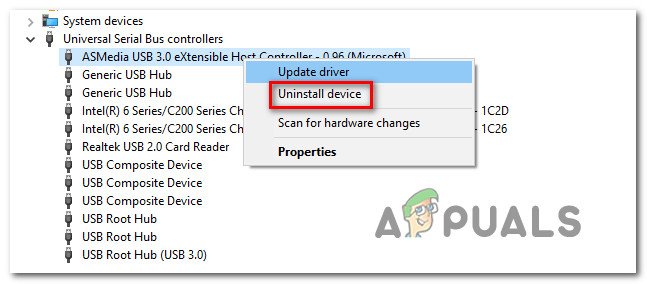
Deinstaliranje svakog dostupnog kontrolera hosta
- Nakon svake Univerzalna serijska sabirnica upravljački program nije deinstaliran, ponovno pokrenite računalo. Tijekom sljedećeg pokretanja vaš će OS otkriti da nemate obvezne upravljačke programe za USB kontroler i automatski će ih instalirati.
- Nakon završetka pokretanja, pokušajte dovršiti postupak sinkronizacije s iTunesom da biste vidjeli je li 0xe8000065 je riješeno.
U slučaju da se isti problem i dalje javlja, prijeđite na sljedeće potencijalno rješenje u nastavku.
5. metoda: Promjena kabela
Prema nekim pogođenim korisnicima, ovaj problem također može biti uzrokovan neispravnošću mikro-USB kabel . Ako je kabel star, korodiran ili neskladan, očekujte različite probleme sa sinkronizacijom, uključujući prikaz ' iTunes se nije mogao povezati s ovim iPhoneom / iPadom zbog nepoznate pogreške (0xE8000065). ' pogreška.

Loš kabel za iPad / iPhone
Ako primijetite bilo kakav dokaz da je kabel neispravan, vjerojatno ćete ga trebati zamijeniti kako biste riješili problem.
Ako ste utvrdili da problem nije uzrokovan lošim kabelom, prijeđite na sljedeće potencijalno rješenje u nastavku.
6. metoda: Ažuriranje verzije BIOS-a
Koliko god se malo vjerojatno činilo, 0xe8000065 može biti uzrokovana i nestabilnom verzijom BIOS-a koja prestaje ometati USB kontroler. Za neke se korisnike popravak sastojao od ažuriranja njihove verzije BIOS-a na najnoviju. U većini slučajeva ova se metoda pokazala učinkovitom za korisnike s matičnom pločom Intel DP55WP.
Međutim, imajte na umu da će postupak ažuriranja verzije BIOS-a biti različit, ovisno o proizvođaču matične ploče.

Ažuriranje vaše bios verzije
VAŽNO: Ovu operaciju ne biste trebali pokušavati ako to već niste učinili. Pogrešno slijeđenje koraka moglo bi dovesti do opeke stroja, stoga nastavite na vlastiti rizik.
Danas je svaki veći proizvođač razvio vlastiti uslužni program za bljeskanje BIOS-a olakšavajući krajnjem korisniku postupak ažuriranja. Međutim, svaki proizvođač matičnih ploča ima svoje korake u vezi s ažuriranjem BIOS-a.
Evo službene dokumentacije za glavne proizvođače koja će vam pokazati kako ažurirati BIOS:
- Dell
- ASUS
- Acer
- Lenovo
- Sony Vayo