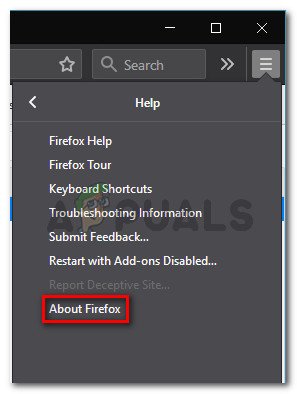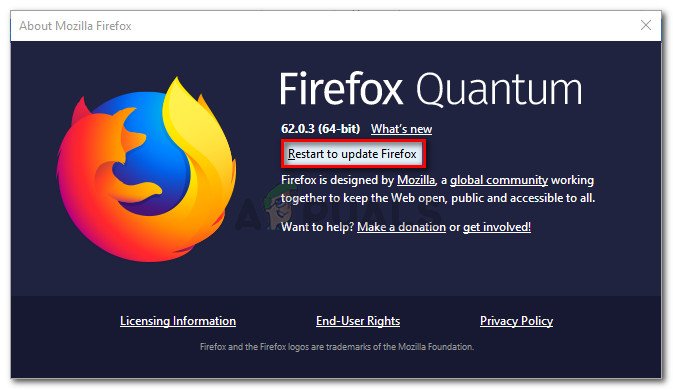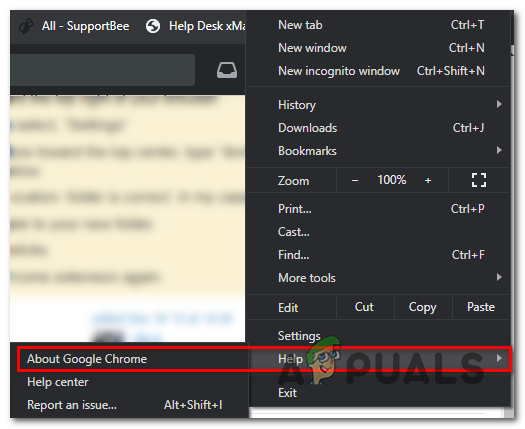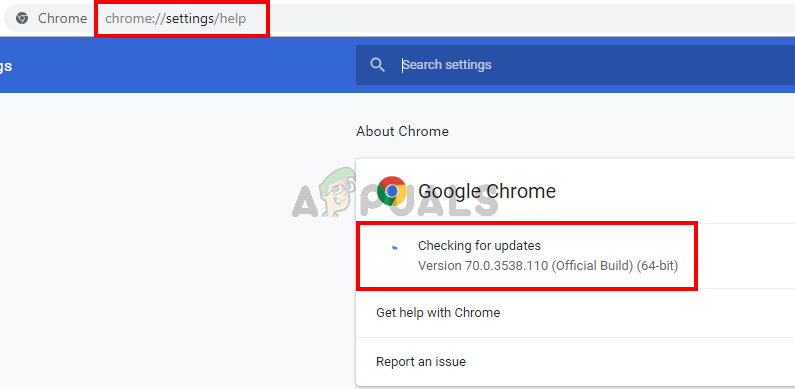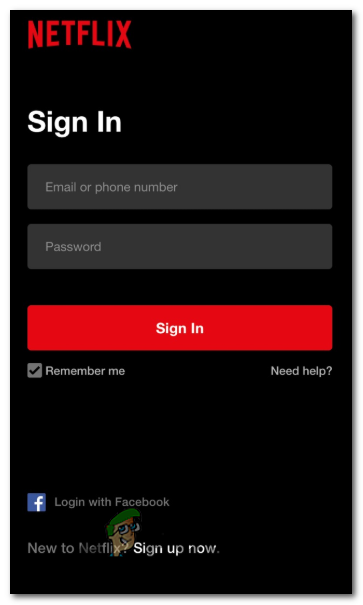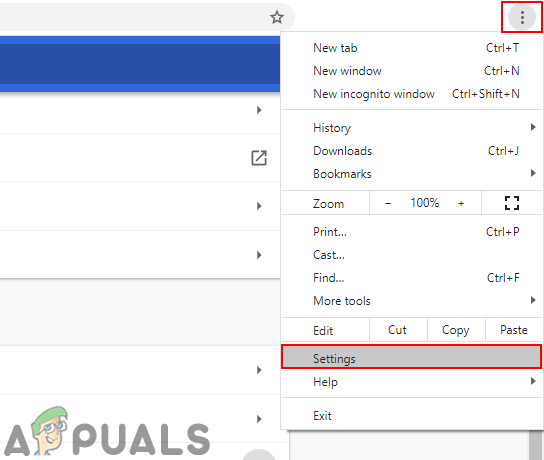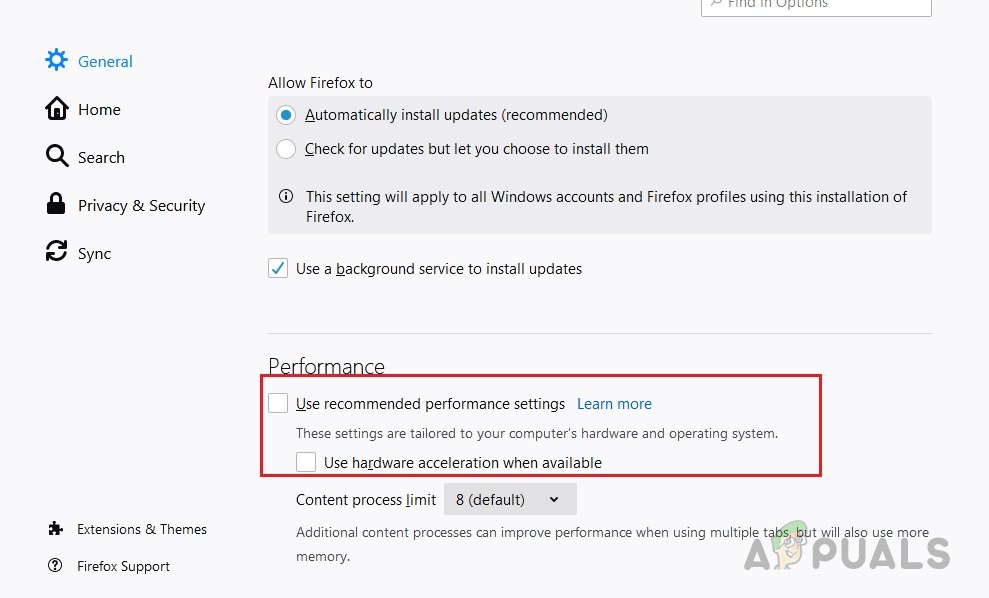Neki korisnici Windowsa neprestano dobivaju Pogreška strujanja F7121-1331 na Netflixu kad god pokušaju pretočiti nešto s Netflixa pomoću svog preglednika. U većini slučajeva ovaj se problem javlja s Mozilla Firefoxom.

Pogreška strujanja F7121-1331 na Netflixu
Ispostavilo se da postoji nekoliko različitih uzroka koji bi mogli uzrokovati ovaj određeni kod pogreške. Evo popisa mogućih krivaca koji bi mogli pokrenuti Pogreška strujanja F7121-1331 na Netflixu :
- Zastarjela inačica preglednika - Ako je ovaj problem uzrokovan sukobom HTML5, to je vjerojatno zato što upotrebljavate zastarjelu verziju preglednika zbog koje usluga streaminga vjeruje da reprodukcija HTML5 nije podržana. U tom biste slučaju problem mogli riješiti ažuriranjem preglednika na najnoviju dostupnu verziju.
- Oštećeni podaci kolačića ili predmemorije - Prema nekim pogođenim korisnicima, ovaj se problem može pojaviti i zbog oštećenog ili loše spremljenog kolačića ili predmemorije. U tom slučaju problem možete riješiti brisanjem Netflixovih kolačića i predmemorije ili brisanjem privremenih podataka iz preglednika.
- Ometajući blokator oglasa - Ako aktivno koristite blokator oglasa nametnut na razini sustava, velika je vjerojatnost da je u sukobu s Netflixom. Ako je ovaj scenarij primjenjiv, taj biste problem mogli riješiti onemogućavanjem zaštite u stvarnom vremenu ili deinstaliranjem problematičnog proširenja ili dodatka.
- Hardversko ubrzanje ometa reprodukciju HTML5 - Ako upotrebljavate stariju konfiguraciju računala i ako vam je u pregledniku omogućeno hardversko ubrzanje, moguće je da ovu pogrešku vidite zbog greške koja se dogodila na Google Chromeu i Mozilla Firefoxu. U tom slučaju morat ćete onemogućiti hardversko ubrzanje i provjerite hoće li na kraju riješiti problem umjesto vas.
1. način: Ažuriranje preglednika na najnoviju verziju
Budući da je ovo posebno izdanje često povezano s izdanjem HTML5, očito je mjesto za početak provjeriti je li vaš preglednik u potpunosti opremljen za obradu HTML5 reprodukcije.
Prema nekim pogođenim korisnicima, možete očekivati da ćete vidjeti pogrešku u strujanju F7121-1331 u situacijama kada je vaš preglednik Google Chrome ili Mozilla Firefox ozbiljno zastario ili ako zbog pogreške ili greške Netflix vjeruje da preglednik zapravo ne podržava preglednik koji se pokušava povezati.
U ovom slučaju, vaš prvi pokušaj rješavanja problema je prisiliti preglednik da se ažurira na najnoviju verziju. Ako ne znate kako to učiniti sami, slijedite jedan od potpunih vodiča u nastavku da biste Mozilla Firefox ili Google Chrome ažurirali na najnoviju dostupnu verziju:
A. Ažurirajte Mozilla Firefox
- Otvorite preglednik Mozilla Firefox, a zatim kliknite gumb akcije (gornji desni kut zaslona).
- Kada vidite glavni izbornik preglednika, kliknite na Pomozite da biste otvorili potkarticu, a zatim kliknite na O Firefoxu iz kontekstnog izbornika.
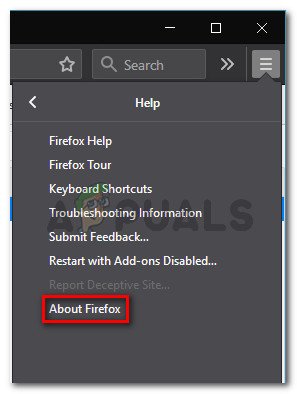
Pristup izborniku pomoći Firefoxa
- Jednom kad uđete u O Mozilla Firefoxu , kliknite na Ponovo pokrenite gumb i ažurirajte gumb Firefox (u slučaju da je dostupna nova verzija).
- Pričekajte da se operacija dovrši i kliknite Da na Kontrola korisničkog računa (UAC) kad se na to zatraži.
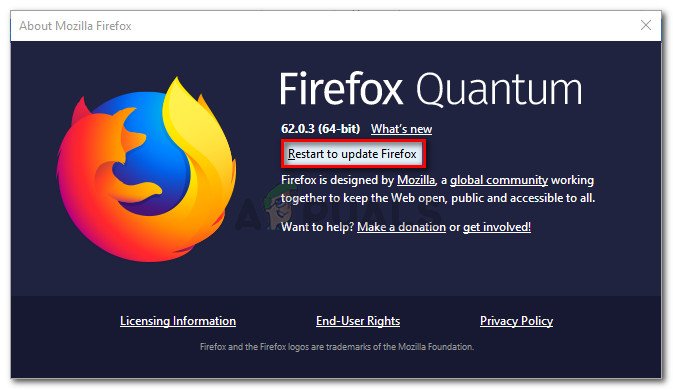
Ažuriranje Firefoxa na najnoviju verziju
- Na kraju ovog postupka, vaš preglednik Mozilla Firefox trebao bi se automatski ponovo pokrenuti. Kada se to dogodi, vratite se na Netflix, prijavite se svojim računom i provjerite je li problem sada riješen.
B. Ažurirajte Google Chrome
- Otvorite Google Chrome i kliknite gumb akcije (ikona s tri točke) u gornjem desnom dijelu zaslona.
- Nakon što uspijete otvoriti Postavke kontekstnom izborniku, pristupite Pomozite podizbornik, a zatim kliknite na O Google Chromeu .
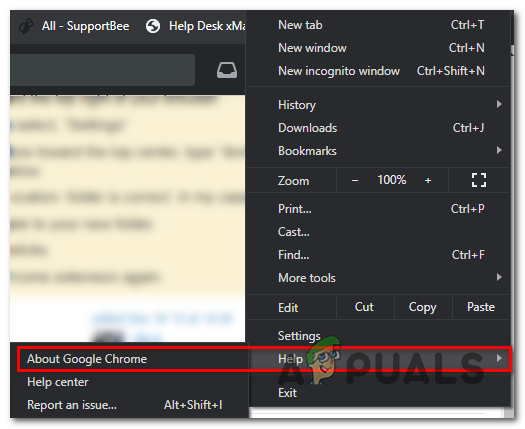
Kliknite O Google Chromeu
- Čim se nađete na kartici O Google Chromeu, vaš će preglednik automatski započeti skeniranje za novu građu. Ako se pronađe novi, od vas će se zatražiti da ga preuzmete i instalirate.
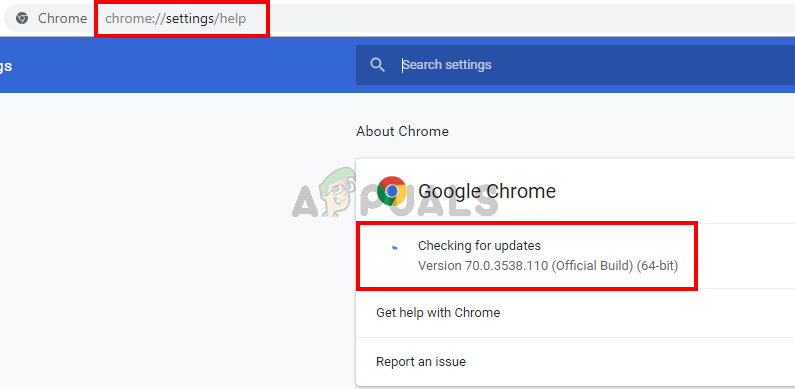
Ažurirajte Google Chrome
- Nakon završetka instalacije, vaš bi se preglednik trebao automatski ponovo pokrenuti - ako se to ne dogodi, prisilite ponovno pokretanje sami.
- Vratite se na Netflix, prijavite se svojim računom i provjerite susrećete li se i dalje s istim F7121-1331 pogreška strujanja.
U slučaju da ažuriranje na najnoviju verziju preglednika nije riješilo problem (ili ste već na najnovijoj verziji), prijeđite na sljedeće potencijalno rješenje u nastavku.
2. način: Brisanje predmemorije i kolačića preglednika
Prema nekim pogođenim korisnicima, ovaj kôd pogreške koji vidite s Netflixom također se može povezati s oštećenom predmemorijom ili loše spremljenim kolačićem koji određuje Netflixov poslužitelj da prekine vezu.
Drugi korisnici koji su se susreli s istim problemom u prošlosti uspjeli su ga riješiti na 2 različita načina:
- Možete posebno potražiti kolačiće i predmemoriju Netflix
- Možete ići na potpuno čišćenje i izbrisati mapu predmemorije i sve kolačiće koje vaš preglednik trenutno sprema.
Prilagoditi se fokusiranom pristupu je ono što preporučujemo ako ne želite izgubiti spremljene prijave na drugim web mjestima koja posjetite iz svog preglednika.
Ali ako sumnjate da imate posla s nekom vrstom ometanja uzrokovanih kolačićem koji ne pripada Netflixu, trebali biste izvršiti potpuno čišćenje kolačića i predmemoriranih podataka.
Kako bismo vam olakšali posao, za svaki potencijalni popravak sastavili smo 2 zasebna vodiča.
A. Brisanje kolačića i predmemorije Netflix
- Otvorite preglednik koji pokreće F7121-1331 kod pogreške i posjetite namjenska Netflixova jasna stranica kolačića .
Bilješka: Ova stranica sadrži automatiziranu skriptu koju pruža Netflix koja će automatski obrisati namjenske kolačiće koje će Netflix spremiti u vaš preglednik (bez obzira koristite li Mozilla Firefox ili Google Chrome). - Nakon što posjetite ovu stranicu iz preglednika, automatski ćete biti odjavljeni sa svog Netflix računa, pa ponovo posjetite stranicu Netflix i prijavite se svojim računom tako što ćete još jednom umetnuti svoje vjerodajnice.
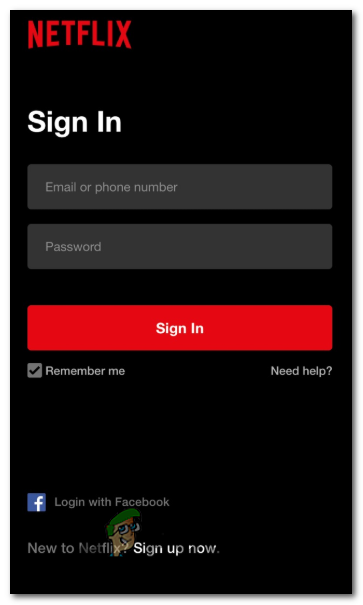
Prijavljivanje pomoću mobilne aplikacije Netflix
- Pokušajte strujati sadržaj koji prethodno nije uspio s pogreškom strujanja i provjerite je li problem sada riješen.
B. Brisanje svih kolačića i predmemorije vašeg preglednika
Imajte na umu da će se postupak učenja predmemorije i kolačića vašeg preglednika razlikovati ovisno o pregledniku koji koristite. Tipično, Preglednici na bazi kroma svi imaju iste korake koje trebate slijediti, dok su koraci na Mozilla Firefoxu malo drugačiji.
Zbog toga smo sastavili vodič koji će vas provesti kroz ovaj postupak na svakoj popularnoj verziji sustava Windows kako biste točno znali h dužni očistiti predmemoriju i kolačiće preglednika .
Slijedite podvodič povezan s preglednikom koji trenutno upotrebljavate.
U slučaju da brisanje kolačića i predmemorije vašeg preglednika nije riješilo problem u vašem slučaju, prijeđite na sljedeće potencijalno rješenje u nastavku.
3. metoda: Onemogućavanje softvera za blokiranje oglasa (ako je primjenjivo)
Nakon istrage Pogreška strujanja F7121-1331 s Netflixom se ispostavlja da se ovaj problem može pojaviti i u slučajevima kada korisnik aktivno koristi rješenje za blokiranje oglasa nametnuto na razini preglednika (putem proširenja ili dodatka).
Ako je ovaj scenarij primjenjiv, vjerojatno će Netflix uskratiti pristup usluzi streaminga zbog sukoba. U ovom slučaju, jedini način da riješite problem je onemogućavanje ili deinstaliranje proširenja za blokiranje oglasa koje uzrokuje problem.
Google Chrome
Na Google Chromeu možete onemogućiti problematični blokator oglasa upisivanjem ' chrome: // extensions / ’ u navigacijskoj traci i pritiskom Unesi.
Zatim, s popisa proširenja, pronađite proširenje za blokiranje oglasa i onemogućite ga pomoću prekidača za uključivanje / isključivanje ili ga potpuno deinstalirajte.

Uklanjanje ili onemogućavanje Adblocka
Mozilla Firefox
Na Mozilla Firefoxu morat ćete upisati ' 'O: dodaci' unutar navigacijske trake i pritisnite Unesi da biste došli do zaslona programskog dodatka.
Kad uđete, pomaknite se prema dolje kroz popis instaliranih dodataka i deinstalirajte ili onemogućite alat za blokiranje oglasa koji aktivno koristite.

addons stranica Firefox
Ako ovaj scenarij nije primjenjiv jer ne upotrebljavate nijedan blokator oglasa ili ste ga onemogućili, a i dalje imate isti problem, prijeđite na sljedeće potencijalno rješenje u nastavku.
4. metoda: Onemogućite hardversko ubrzanje
Hardversko ubrzanje također može biti osnovni uzrok koji bi mogao pokrenuti ovu pogrešku strujanja s Netflixom. Ova je značajka dostupna i na Google Chromeu i na Mozilla Firefoxu, a poznato je da uzrokuje probleme s klijentima za strujanje (posebno na PC računalima s niskim specifikacijama).
Neki korisnici koji su se također borili s pogreškom strujanja F7121-1331 potvrdili su da je problem riješen nakon što su onemogućili hardversko ubrzanje iz postavki preglednika.
Važno: Te bi izmjene mogle uzrokovati određene smetnje u streamingu (zaostajanja i odstupanja), ali svejedno je bolje nego što uopće ne možete strujati.
Da bismo vam olakšali stvari, stvorili smo 2 zasebna vodiča koji će vas provesti kroz postupak onemogućavanja hardverskog ubrzanja na Mozilla Firefoxu i Google Chromeu:
Onemogućavanje hardverskog ubrzanja na Google Chromeu
- Otvorite preglednik Google Chrome i kliknite gumb za radnju (gornji desni kut zaslona).
- Zatim, iz novoprijavljenog kontekstnog izbornika, kliknite na Postavke .
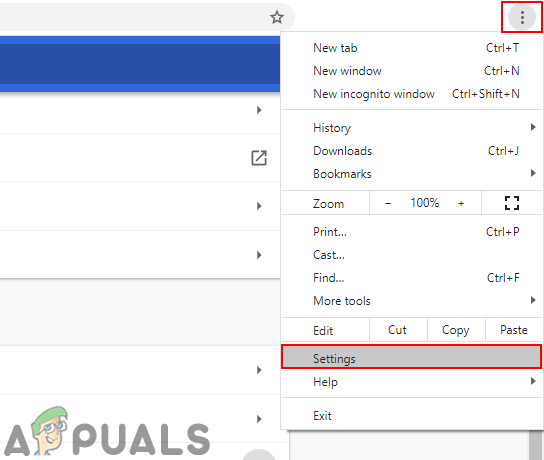
Otvaranje postavki preglednika Google Chrome
- Jednom kad uđete u Postavke izbornik, koristite Postavke pretraživanja funkcija na vrhu zaslona za traženje ' hardversko ubrzanje ‘.
- Zatim, s popisa rezultata, onemogućite preklopku povezanu s Koristite hardversko ubrzanje kad je dostupno.

Onemogućite hardversko ubrzanje na Google Chromeu
- Nakon što izvršite ovu izmjenu, ponovo pokrenite preglednik i pokušajte ponovo pokušati strujati u Netflixu pri sljedećem pokretanju preglednika.
Onemogućavanje hardverskog ubrzanja na Mozilla Firefoxu
- Otvorite preglednik Mozilla Firefox i kliknite gumb za akciju (gornji desni kut zaslona).
- Iz novoprijavljenog kontekstnog izbornika kliknite na Postavke, zatim odaberite Općenito okno sa sljedećeg izbornika.
- Unutar Općenito kartica, pomaknite se dolje do Izvođenje kategoriju i poništite Koristite preporučene postavke izvedbe. Na taj ćete način otkriti dodatne mogućnosti.
- Nakon otkrivanja dodatnih postavki, poništite okvir povezan sa Koristite hardversko ubrzanje kad je dostupno.
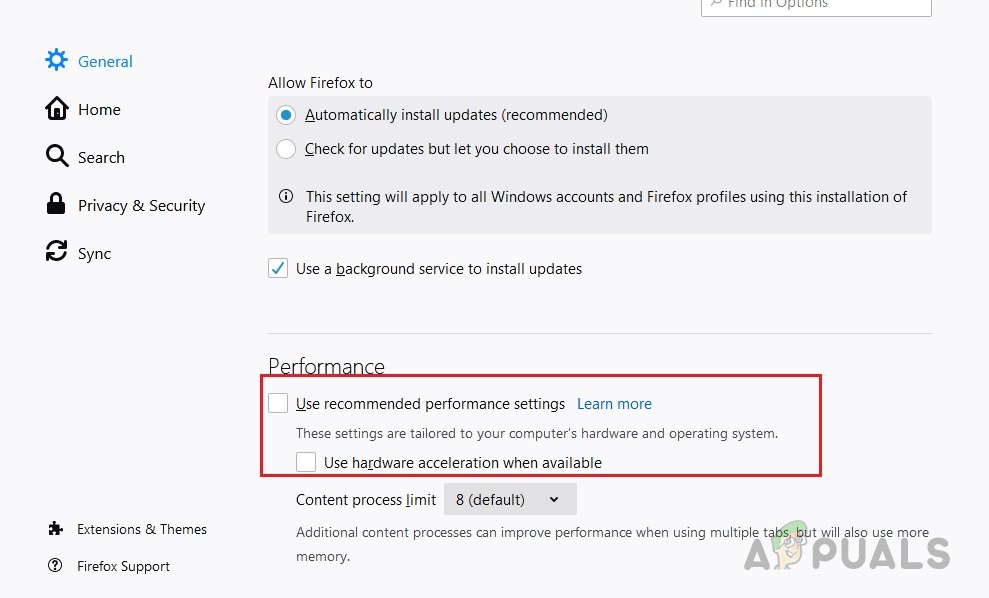
Poništite 'Koristi preporučene postavke performansi' i 'Koristi hardversko ubrzanje kad je dostupno'
- Ponovo pokrenite preglednik i provjerite je li problem sada riješen.