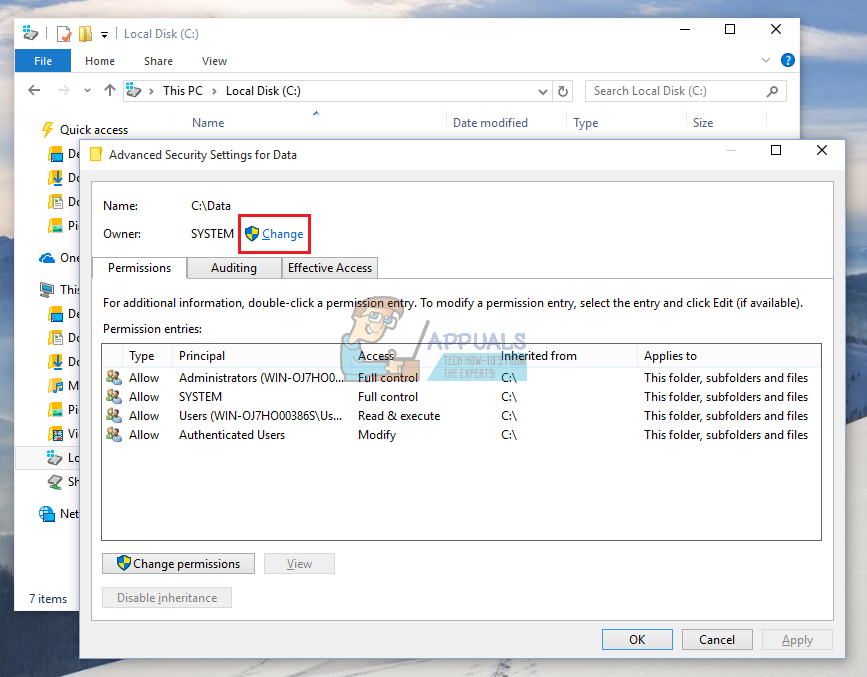- Sljedeća naredba dat će svima puni pristup mapi Cygwin, tako da je možete izbrisati bez obzira na račun koji koristite.
icacls cygwin / t / grant Svi: F
- Ova zadnja naredba će izbrisati cijelu mapu zajedno sa svim podmapama.
rmdir / s / q cygwin

- Izbrišite sve što je moglo ostati, poput izbornika Start, prečaca na radnoj površini itd.
- Izbrišite sve iz mape Software Cygwin u HKEY_LOCAL_MACHINE i HKEY-CURRENT-USER koristeći regedit.
Rješenje 2: Brisanje putem Windows Explorera
Isti postupak koji smo opisali u Rješenju 1 može se izvesti bez upotrebe naredbenog retka. Međutim, puno korisnika naleti na problem kada ne dobivaju dozvole potrebne za brisanje mape Cygwin. Otkrijmo kako to riješiti.
- Ponovite korake 1 i 2 iz rješenja 1.
- Pokušajte izbrisati mapu u koju ste instalirali Cygwin. Ako ga uspijete odmah izbrisati, :::::::::
- Ako primite poruku 'Dozvola odbijena', morat ćete dodati vlasništvo nad mapom na svoj račun.
- Ako koristite Windows 10, desnom tipkom miša kliknite mapu Cygwin i otvorite Svojstva >> Sigurnost. Kliknite Napredno i trebali biste vidjeti 'Vlasnik:' na vrhu s računom povezanim s njim.
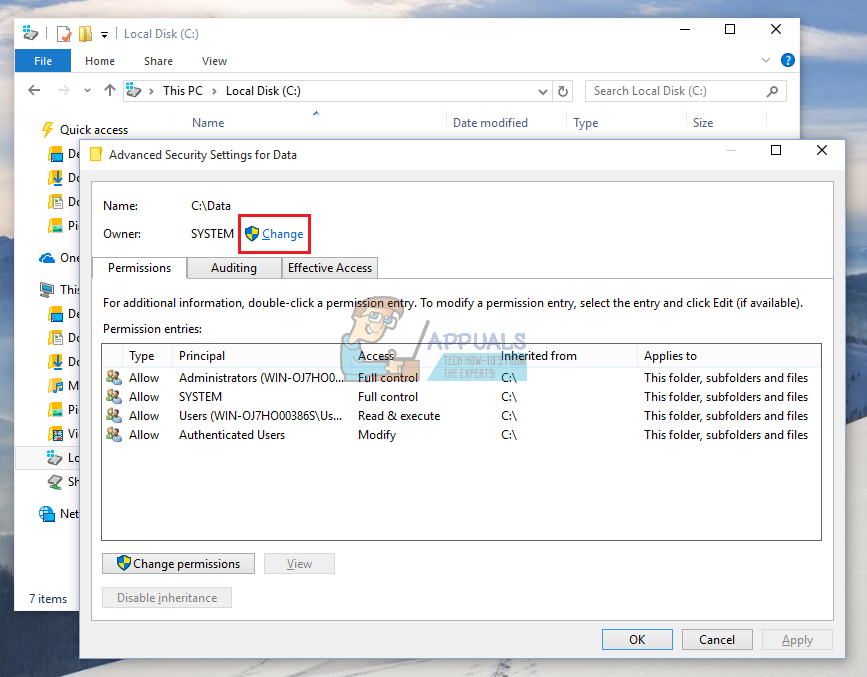
Kliknite 'Promijeni' i odaberite račun koji želite postati vlasnikom mape. Nakon što kliknete 'U redu', trebali biste potvrditi okvir pored poruke 'Zamijeni vlasnika na podkontejnerima i objektima' kako biste stekli vlasništvo nad datotekama i mapama u mapi Cygwin.

Uz to, trebali biste postaviti Dopuštenja na Potpunu kontrolu klikom na 'Dodaj' dok ste još uvijek u Naprednim postavkama. Kliknite Odaberi princip i odaberite isti račun kao i za vlasnika. Provjerite odnosi li se to i na podmape i datoteke unutar.
- Ako upotrebljavate stariju verziju sustava Windows ili ako vam Windows 10 ne dopušta upravljanje dozvolama, trebat ćete iste, ali nakon ponovnog pokretanja sustava Windows u sigurnom načinu.
- Nastavite s 7. i 8. korakom iz rješenja 1.