Explorer.exe obično se ruši kada jedna ili više Windows usluga ometaju njegov proces nakon ponovnog pokretanja. U nekim slučajevima problem može nastati i kada postoji problem s opcijama napajanja u sustavu.

Explorer.exe se ruši u sustavu Windows
U nastavku ćemo pogledati metode rješavanja problema kako bismo pokušali riješiti problem. U ovom smo članku raspravljali o rješenjima za oba uobičajena problema povezana s pogreškom; ometanje Windows usluga i problematične opcije napajanja. Nastavite s metodom koja najbolje odgovara vašoj situaciji.
1. Ponovno pokrenite uslugu Intel HD graphics Control Panel Service
Nekoliko korisnika otkrilo je da usluga pod nazivom Intel HD graphics Control Panel Service ometa procese Explorera kada ponovno pokreću računalo ili ga probude iz stanja mirovanja, što dovodi do problema.
Najlakši način da riješite ovaj problem je ponovnim pokretanjem usluge. Time ćete se riješiti svih grešaka unutar usluga koje bi mogle uzrokovati problem.
Evo kako možete ponovno pokrenuti uslugu Intel HD graphics Control Panel u sustavu Windows:
- pritisni Pobijediti + R tipke zajedno za otvaranje Run.
- Upišite services.msc u Run i kliknite Unesi .
- U prozoru usluga potražite uslugu Intel HD graphics Control Panel Service i desnom tipkom miša kliknite na nju.
- Odaberite Svojstva iz kontekstnog izbornika.
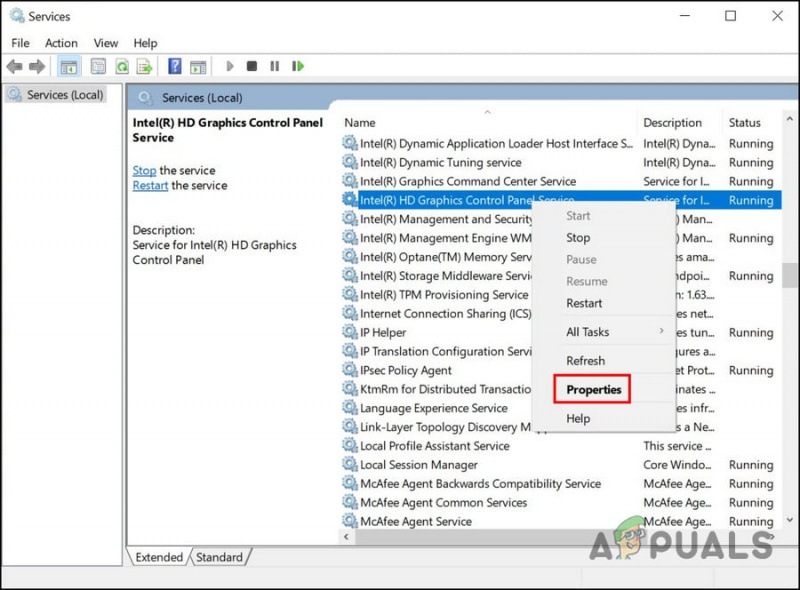
Pristupite svojstvima usluge
- U dijaloškom okviru Svojstva kliknite na Stop dugme.
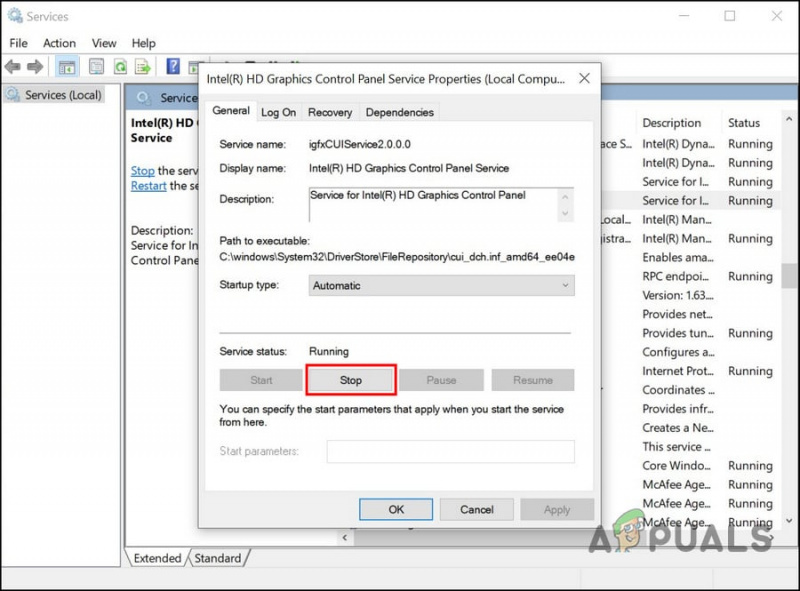
Zaustavite uslugu
- Pričekajte nekoliko sekundi, a zatim kliknite Početak opet.
- Klik primijeniti > u redu za spremanje promjena.
Sada možete zatvoriti prozor Usluge i provjeriti je li problem riješen.
U slučaju da ova usluga nije krivac u vašem slučaju, također možete provjeriti je li neka od drugih usluga problematična. Za ovo ćete morati pokrenuti stanje Clean Boot. Ovo stanje pokreće sustav samo s osnovnim skupom upravljačkih programa i usluga. Nakon što ste u stanju čistog pokretanja, možete omogućiti usluge jednu po jednu, a zatim provjeriti koji uzrokuje problem čim je omogućen.
Evo kako možete nastaviti:
- pritisni Pobijediti + R tipke zajedno za otvaranje Run.
- Upišite msconfig u Run i kliknite Enter.
- U prozoru System Configuration idite na Usluge tab.
- Odaberite Sakrij sve Microsoftove usluge i odaberite Onemogući sve .
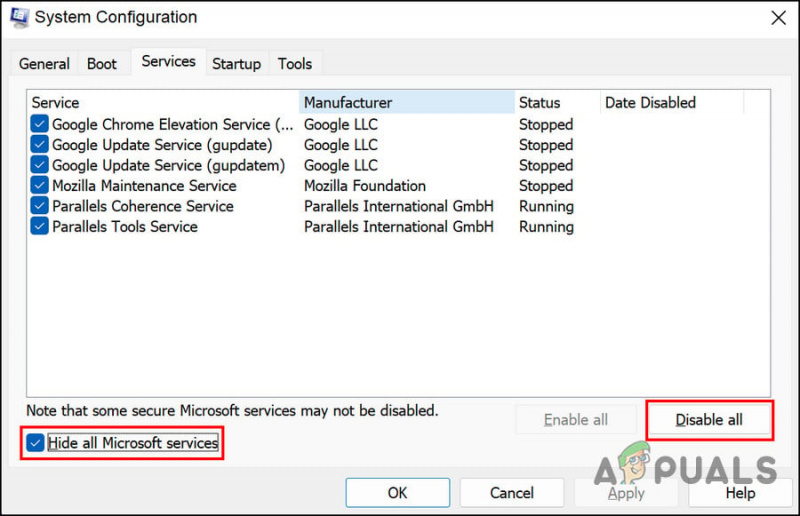
Onemogućite usluge
- Sada prijeđite na Kartica za pokretanje konfiguracije sustava i odaberite Otvorite Upravitelj zadataka .
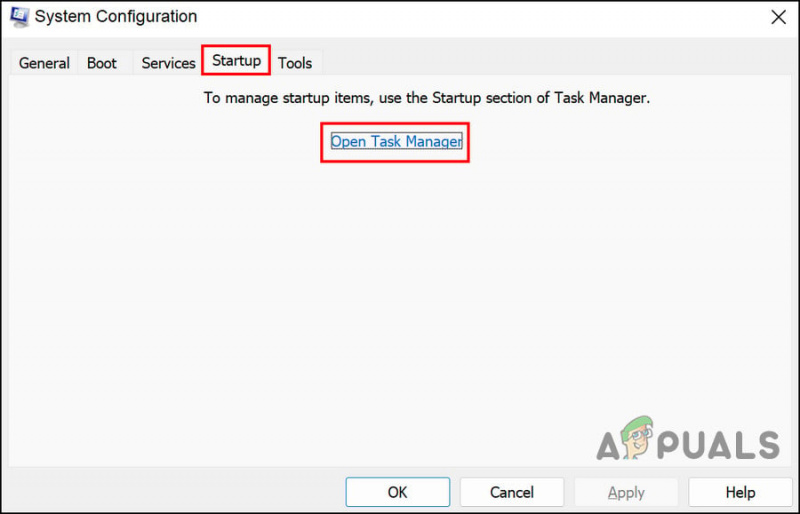
Pokrenite Upravitelj zadataka pomoću kartice Pokretanje
- Na kartici Pokretanje u Upravitelju zadataka odaberite sve stavke jednu po jednu i odaberite Onemogući .
- Zatvorite Task Manager i na kartici Startup u System Configuration odaberite u redu .
- Sada ponovno pokrenite računalo i nakon ponovnog pokretanja računalo će pokrenuti stanje Clean Boot.
- Nakon što ste u stanju Clean Boot, ponovno pokrenite prozor System Configuration.
- Idite do Kartica Usluge , a zatim odaberite Sakrij sve Microsoftove usluge .
- U gornjoj polovici popisa usluga odaberite svaki potvrdni okvir.
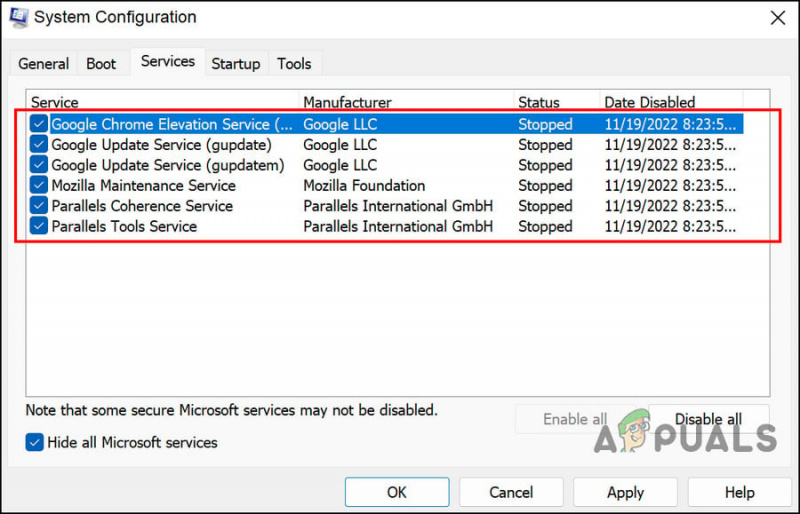
Podijelite usluge na dva dijela
- Klik u redu a zatim kliknite Ponovno pokretanje .
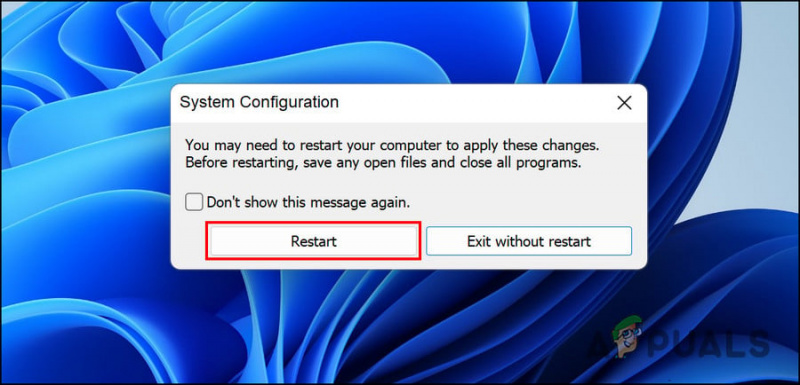
Ponovno pokrenite računalo
- Ako se problem s Explorerom pojavi nakon ponovnog pokretanja računala, to znači da je problem u jednoj od označenih stavki. Sužavajte popis dok ne pronađete krivca.
- Slično tome, ako se problem ne pojavi pri ponovnom pokretanju, to znači da problem nisu uzrokovale usluge koje ste odabrali. Izvedite iste korake za preostale usluge kako biste identificirali krivca.
- Nakon što se identificira krivac, ponovno pokrenite uslugu ili je onemogućite i provjerite rješava li to problem.
2. Vratite zadane opcije napajanja
Ako temeljni problem nije povezan s uslugama, postoji mogućnost da je problem uzrokovan problemom s opcijama napajanja.
Ako je ovaj scenarij primjenjiv, prvo što možete učiniti je vratiti zadane opcije napajanja. Za nastavak slijedite korake u nastavku:
- pritisni Pobijediti + R tipke zajedno za otvaranje Run.
- Upišite powercfg -restoredefaultschemes u Run i kliknite Unesi .
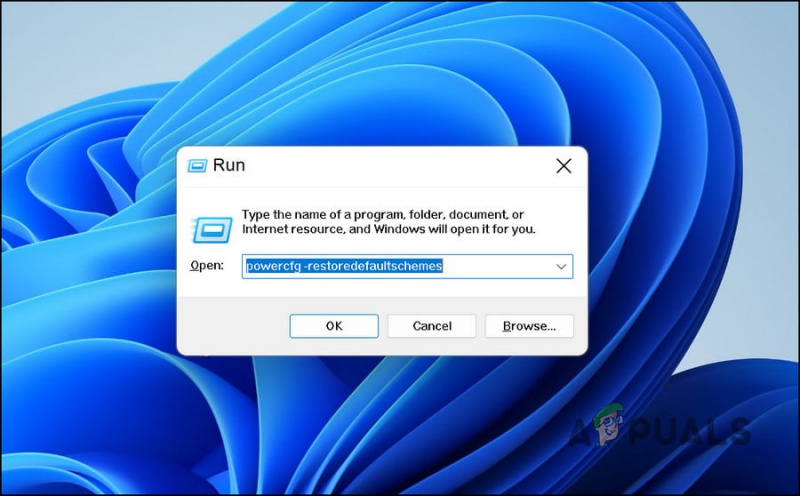
Izvršite unesenu naredbu
- Zatim ponovno pokrenite računalo i provjerite je li problem riješen.
3. Pokrenite alat za rješavanje problema s napajanjem
Još jedan način za rješavanje problema s opcijama napajanja je pokretanje alata za rješavanje problema s napajanjem. Ovaj uslužni program radi skeniranjem sustava u potrazi za mogućim greškama i zatim rješavanjem identificiranih problema.
Koristit ćemo dijaloški okvir Pokreni za pokretanje alata za rješavanje problema s napajanjem.
Ovdje je sve što trebate učiniti:
- Otvorite Run pritiskom na Pobijediti + R ključeve zajedno.
- Upišite msdt.exe /id PowerDiagnostic u Pokreni i kliknite Unesi . Alat za rješavanje problema sada će početi skenirati sustav radi pogrešaka.
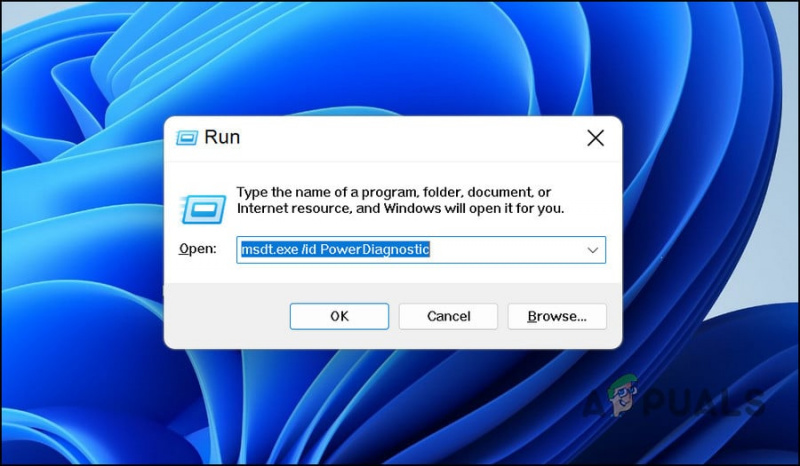
Izvršite unesenu naredbu
- Ako se otkrije bilo kakav problem, obavijestit će vas. Možete primijeniti predloženi popravak iz alata za rješavanje problema klikom na Primijenite ovaj popravak dugme.
4. Pokrenite DISM i SFC skeniranje
Oštećenja i greške unutar sustava također vas mogu spriječiti u pokretanju i korištenju Explorera u sustavu Windows.
Najbolji način za prepoznavanje takvih grešaka i njihovo rješavanje jest pokretanje uslužnih programa DISM i SFC. Oba ova alata dostupna su besplatno unutar operativnog sustava Windows.
DIM je kratica za Deployment Image Servicing and Management, što je alat naredbenog retka koji administratori koriste za popravak oštećenih slika sustava. Postavlja izvornu sliku s interneta bez ponovne instalacije sustava Windows 10. Korisnici to mogu koristiti za ispravljanje pogrešaka koje ne mogu popraviti konvencionalnim putem.
Provjera sistemskih datoteka (SFC) kontrolira integritet datoteke i vraća ispravnost vašeg računala na temelju slike DISM-a. U biti, oba alata rade u tandemu kako bi riješili probleme s Windows računalom.
Evo kako možete pokrenuti oba pomoćna programa:
- pritisni Pobijediti + R tipke zajedno za otvaranje dijaloškog okvira Pokreni.
- Upišite cmd u tekstualno polje dijaloškog okvira i pritisnite Ctrl + Shift + Unesi za pokretanje naredbenog retka s administrativnim ovlastima.
- Unesite sljedeću naredbu unutar prozora naredbenog retka i izvršite je.
DISM.exe /Online /Cleanup-image /Restorehealth
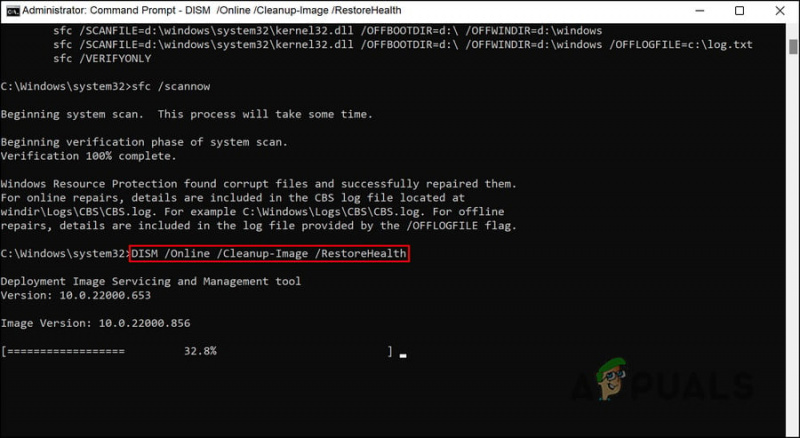
Pokrenite naredbu DISM restorehealth
- Naredbenom retku trebat će nekoliko trenutaka da uspješno izvrši naredbu. Nakon toga, izvršite sljedeću naredbu u istom prozoru.
sfc /scannow
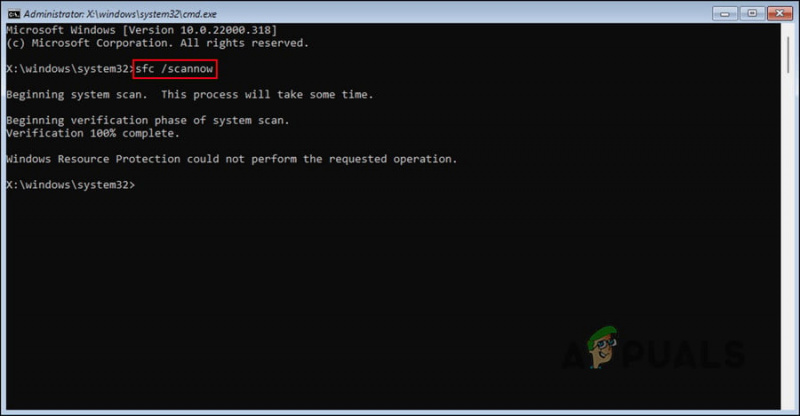
Pokrenite naredbu SFC
Nakon što naredbeni redak izvrši naredbu, ponovno pokrenite računalo i provjerite pojavljuje li se pogreška ponovno.























